[Handledning] Så här kontrollerar du Grupppolicyn som tillämpas på din dator
i den här artikeln kommer vi att rikta in oss på hur du kontrollerar Grupppolicyn som tillämpas på din dator. Den lokala grupprincipredigeraren spelar en viktig roll för att hantera och konfigurera olika systeminställningar. Felaktiga och felaktiga ändringar av policyinställningar kan störa din smidiga användarupplevelse med din dator. Om du gör många ändringar i inställningarna i den lokala Grupppolicyredigeraren och nu tänker du kontrollera alla tillämpade eller aktiverade grupppolicyinställningar på din dator, har du kommit till rätt ställe. Låt oss nu börja lära oss hur du kontrollerar grupppolicyn som tillämpas på en dator.
- alternativ 1: Klicka på kolumnen stat i lokal grupprincipredigerare
- alternativ 2: Använd filteralternativen i lokal grupprincipredigerare
- alternativ 3: Använd verktyget för resulterande uppsättning principer (rsop.msc)
- alternativ 4: Använd kommandoraden för att kontrollera tillämpade grupppolicyer
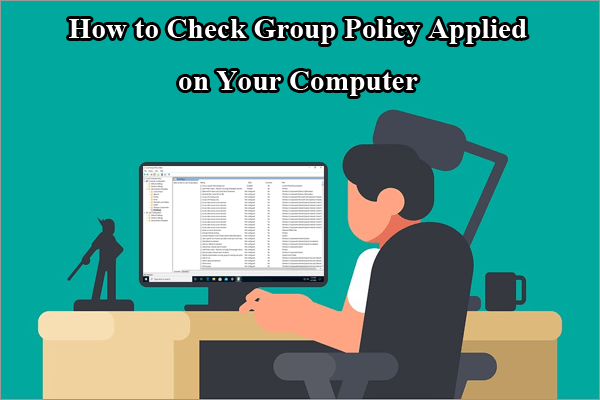
alternativ 1: Klicka på Statskolumnen i lokal grupprincipredigerare
” Hur kontrollerar du grupprincip tillämpas på min dator?”Är du nyfiken på den här frågan? Faktiskt steg för att göra det är inte komplexa i din dator. Du kan kontrollera alla aktiverade, inaktiverade och inte konfigurerade principer direkt från kolumnen tillstånd i lokal grupprincipredigerare. Här är vad du behöver göra.
Steg 1. Tryck på Windows + R-tangenten för att anropa dialogrutan Kör, skriv ”gpedit.msc ” utan citat i det tomma och tryck på OK-knappen för att fortsätta. Då öppnar Windows det lokala Grupppolicyredigeringsfönstret för dig.
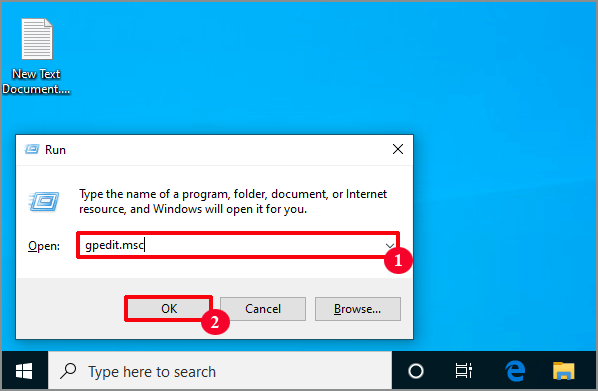
steg 2. Nu kan du välja att se alla tillämpade datorkonfigurationspolicyer eller alla tillämpade användarkonfigurationspolicyer. Om du vill se alla tillämpade datorkonfigurationspolicyer dubbelklickar du på den vänstra sidofältet i den lokala grupprincipredigeraren för att expandera Administrativa mallar under Datorkonfiguration. Klicka sedan på alternativet för alla inställningar.
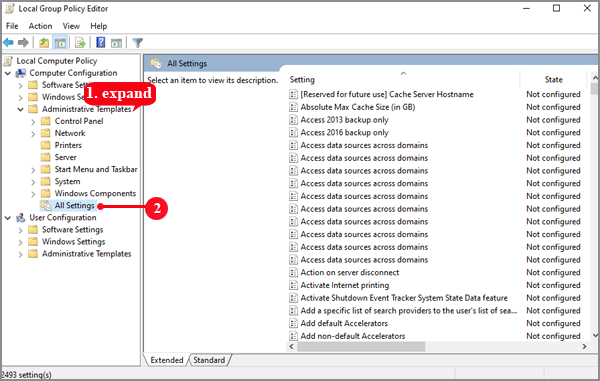
för att se alla tillämpade användarkonfigurationspolicyer, dubbelklicka för att expandera Administrativa mallar under Användarkonfiguration. Klicka sedan på alternativet för alla inställningar.
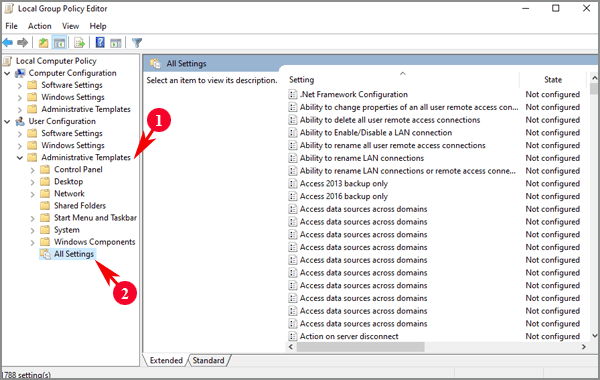
steg 3. Då kommer du att se alla inställningar visas på den högra panelen och du kan se alla inställningar stater från staten kolumnen. För att kontrollera grupprincip tillämpas eller aktiveras på datorn, kan du klicka på kolumnrubriken tillstånd (pilen uppåt just nu) för att sortera principinställningar efter tillstånd i stigande ordning.
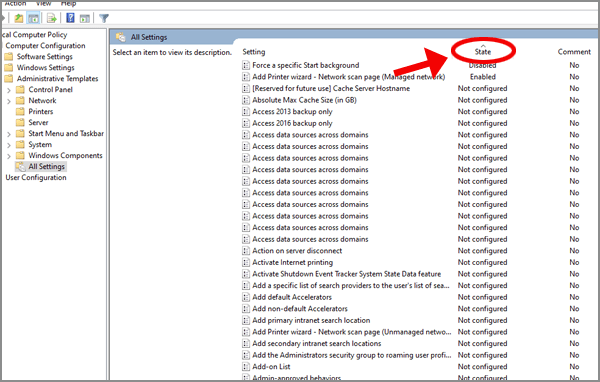
då kommer du att upptäcka att den lokala grupprincipredigeraren visar den principinställning vars tillstånd är aktiverat eller inaktiverat högst upp i kolumnen och ovanför alla principinställningar vars tillstånd inte är konfigurerat.
alternativ 2: Använd filteralternativen i lokal grupprincipredigerare
du kan använda filteralternativen i den lokala grupprincipredigeraren för att välja vilken typ av principinställningar som ska visas så att du kan använda flera villkor för att hitta en viss typ av principinställning. Hur kontrollerar du grupppolicy som tillämpas på datorn med filteralternativen? Följ nu nedanstående steg för att lära dig hur du gör det.
Steg 1. Öppna Lokal grupprincipredigerare på din dator.
steg 2. I den vänstra rutan i den lokala grupprincipredigeraren högerklickar du på Administrativa mallar under Datorkonfiguration eller Användarkonfiguration enligt ditt behov och väljer sedan alternativet för filteralternativ i rullgardinsmenyn.
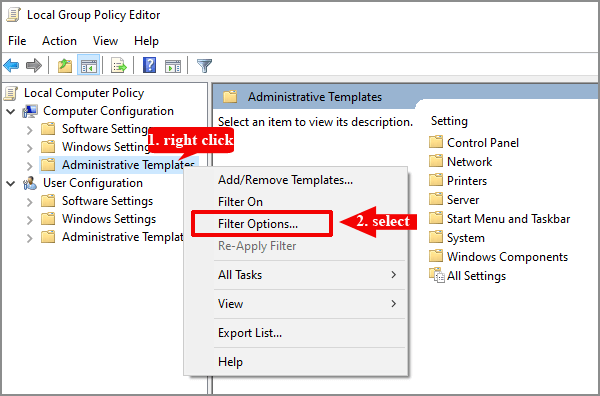
steg 3. I panelen filteralternativ, under avsnittet Välj typ av principinställningar som ska visas, klicka på nedåtpilen för att expandera den konfigurerade droppmenyn, Välj alternativet Ja och klicka sedan på OK-knappen för att fortsätta.
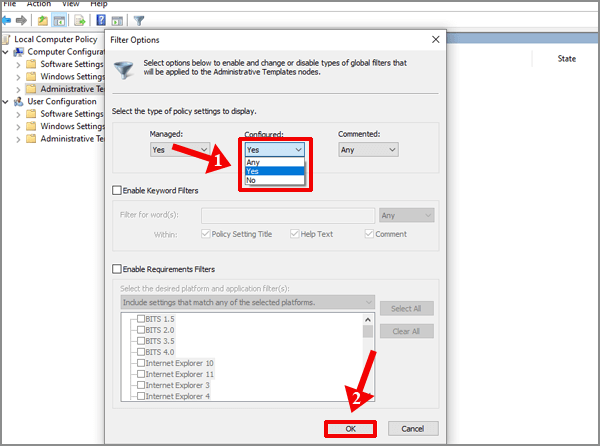
nu när du har ställt in vilken typ av policyinställningar som ska visas, visas nu bara de policyinställningar som har konfigurerats, med andra ord, tillstånden är aktiverade och inaktiverade. Sedan kan du kontrollera alla tillämpade grupppolicyer från de mappar som visas.
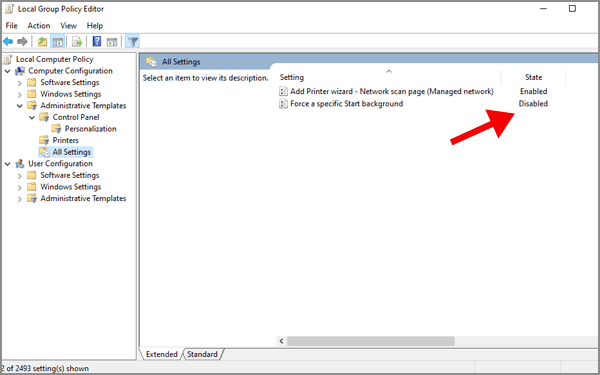
alternativ 3: Använd verktyget för resulterande uppsättning principer (rsop.msc)
Hur kontrollerar du om grupppolicy tillämpas på din dator om du har gjort några ändringar i principinställningarna? Ett annat alternativ för dig är att använda verktyget för resulterande uppsättning Policy (rsop.msc). Det är ett inbyggt verktyg i Windows OS som kan hjälpa dig att se alla grupppolicyinställningar som har tillämpats på din dator. Användargränssnittet är mycket lik den lokala grupprincipredigeraren. Nu har ett försök enligt följande instruktioner.
Steg 1. Ta upp dialogrutan Kör genom att trycka på Win+R-tangenterna samtidigt, skriv rsop.msc och tryck sedan på Enter-tangenten för att fortsätta.
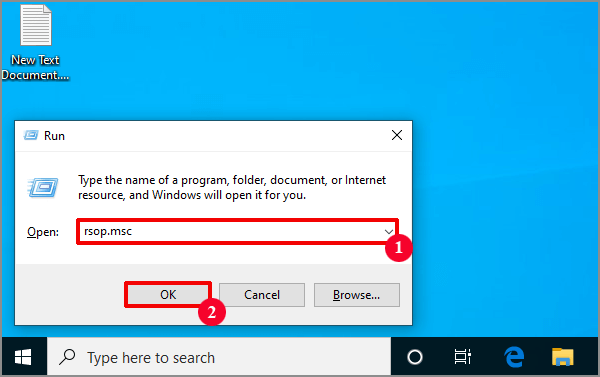
steg 2. Du kommer att få ett fönster på datorskärmen som visar att resulterande uppsättning Policy behandlas. Den resulterande uppsättningen Principverktyg börjar skanna ditt system för tillämpade grupppolicyer, så vänta ett ögonblick tålmodigt.
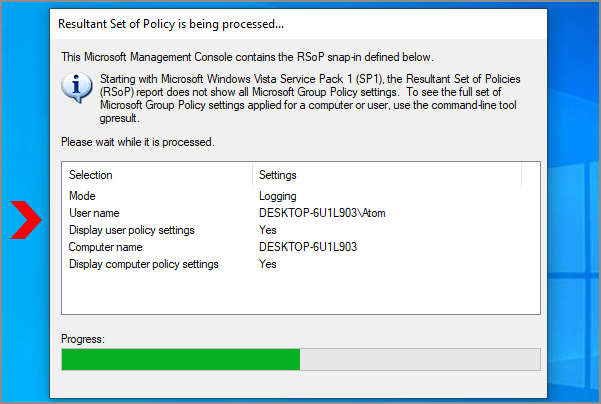
steg 3. När skanningen är klar kommer du till den resulterande uppsättningen Policyfönster. Endast de aktiverade och inaktiverade principinställningarna visas under Datorkonfiguration och Användarkonfiguration I resulterande uppsättning principer. Nu kan du navigera till mapparna för att kontrollera vilken inställning som tillämpas på din dator.
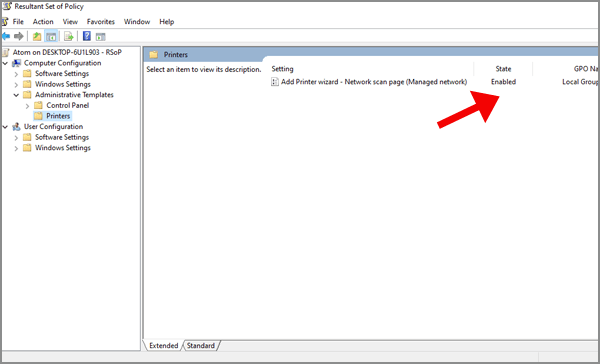
alternativ 4: använd kommandoraden för att kontrollera tillämpade grupppolicyer
det sista men inte minst alternativet för att kontrollera alla aktiverade eller tillämpade grupppolicyinställningar i din dator är att ange ett kommando i Kommandotolken. Då visas alla inställningar och den exakta sökvägen för att hitta den i den lokala Grupppolicyredigeraren.
Steg 1. Skriv kommandotolken i Windows-sökningen Tom, högerklicka på det bästa matchade resultatet och välj Kör som administratör för att fortsätta.
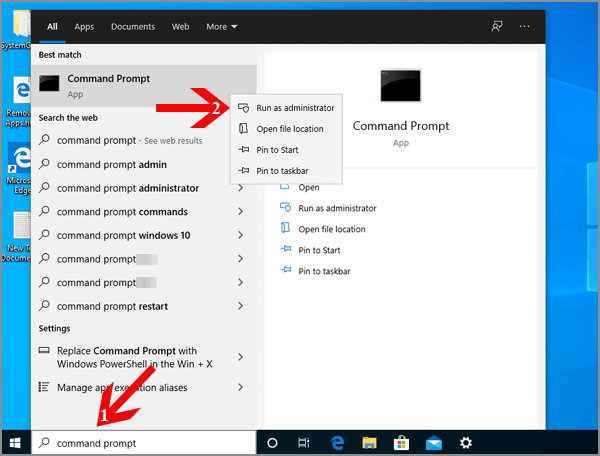
steg 2. För att kontrollera alla policyer som tillämpas på din dator, ange kommandot ”gresultat /Scope Computer /v” utan citat i kommandotolken och tryck på Enter för att köra det här kommandot.
steg 3. Vänta ett tag så ser du informationen om alla inställningar och den exakta sökvägen för att hitta den i den lokala grupprincipredigeraren från kommandotolken.
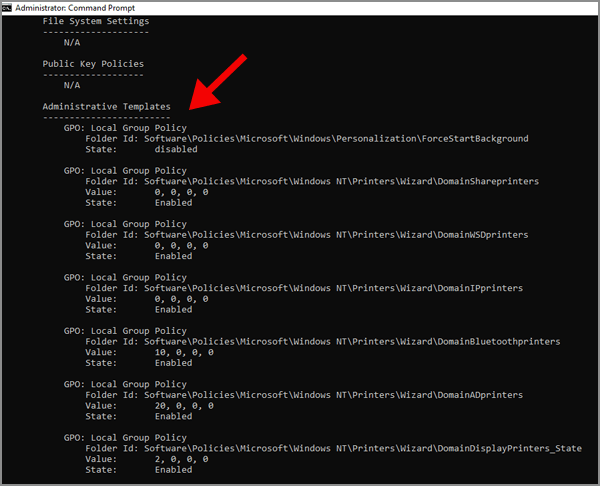
Obs: Om du vill kontrollera alla policyer som tillämpas på ditt användarkonto, ska du ange kommandot ”Gpresult /Scope User /v” utan citat och tryck sedan på Enter för att köra det.
- 5 sätt att komma åt lokal Grupppolicyredigerare på Windows 10
- Fix: Det går inte att öppna lokal Grupppolicyredigerare Windows 10
- 3 sätt att fixa det här programmet blockeras av grupppolicy Windows 10
- hur man gör en Grupppolicygenväg på Windows 8 / 8.1 skrivbord
- lägga till betrodd webbplats i Grupprincip i Windows 10