Geek Diary
VNC (Virtual Network Computing) gör det möjligt för oss att komma åt GUI för ett fjärrsystem via ett säkert nätverk. VNC-klienten installerad på ett lokalt system fångar inmatningshändelserna för en mus och tangentbord och överför dem till den fjärranslutna VNC-servern. Dessa händelser körs på ett fjärrsystem och utgången skickas tillbaka till klienten. VNC är ett skrivbordsdelningsverktyg och används vanligtvis för att komma åt skrivbordssystemet för fjärradministration och teknisk support.
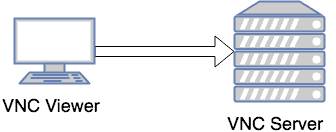
för att köra VNC behöver du två komponenter:
1. VNC-server
2. VNC viewer
installera nödvändiga paket
1. Kontrollera om servern är ansluten till offentlig/privat Yum Repo för att undvika beroendeproblemet.
# yum repolist
2. För att VNC ska vara användbart krävs det också att X Windows-systemet installeras tillsammans med en fönsterhanterare.
# yum install xorg-x11-apps
3. Om en grafisk skrivbordsmiljö inte redan är installerad installerar du den med kommandona nedan.
Rekommenderas
# yum groupinstall Desktop "Desktop Platform" "X Window System" "Internet Browser" "Graphical Administration Tools" Fonts
Minimal
# yum groupinstall Desktop "X Window System" Fonts
3. Installera VNC-serverns RPMs:
# yum install vnc*
detta installerar senaste versionen av RPM: tigervnc-server-modul, tigervnc och tigervnc-server.
konfigurera VNC-server
1. Redigera filen”/etc/sysconfig / vncservers ” för att konfigurera de önskade skärmarna. Följande poster aktiverar VNC för visningsnummer”: 2 ”och”: 3″. Lägg märke till flera” display:user ” par definieras på en enda rad, men argumenten för varje display definieras separat.
# vim /etc/sysconfig/vncserversVNCSERVERS="2:root 3:user"VNCSERVERARGS="-geometry 1280x1024 -nolisten tcp -localhost"VNCSERVERARGS="-geometry 1280x1024"
den första raden definierar användaren som får logga in på systemet. Den andra raden listar argumenten som skickas till VNC-servern när tjänsten startar. Nedan följer några av de vanligaste argumenten i VNC-servern.
| Argument | beskrivning |
|---|---|
| -geometri | definierar storleken på tittaren när clinet ansluter |
| -nolisten tcp | definierar TCP-anslutning till VNC-servern |
| -nohttpd | nekar web VNC-klienter från att ansluta |
| -localhost | tvingar användningen av en säker gateway (port forwarding) |
2. Ange VNC-lösenordet för alla användare som definieras i filen ”/etc/sysconfig/vncservers”. Se till att du anger lösenord för alla användare som definieras i konfigurationsfilen /etc/sysconfig/vncservers.
# su - user ### it is important to switch the user for which password needs to be set$ vncpasswdPassword:Verify:
# vncpasswd rootPassword:Verify:
3. Aktivera tjänsten ”vncserver” för autostart och starta tjänsten :
# chkconfig vncserver on
# service vncserver startStarting VNC server: 2:root New 'geek.mylabserver.com:2 (root)' desktop is geek.mylabserver.com:2Creating default startup script /root/.vnc/xstartupStarting applications specified in /root/.vnc/xstartupLog file is /root/.vnc/geek.mylabserver.com:2.log3:user New 'geek.mylabserver.com:3 (user)' desktop is geek.mylabserver.com:3Creating default startup script /home/user/.vnc/xstartupStarting applications specified in /home/user/.vnc/xstartupLog file is /home/user/.vnc/geek.mylabserver.com:3.log
4. Kör kommandot ”vncserver” för att starta eller stoppa vncserver. Som standard användaren som avfyrar kommandot ”vncserver”, sessionen för den användaren startas.
# vncserver New 'geek.mylabserver.com:1 (root)' desktop is geek.mylabserver.com:1Starting applications specified in /root/.vnc/xstartupLog file is /root/.vnc/geek.mylabserver.com:1.log
så här listar och dödar du VNC-serversessioner
för att lista alla tigerVNC-serversessioner som för närvarande körs, använd kommandot ”vncserver list”. Till exempel :
# vncserver -listTigerVNC server sessions:X DISPLAY # PROCESS ID:4 1864:5 1895:6 1923:1 1949:2 1767
för att döda någon av de löpande VNC-serversessionerna, använd kommandot som visas nedan.
# vncserver -kill :4Killing Xvnc process ID 1864
här är
: 4 x-display-sessionsnumret.
felsökning av VNC-serverkonfiguration
om du inte byter till den användare du vill ställa in VNC-serverns lösenord för kan du få ett fel som visas nedan när du startar vncserver-tjänsten.
# service vncserver start....3:user You will require a password to access your desktops.getpassword error: Inappropriate ioctl for device
ansluta VNC-server från VNC-klient
du kan installera VNC viewer-programvara på din klientmaskin för att komma åt VNC-servern. Jag använder realVNC-programvara på min MAC för att komma åt VNC-servern. Du kan använda någon av nedanstående VNC viewer-programvaror enligt det operativsystem du använder.
1. TigerVNC: http://tigervnc.org
2. TightVNC: https://www.tightvnc.com/download.php
3. RealVNC: https://www.realvnc.com/en/connect/download/viewer
för att ansluta VNC-servern med root-användare Använd displayen (: 1). Det här är samma skärm som du fick för root-användare när du startade VNC-servern med kommandot ”vncserver”.
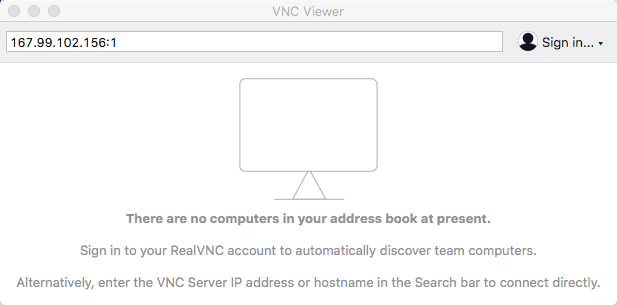
du kan få en varning som visas nedan, som säger att din anslutning till VNC-servern inte är säker.
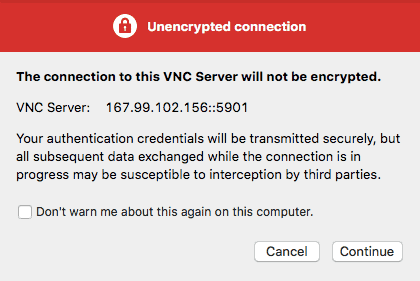
fortsätt till nästa skärm och sätt lösenordet du har ställt in med kommandot ”vncpasswd” för root-användare.
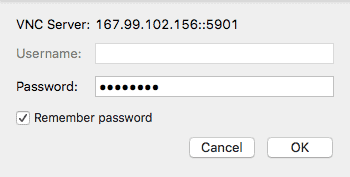
där är du!!! Du är nu ansluten till VNC-servern.
