Etsu hemsida
Networks Wireless Setup för Windows Vista (Etsu-enheter)
Etsu trådlösa åtkomstpunkter är tillgängliga för Etsu studenter, lärare och personal. De två trådlösa nätverken är ETSU och ETSURESNET. Om du har en trådlös adapter (trådlöst kort) i din dator kan du ansluta till Etsu-nätverket via en trådlös anslutning. Säkerhet för alla trådlösa Etsu-åtkomstpunkter aktiveras av WPA2-Enterprise med AES-kryptering.
för de flesta bör konfigurationen vara ganska enkel. Vista ska upptäcka det trådlösa nätverket och bestämma vad säkerhetsinställningarna är. Du kan få en bubbla i den nedre högra delen av skärmen som ser ut som den nedan. 
om du säger till Vista att ansluta till nätverket kan du få en skärm som ber dig välja ett certifikat eller ange referenser. 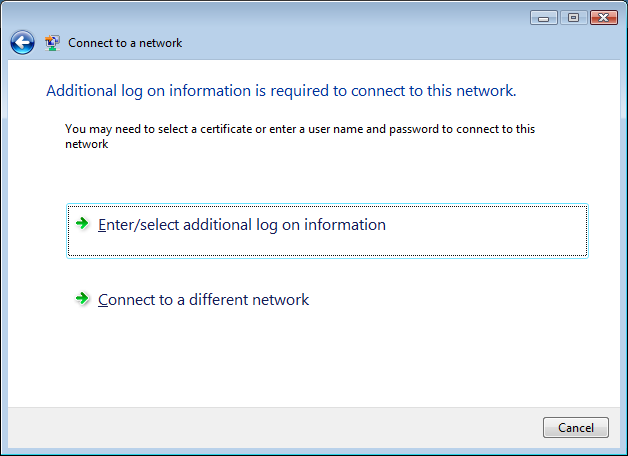
när du klickar på någon av dem ska du få en ruta för att ange ditt användarnamn och lösenord. Du måste också ange ”ETSU” för inloggningsdomänen. 
du kommer förmodligen att presenteras med föregående skärm som ber dig om ytterligare inloggningsinformation. Skillnaden den här gången är att du får ett meddelande för att validera certifikatet, som visas nedan.
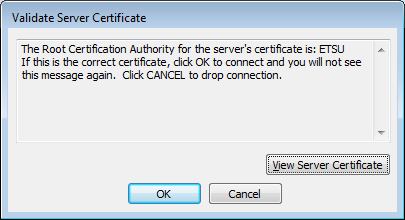
klicka bara på OK-knappen och du bör anslutas några sekunder senare.
om det av någon anledning inte fungerar finns det några instruktioner nedan så att du manuellt kan konfigurera Vista för att ansluta till nätverket.
klicka på Windows-knappen och klicka på Anslut till. Du borde få skärmen nedan. Om du inte ser en lista för Etsu-eller ETSURESNET-nätverket är du förmodligen inte inom nätets räckvidd. 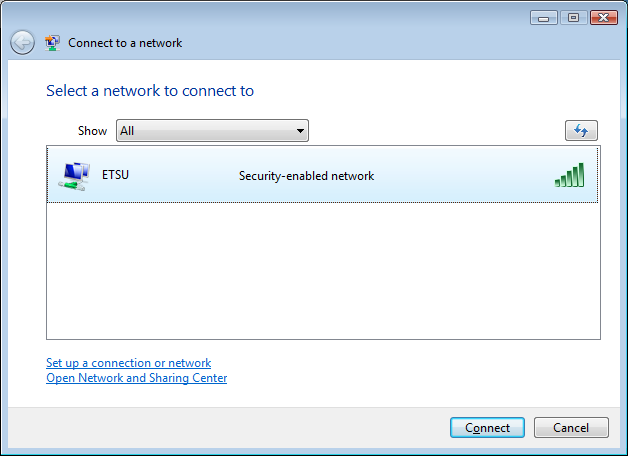
eller
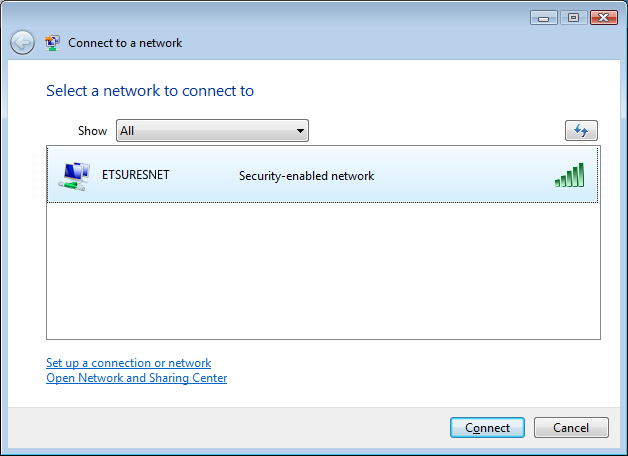
högerklicka på Etsu-posten. Om det finns ett egenskaper alternativ, klicka på den och sedan hoppa ner till steg #6. Om du inte har Egenskaper klickar du på Konfigurera en anslutning eller ett nätverk.
Välj alternativet Anslut manuellt till ett trådlöst nätverk och klicka sedan på Nästa. 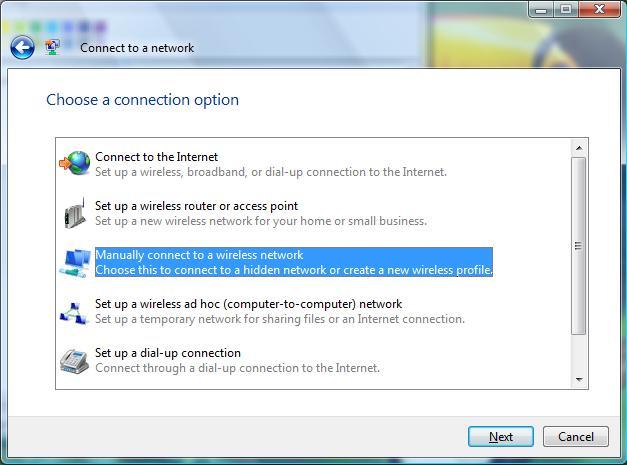
skriv in Etsu eller ETSURESNET för nätverksnamnet, välj WPA2-Enterprise för säkerhetstypen och krypteringstypen ska ställas in på AES för dig automatiskt. Lämna fältet säkerhetsnyckel / lösenfras tomt. Se till att rutan märkt starta den här anslutningen automatiskt är markerad. Klicka på Nästa.
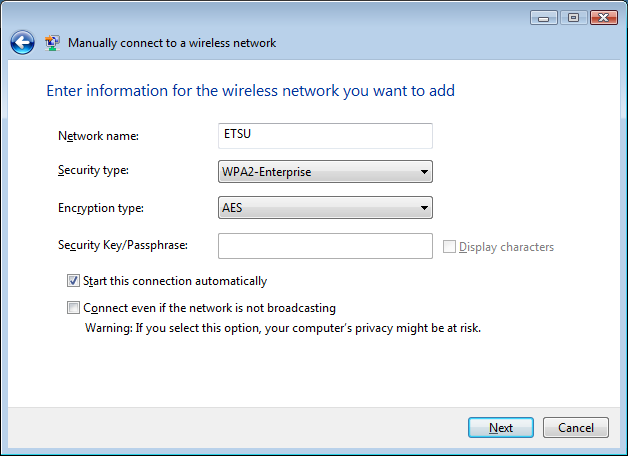
du får en skärm som säger att den har lagt till ETSU. Vid denna tidpunkt måste du klicka på Ändra anslutningsinställningar. När nästa skärm kommer upp klickar du på fliken Säkerhet. 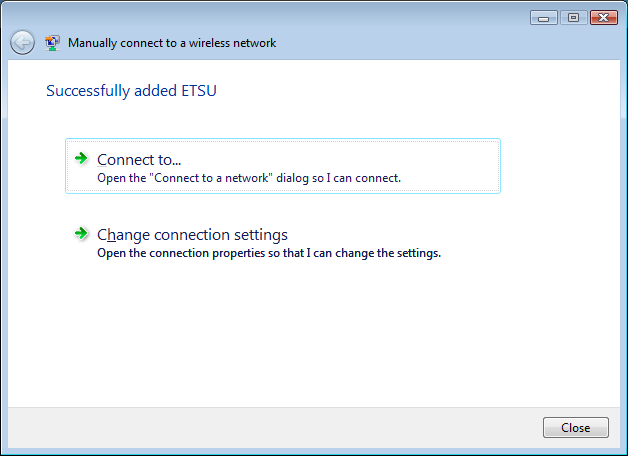
på den här skärmen, se till att säkerhetstypen är inställd på WPA2-Enterprise och att krypteringstypen är inställd på AES. I rutan under Välj en nätverksautentiseringsmetod:, se till att den är inställd på skyddad EAP (PEAP). När de är inställda, klicka på knappen Inställningar.
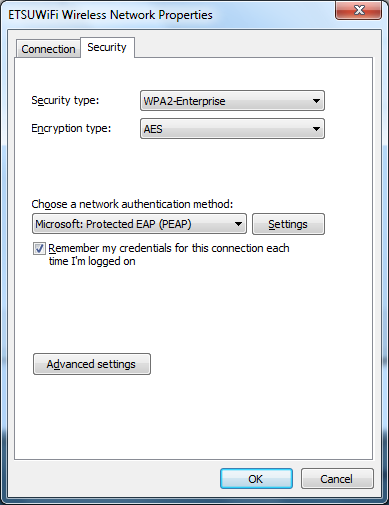
på den här skärmen måste du avmarkera validera servercertifikat. 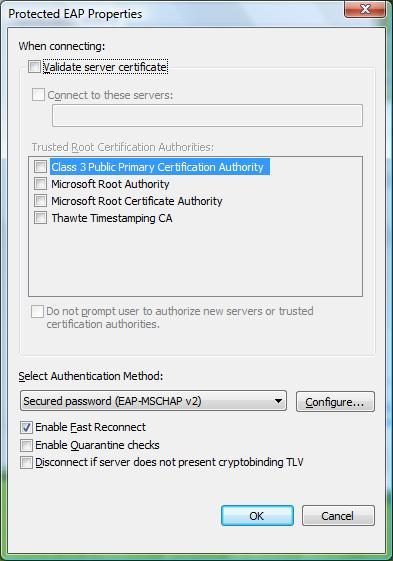
klicka på OK-knappen för att komma ur den skyddade EAP-Egenskapsskärmen. Klicka sedan på OK-knappen för att komma ut ur Etsu-egenskapsskärmen.
i den nedre högra delen av skärmen bör du få en liten bubbla som vad som visas ovan. Klicka på den för att få inloggningsprompten att komma upp. 
på den här skärmen anger du bara ditt Etsu-användarnamn, ditt lösenord och använder ETSU för Inloggningsdomänen. Klicka på OK-knappen. 
efter några sekunder bör du få en skärm som liknar den här som säger att du är ansluten. Om du får autentiseringsbubblan igen betyder det förmodligen att ditt lösenord inte fungerade. Klicka på bubblan för att försöka igen.
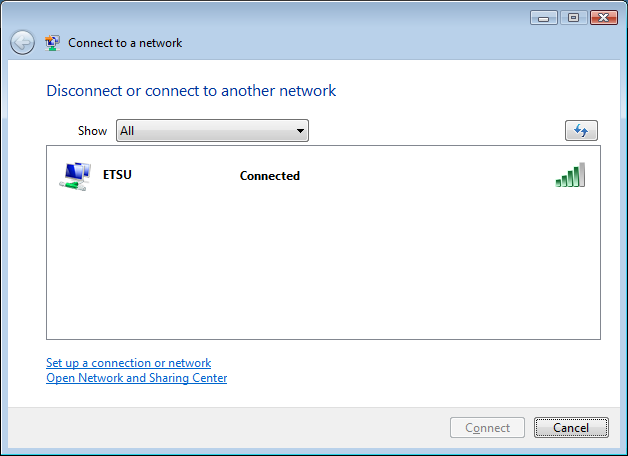
om du har några frågor Är du välkommen att kontakta helpdesken.