enkelt! Lugn! Hur man kopierar ett bord från en PDF till Word … för nybörjare
Sekretess & Cookies
denna webbplats använder cookies. Genom att fortsätta godkänner du deras användning. Läs mer, inklusive hur du kontrollerar cookies.
 så källdokumentet för din översättning är en PDF – och den innehåller några komplexa tabeller! Du vill bara kopiera och klistra in dem direkt i ditt Word-dokument så att du kan skriva över texten med din översättning… eller hur?
så källdokumentet för din översättning är en PDF – och den innehåller några komplexa tabeller! Du vill bara kopiera och klistra in dem direkt i ditt Word-dokument så att du kan skriva över texten med din översättning… eller hur?
Tja, om du har den professionella versionen av Adobe Acrobat, har du tur . Men om du bara har den fria läsaren, som de flesta, måste du använda dina wits om du vill undvika att skriva om alla data…
de färdigheter som behövs för att dra data ur ett komplext bord i en PDF och få det att springa tillbaka till livet i ett Word-dokument är faktiskt väldigt grundläggande. Vad som kan se ut som en komplex uppgift kan göras med några enkla knep.
här bryter vi ner problemet i en serie riktigt enkla steg. Medan varje steg verkar kasta upp ännu ett problem som ska lösas, kräver varje fix bara riktigt enkla färdigheter som kopiera & klistra in, Hitta & Ersätt… om du har behärskat dessa enkla färdigheter behöver du inte komma ihåg någon korrekt ”sekvens” för att göra jobbet – bara lösa varje litet problem steg för steg tills du har uppnått ditt mål!
1 kopiera tabellen i PDF-filen och klistra in data i Word
markera all text i tabellen, kopiera den och klistra in den direkt i Word. Resultatet kanske inte är en vacker syn!

det mesta av formateringen i tabellen kommer att gå vilse-du har bara vanliga data.
det kommer att se en fruktansvärd röra som kolumnerna kommer att ha försvunnit! I exemplet ovan verkar orden i var och en av kolumnrubrikerna vara förvirrade. I stället för att linda in i varje cell, orden på varje rad stöter på orden i nästa kolumn.
men oroa dig inte för det! Det är lätt att fixa…

det är inte så stort problem att avlägsna denna uppenbara röra.
2 Klicka på knappen Visa / Dölj

se till att du har formateringsmärkena synliga så att du kan se vad som händer och hur data i tabellen är strukturerad.
datakolumnerna är tydligt åtskilda av mellanslag. Vi kan använda dessa utrymmen för att rekonstruera kolumnerna. Men orden i kolumnrubrikerna är också åtskilda av mellanslag. Ibland visar dessa mellanslag var kolumnerna ska vara och ibland är de bara vanliga ”mellanslag mellan ord”. Att räkna ut vilken är vilken är den enda delen av detta jobb som kräver lite mänsklig intelligens. Det här är ditt jobb!
lämna de utrymmen som ska vara mellanslag som mellanslag och ändra de utrymmen som är avsedda att visa var kolumnerna är till något annat.
lätt!
Låt oss använda flikar för att markera var kolumnerna ska vara.
3 mellanslag till flikar
- även om det finns 7 kolumner med data i min exempeltabell finns det bara två kolumnrubriker i den översta raden. Så i den här raden behöver vi bara ändra ett mellanslag till en flik för att separera de två textstyckena. Välj det utrymme som skiljer de två rubrikerna och tryck på Tab-knappen:
![]()
- vi gör nu detsamma för de 7 kolumnrubrikerna. Kom ihåg att du bara måste bestämma om det är ett ”riktigt utrymme” eller inte. Du behöver inte rada upp allt och det spelar ingen roll för mycket om du gör några misstag – du kan fixa dessa senare när bordet har gjorts (när du kan se vad du gör!). I figuren nedan visar den blå cirkeln ett” riktigt ” utrymme, den röda cirkeln visar ett utrymme ersatt med en flik.

nu måste vi göra detsamma med data i tabellens kropp. I mitt exempeltabell finns det bara bokstäver och siffror i data – Det finns inga ”riktiga mellanslag” som skiljer ord. Alla mellanslag markerar var data ska separeras i kolumner. Istället för att ändra dem till flikar en efter en kan vi förenkla uppgiften genom att ändra dem alla i en träff med hjälp av Find & ersätt:
- välj Alla data;
- öppna dialogrutan Sök& ersätt;
- Skriv ett mellanslag i fältet Sök vad;
- skriv ordets kod för en flik (^t) i fältet Ersätt vad;
- Hit Ersätt alla.

all text och data ska nu ha flikar för att markera kolumnerna (och MELLANSLAG för att markera de verkliga utrymmena).
4 gör nu tabellen
eftersom vi nu har flikar som markerar var kolumnerna ska vara, kan vi använda Words konvertera text till Tabellfunktion för att rekonstruera en enkel, vanlig tabell. (Vi kan reda ut oegentligheterna senare.)
- markera all text & data som ska gå in i tabellen;
- gå till Infoga / Tabell / Konvertera text till tabell;

- Word har korrekt gissat att detta är en 7-kolumnstabell från det högsta antalet flikar du har lagt i någon rad och att du ska använda dessa flikar för att ställa in kolumnerna.
- klicka på OK.
Magi!
vi är nästan där. Det finns bara lite städning att göra!

5 fixa den övre raden.
vi har nu en fin vanlig 7-kolumnstabell, men det finns några mindre oegentligheter att hantera. Kolumnrubrikerna i den övre raden är inte bara på fel plats, men de ska också sträcka sig över flera kolumner.
enkelt fixat!
- välj bara texten och dra den till rätt ställe;
- välj sedan cellerna som texten ska spänna över;
- högerklicka på de valda cellerna och klicka på Slå samman celler.

6 fixa kolumnrubrikerna
titta på orden i de 7 kolumnrubrikerna. PDF-filen splittrade dem obekvämt över tre rader snarare än att förpacka dem i en enda cell.
 vi vill att alla ord ska vara i en enda cell högst upp i varje kolumn. Enkelt fixat! Vi behöver bara slå samman dessa celler vertikalt.
vi vill att alla ord ska vara i en enda cell högst upp i varje kolumn. Enkelt fixat! Vi behöver bara slå samman dessa celler vertikalt.
- välj cellerna som innehåller texten för varje kolumnrubrik;
- högerklicka och välj Sammanfoga celler;
- gör detsamma för de andra kolumnerna (eller för att göra det snabbare markera cellerna och skriv Ctrl + Y – detta upprepar det sista du gjorde).

var och en av kolumnrubrikerna finns nu i sin egen separata cell. Men som du kan se i den röda cirkeln ovan har vi ett annat litet problem att hantera – orden separeras av onödiga styckemarkörer. Vi måste bli av med dessa och ersätta dem med vanliga utrymmen. Du kan bara ta bort dem en efter en, men här är ett snabbare sätt att använda Hitta & ersätt:
- Markera alla kolumnrubriker tvärs över tabellen;
- gör en sökning & ersätt. Skriv koden för en styckemarkör (^p) i fältet hitta vad;
- Skriv ett mellanslag i fältet Ersätt med:
- klicka på Ersätt alla.
 med de extra styckemärkena borta, kommer varje kolumnrubrik att lindas normalt i sin egen cell.
med de extra styckemärkena borta, kommer varje kolumnrubrik att lindas normalt i sin egen cell.
(nu är en bra tid att göra en snabb korrekturläsning av kolumnrubrikerna. Nu när data finns i en tabell och vi kan se vad vi gör är det enkelt att flytta alla ord som har hamnat i fel kolumn. Välj bara felplacerade ord och dra dem till rätt plats.)
7 Final städa upp
du bör nu ha ett bord med allt på rätt plats. Det behöver bara en kosmetisk make-over för att få det att se ut som originalet:
- markera all text i tabellen och klicka på” mittknappen ” för att centrera texten i kolumnerna ;
- Justera teckensnitt, punktstorlek, stycke och radavstånd;
- Välj hela tabellen och bli av med alla gränser; sedan
- Återställ bara de gränser du behöver för att matcha originalet.
8 Ett sista problem
mitt bord är ungefär detsamma som originalet i PDF-filen.
men vänta! Mina kolumnrubriker ställer inte upp horisontellt …
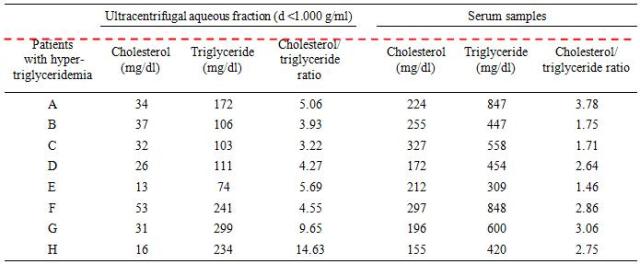
vi måste justera tabellegenskapen som styr hur texten sitter i varje cell. Välj den felande raden, högerklicka och välj Cell Alignment|Align top center.

PDF till Word … jobbet är klart!

så här kopierar och klistrar du in data och tabeller utan förlust av formatering med den professionella versionen av Adobe Acrobat: http://www.wikihow.com/Copy-and-Paste-PDF-Content-Into-a-New-File
notera skillnaden mellan” välj tabellen ”och”välj all text i tabellen”. Om du ” väljer tabellen ”och trycker på” Center ” – knappen flyttas hela tabellen till mitten av sidan. Om du bara” markerar all text ” kommer texten i tabellen att centreras i varje cell. För att se skillnaden titta på den högra sidan av bordet:

vissa PDF till Word-omvandlare är värda att försöka. Jag försökte den här (med hjälp av exempeltabellerna i det här inlägget) med viss framgång: http://www.pdfonline.com/pdf2word/index.asp.
exemplen i det här inlägget illustrerades med Microsoft Word 2007 och Adobe Reader X.
- hur man sätter en PDF Rent i Word eller i ditt # TM-verktyg med verkligen (verkligen!) enkla färdigheter # xl8 # t9n (translationbiz.wordpress.com)
- Åh, nej! Min översättning passar bara inte in i det bordet! Mer super klämma för översättare. (translationbiz.wordpress.com)
