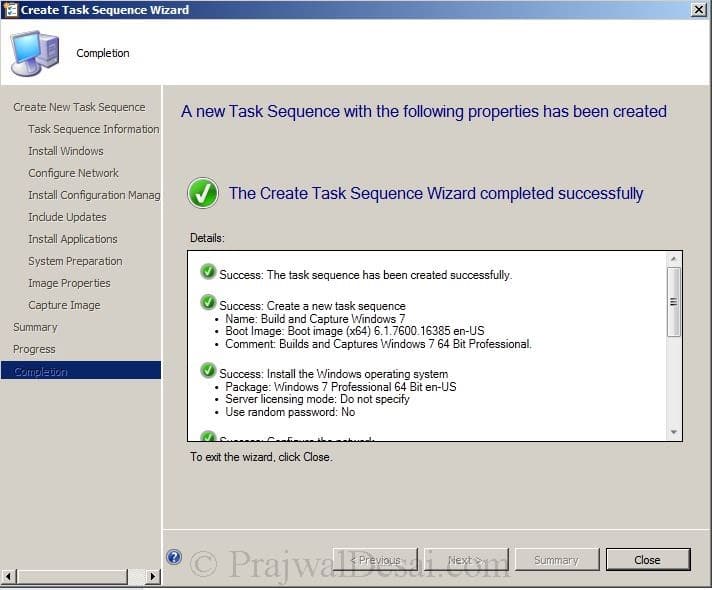Distribuera SCCM 2012 del 14-aktivera PXE, lägga OS Installer, Skapa uppgift sekvens.
distribuera SCCM 2012 del 14 – aktivera PXE, lägga till OS Installer, skapa Uppgiftssekvens-i det här inlägget kommer vi att se de första stegen för att bygga och fånga windows 7 x64 med SCCM 2012.Vi aktiverar först PXE-stödet för klienterna, lägger till ett Windows 7 64 bitars OS-installationsprogram och slutligen skapar en uppgiftssekvens.
sätt att distribuera operativsystem – det finns flera metoder som du kan använda för att distribuera operativsystem till Konfigurationshanterarens klientdatorer.
- PXE-initierade distributioner: PXE-initierade distributioner låter klientdatorer begära en distribution över nätverket. Operativsystembilden och en Windows PE-startbild skickas till en distributionspunkt som är konfigurerad för att acceptera PXE-startförfrågningar.
- multicast-distributioner: i den här metoden skickas operativsystembilden till en distributionspunkt, som i sin tur distribuerar bilden samtidigt när klientdatorer begär distributionen.
- Startbara Mediadistributioner: Med startbara mediadistributioner kan du distribuera operativsystemet när destinationsdatorn startar. När destinationsdatorn startar hämtar den uppgiftssekvensen, operativsystembilden och allt annat innehåll som krävs från nätverket. Eftersom innehållet inte finns på media kan du uppdatera innehållet utan att behöva återskapa media.
- fristående Mediadistributioner: Med fristående mediadistributioner kan du distribuera operativsystem i miljöer där det inte är praktiskt att kopiera en operativsystembild eller andra stora paket över nätverket och i miljöer utan nätverksanslutning eller nätverksanslutning med låg bandbredd.
- Prestaged media deployments: med Prestaged media deployments kan du distribuera ett operativsystem till en dator som inte är helt provisionerad. Den prestaged media är en Windows Imaging Format (WIM) fil som kan installeras på en bare-metal dator av tillverkaren eller på ett företag staging center som inte är ansluten till Konfigurationshanteraren miljön.
för mer information om Operativsystemdistribution i konfigurationshanteraren, gå igenom den här länken :- http://technet.microsoft.com/en-us/library/gg682108.aspx.
vi aktiverar först PXE-stödet för klienterna, vi kommer att utföra nedanstående steg med användarkontot ”sccmadmin”
starta configuration manager 2012-konsolen, klicka på Administration, servrar och Webbplatssystemroller, högerklicka på distributionspunkt och klicka på Egenskaper. Klicka på PXE-fliken, markera rutan ”Aktivera PXE-stöd för klienter”. Det finns varningsruta som visas, klicka på Ja. Detta gör det möjligt för PXE stöd för kunder.
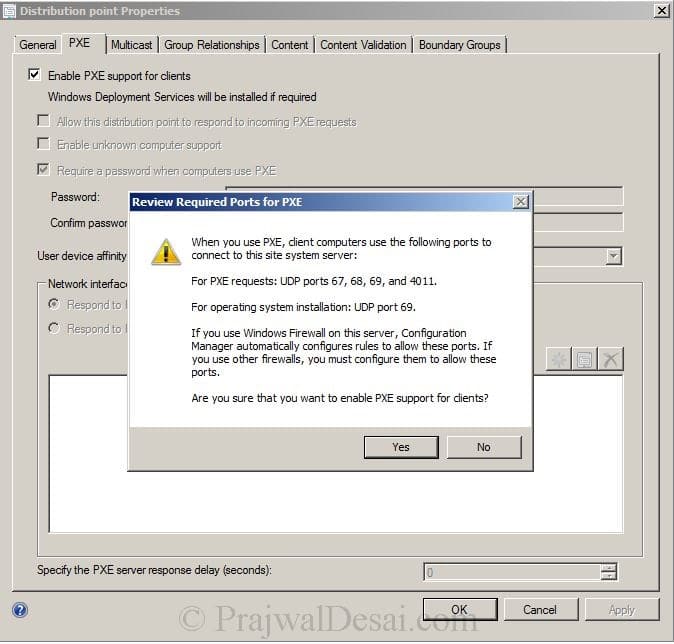
när du har gjort ovanstående steg markerar du rutan för ”Tillåt denna distributionspunkt att svara på inkommande PXE-förfrågningar”, ”aktivera okänt datorstöd”, ”Kräv ett lösenord när datorer använder PXE”. Ange ett lösenord, för användarenhetens affinitet välj ”Tillåt användarenhetens affinitet med automatiskt godkännande”. Klicka på Apply och OK.
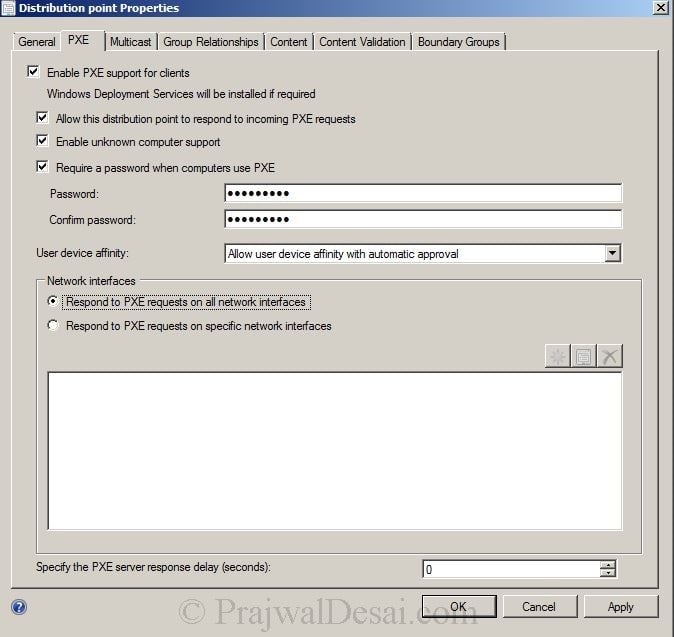
nu efter att ha aktiverat PXE lägger vi till Operativsysteminstallatören. I cm-konsolen klickar du på programbibliotek, Under operativsystem högerklicka på Operativsysteminstallatörer och välj Lägg till Operativsysteminstallatör. Vi kommer att lägga till Windows 7 Professional 64 bit OS. Operativsystemfilerna har kopierats till den andra enheten, Vi kommer att tillhandahålla sökvägen i nästa steg.
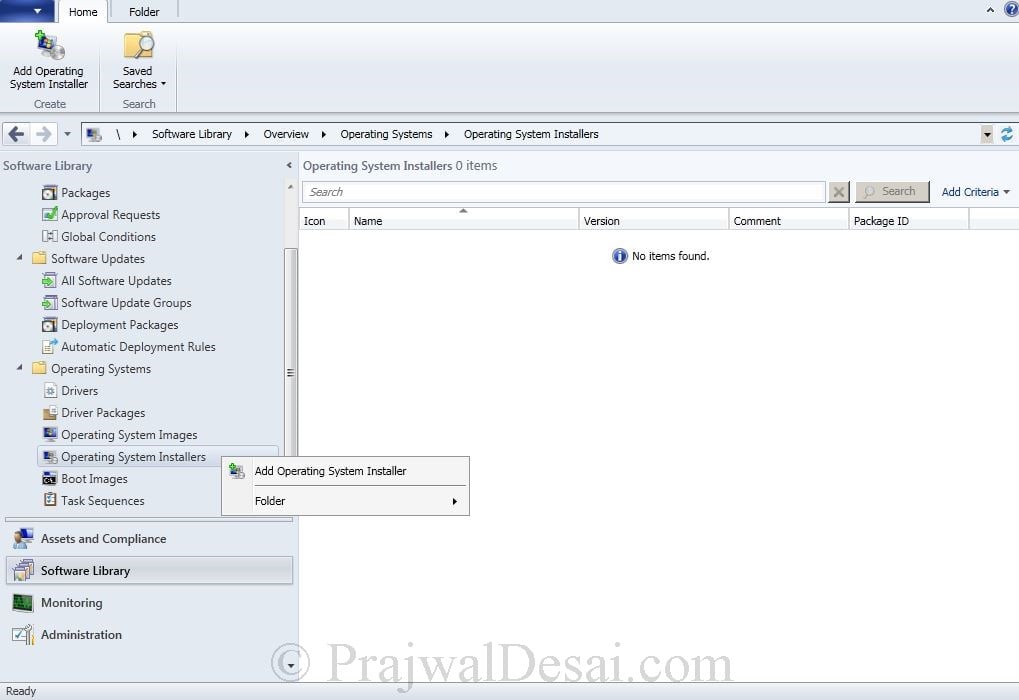
ange mappvägen där du har kopierat operativsystemet, i vårt fall dess sccm.prajwal.localDeploymentOSWindows7. Klicka På Nästa.
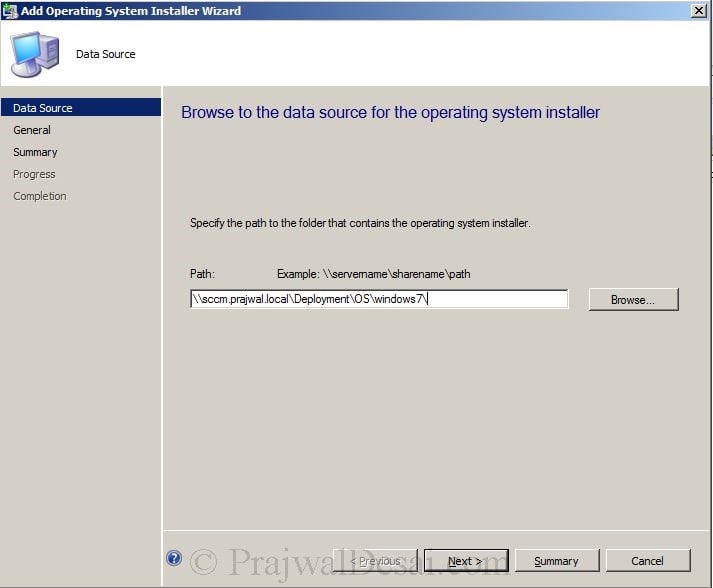
Låt oss namnge OS-bilden som Windows 7 Professional. Klicka På Nästa.

klicka på Nästa och klicka på Stäng. Vi har framgångsrikt lagt till installationsprogrammet för operativsystemet.
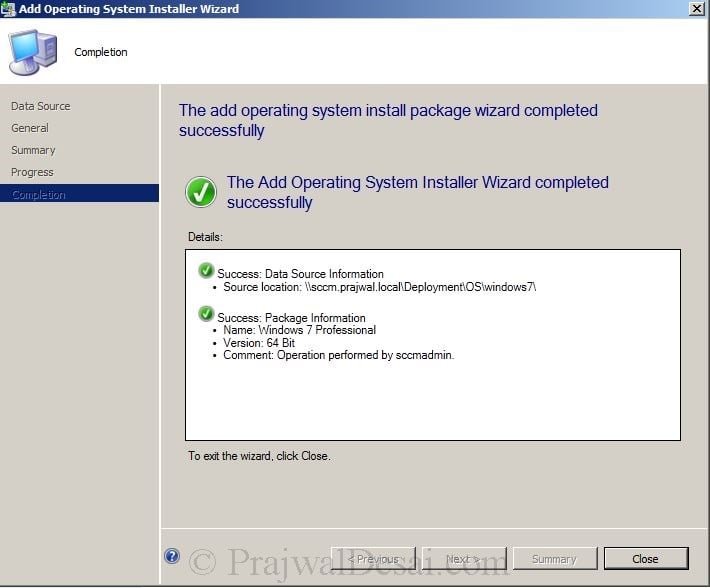
vi kommer nu att distribuera operativsystemet till distributionspunkten. För att göra det högerklicka på Windows 7 Professional, klicka distribuera innehåll.
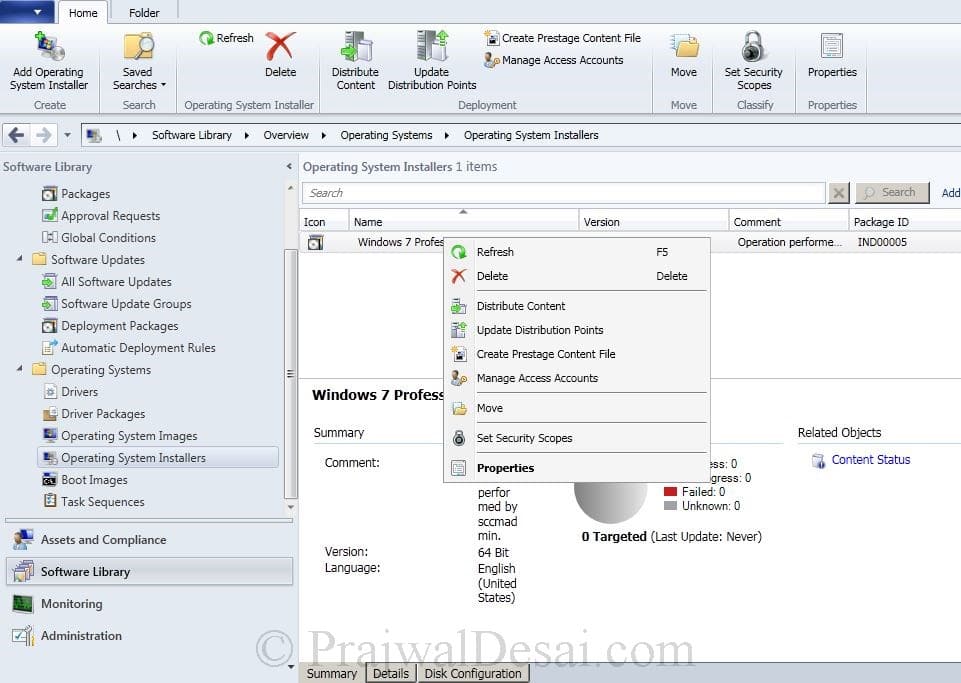
klicka på Lägg till, Välj distributionspunkt, i rutan Lägg till distributionspunkter välj distributionspunkten och klicka på OK. Klicka På Nästa.
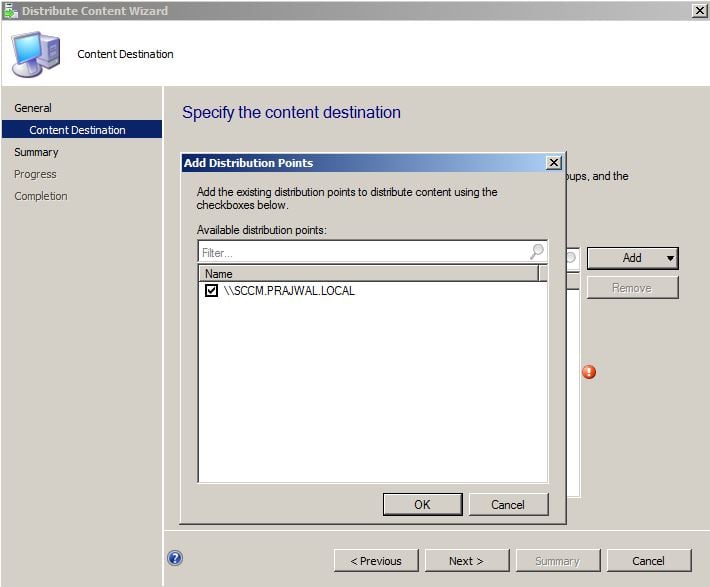
klicka på Stäng.
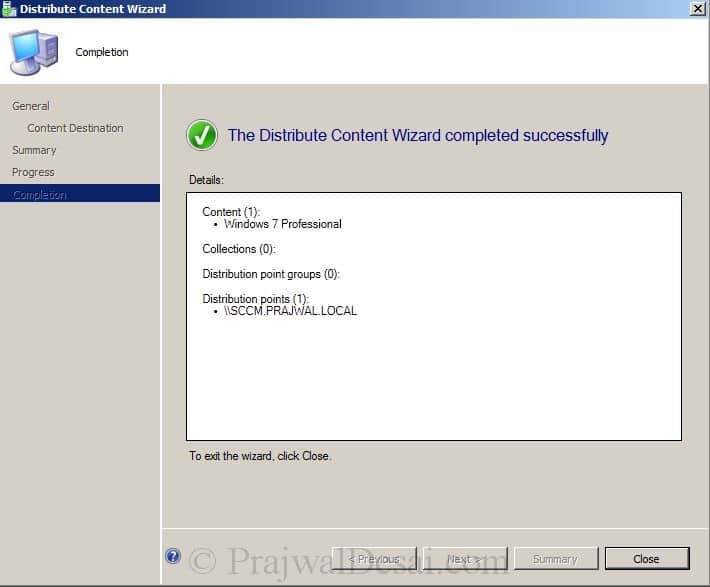
vänta några minuter tills du ser Innehållsstatusen som grön färg vilket betyder att innehållet har distribuerats.
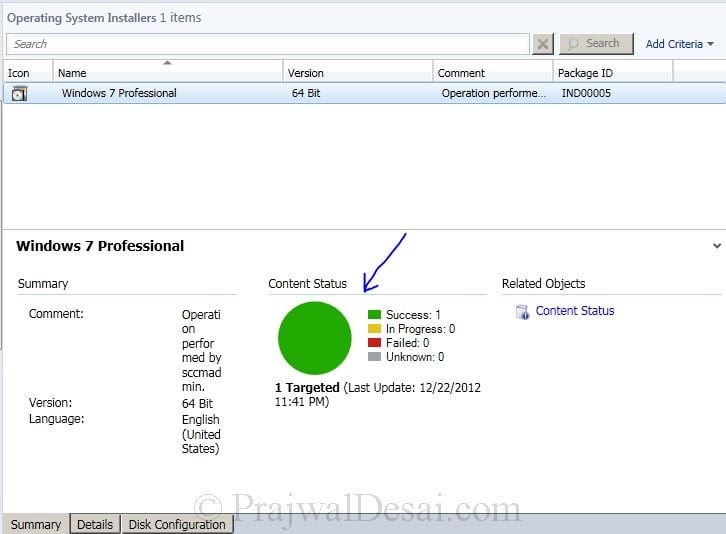
nu kommer vi att göra några ändringar i Startbilderna (64 bitar och 32 bitar). I cm-konsolen klickar du på programbibliotek, operativsystem, klicka på startbilder. Högerklicka på Boot Image (X64) och klicka på Egenskaper. Klicka på fliken Anpassning och markera rutan Aktivera Kommandostöd (endast testning).
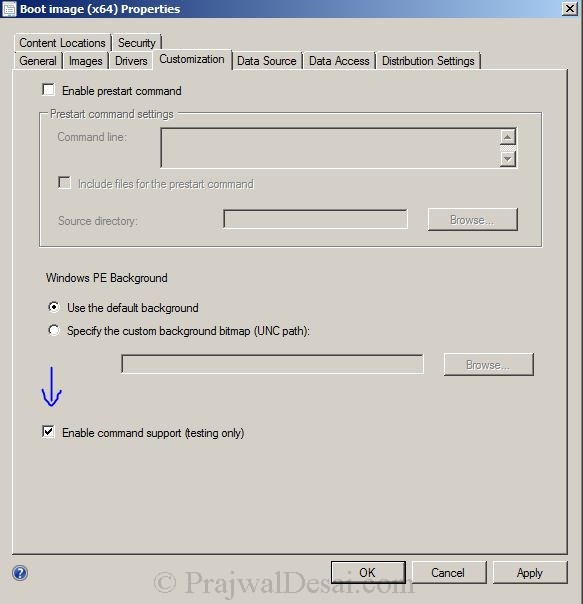
klicka på fliken datakälla i samma fönster, markera rutan distribuera den här startbilden från PXE-servicepunkten.
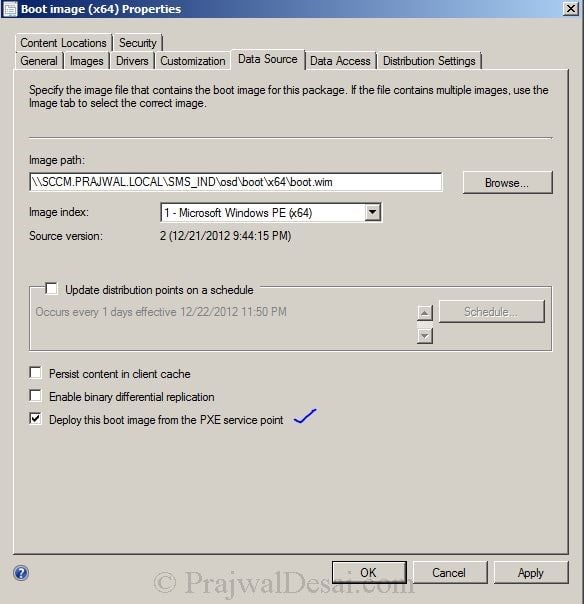
klicka på Apply, en ruta dyker upp som ber dig uppdatera distributionspunkter, klicka på Nej.
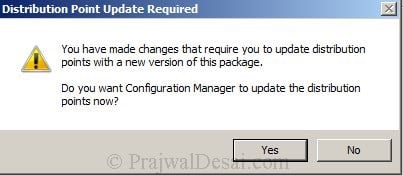
nu kommer vi att distribuera vår startbild till distributionspunkten. Högerklicka på Boot Image (x64) och klicka på distribuera innehåll. Klicka på Lägg till och välj distributionspunkt. Klicka på OK. Klicka på Nästa och stäng guiden.
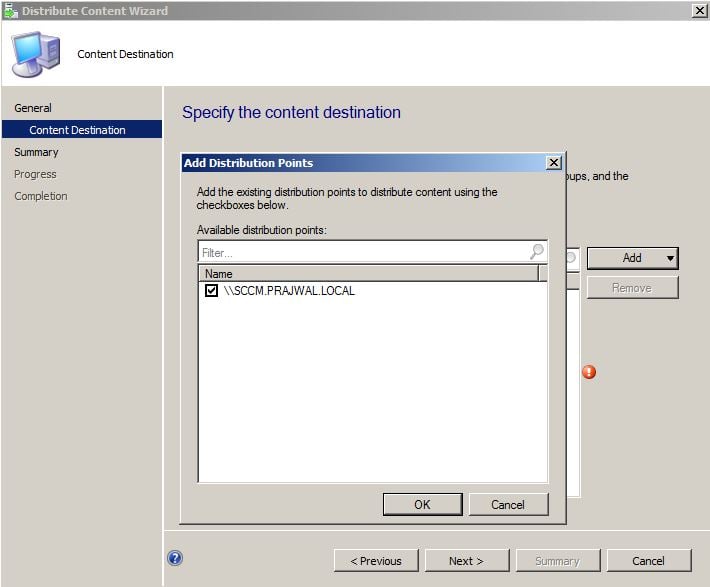
upprepa samma steg för startbild (x86).
nu skapar vi ett paket och ställer in som uppgiftssekvens. Det finns 2 standardpaket som tillhandahålls av Microsoft, vi kommer att använda ett av dem och skapa ett nytt paket. I cm-konsolen klickar du på programbibliotek, under Program, högerklicka på paket, välj Skapa paket från Definition.
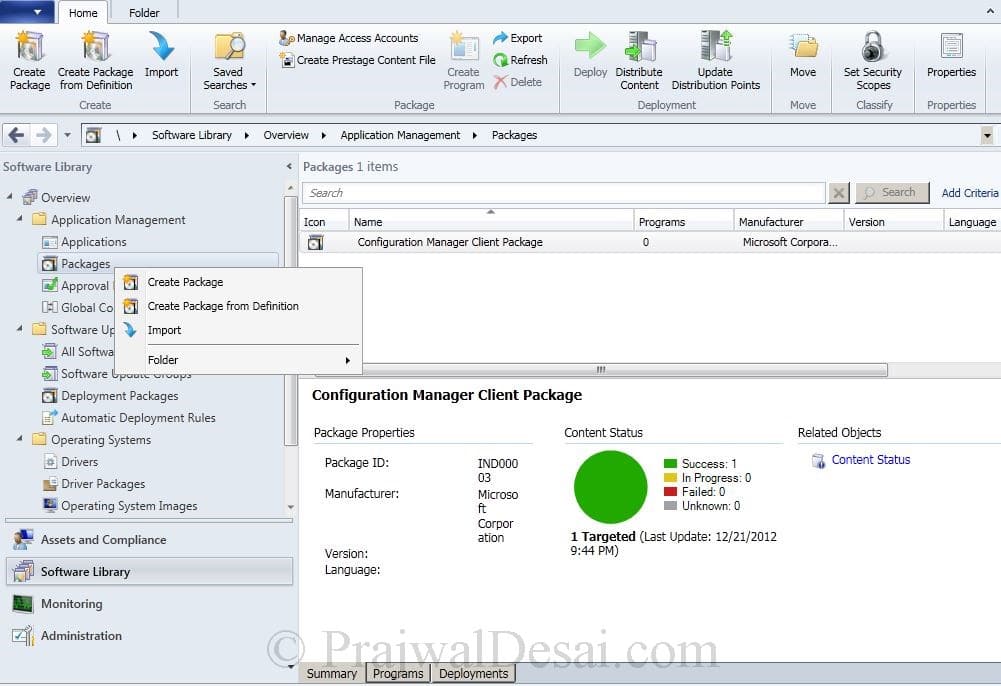
Välj Konfigurationshanterarens Klientuppgradering. Klicka På Nästa.
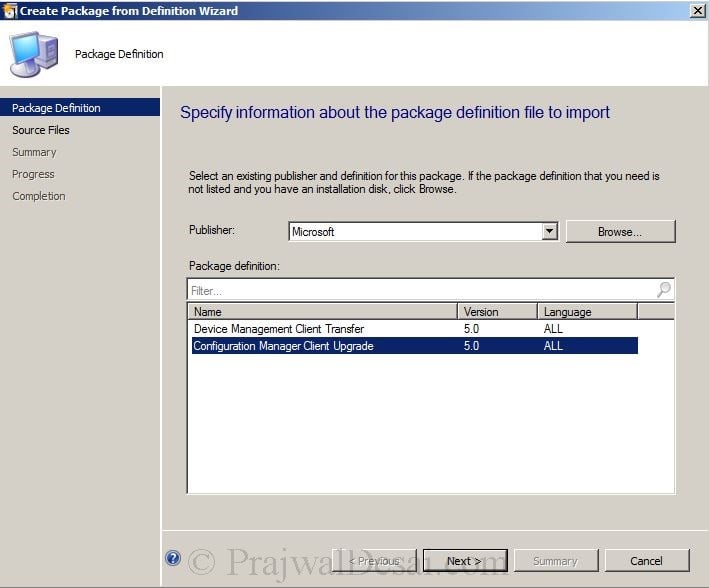
välj Hämta alltid källfiler från en källmapp. Klicka På Nästa.
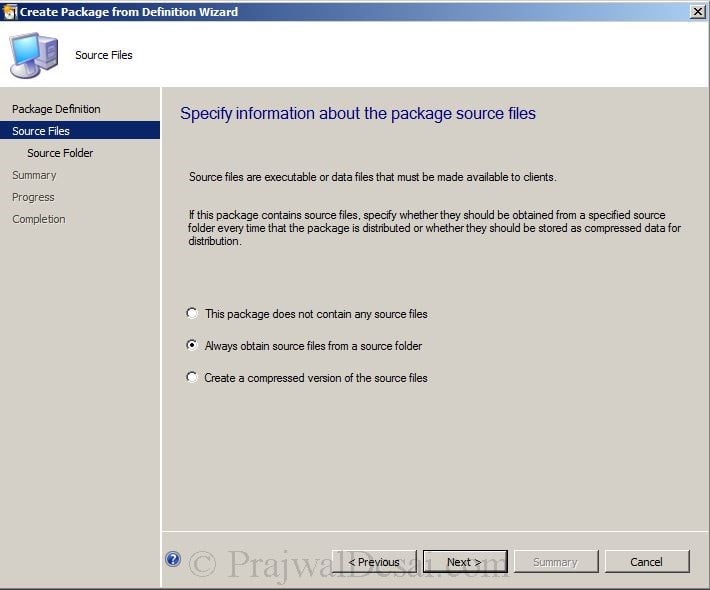
ange mappen paketkälla. Dess SCCM SERVERSMS_SitecodeClient, i vårt fall dess SMS_IND (där IND är webbplatskoden). Klicka På Nästa.

klicka på Nästa och klicka på Stäng. Vi har framgångsrikt skapat paketet från definitionen.
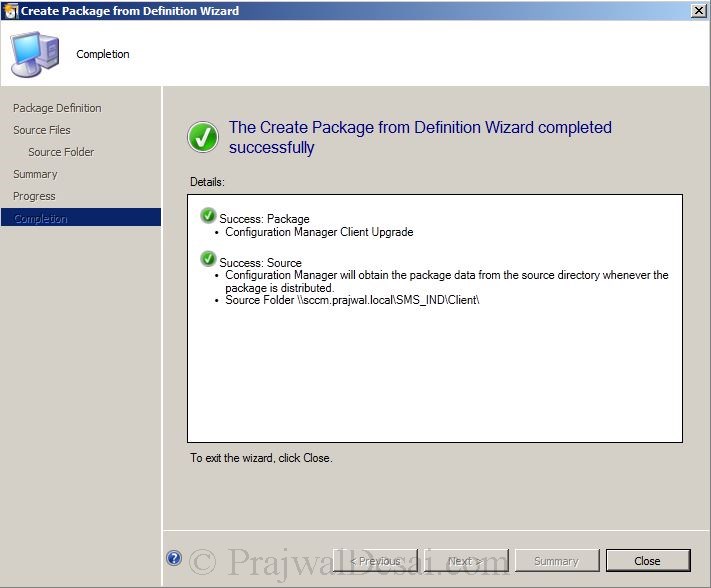
högerklicka på paketet som vi skapade just nu, klicka på distribuera innehåll. På Nästa sida klickar du på Lägg till och väljer distributionspunkt. Klicka På Nästa.
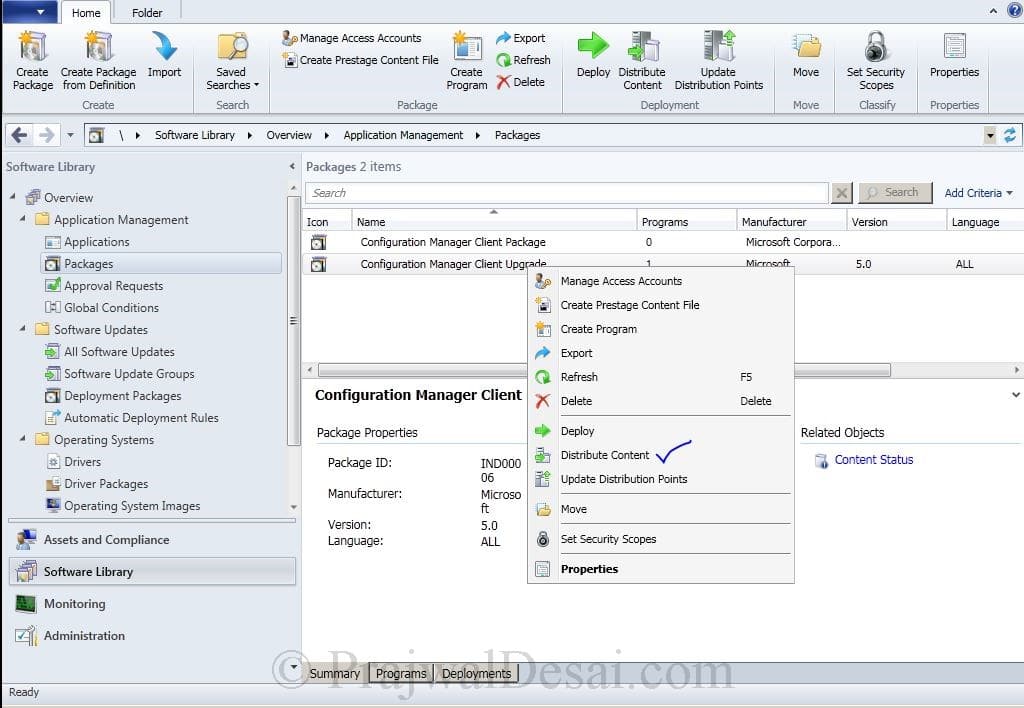
klicka på Stäng. Vi har distribuerat paketdefinitionen till distributionspunkten.
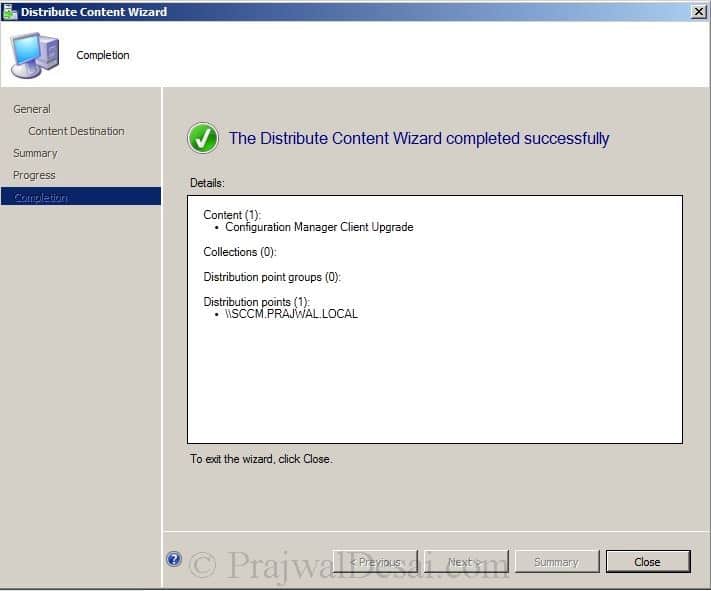
nu ska vi skapa en Uppgiftssekvens. I cm-konsolen klickar du på programbibliotek, operativsystem, högerklickar på Aktivitetssekvens och klickar på Skapa Aktivitetssekvens.
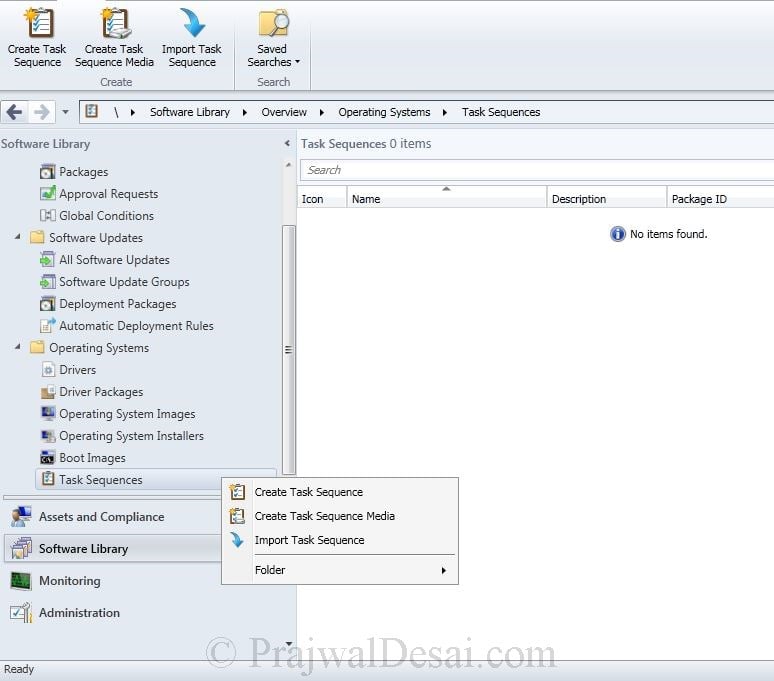
Välj Bygg och fånga en referensoperativsystembild. Klicka På Nästa.
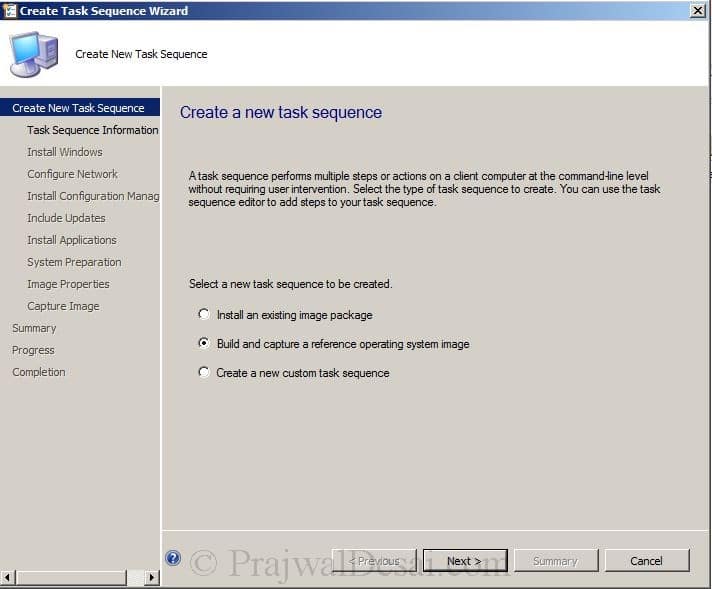
ange en uppgift Sekvensnamn, beskrivning. För startbild välj startbild (x64).
Obs : Om du distribuerar 32 bitars operativsystem, välj Boot Image (x86).
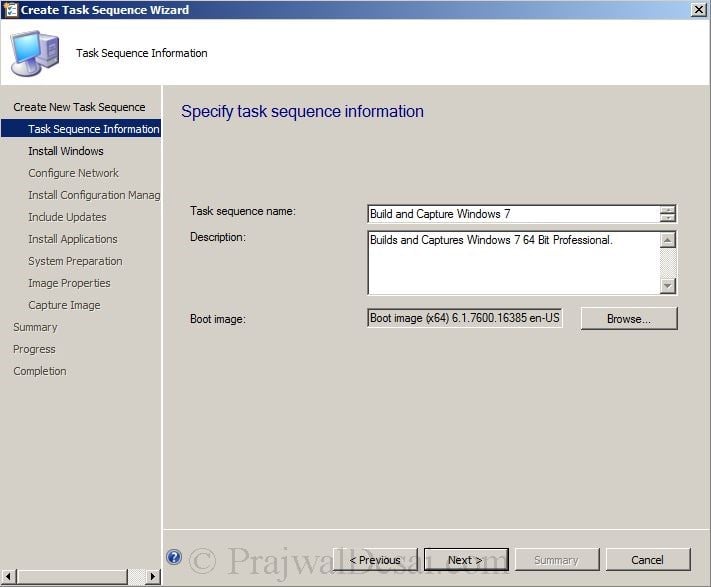
för paketet, klicka på Bläddra och välj Windows 7 Professional 64 bit en-us, utgåva som Windows 7 Professional, klicka på Använd alltid samma administratörslösenord. Ange ett giltigt lösenord och klicka på Nästa.
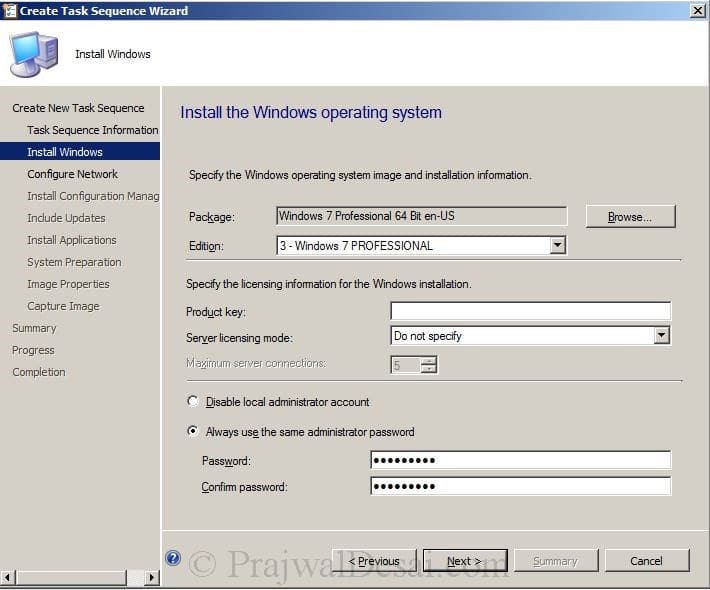
vi kommer inte att gå med i maskinen till domänen, så klicka på Gå med i en arbetsgrupp och ange ett arbetsgruppsnamn. Klicka På Nästa.
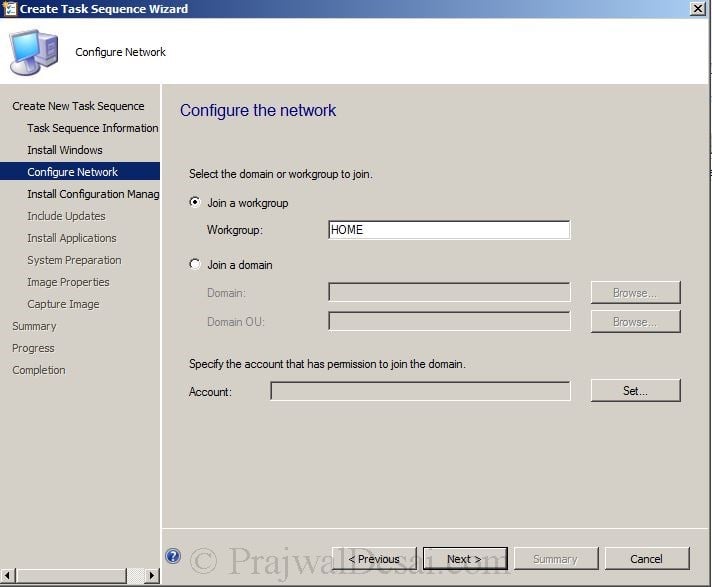
på Install CM client-sidan klickar du på Bläddra och väljer Configuration Manager Client Upgrade 5.0 All. I Installationsegenskaperna anger du SMSMP=SCCM.PRAJWAL.Lokalt klick Nästa.
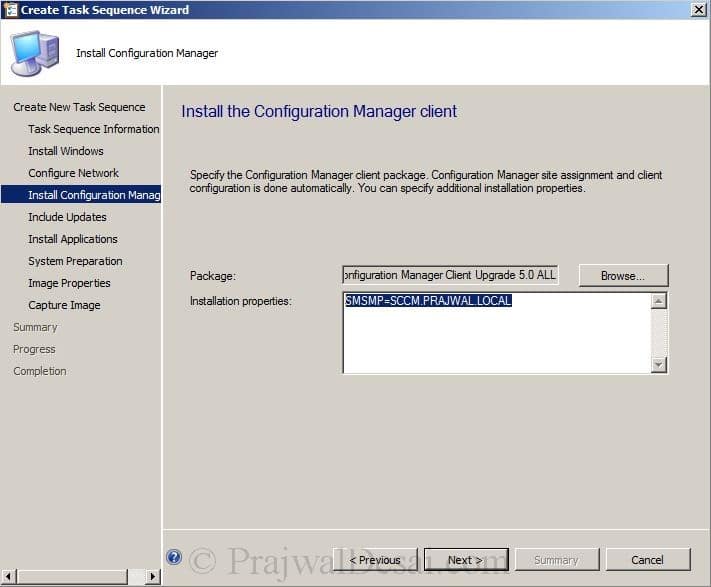
välj Installera inte några programuppdateringar. Klicka På Nästa.
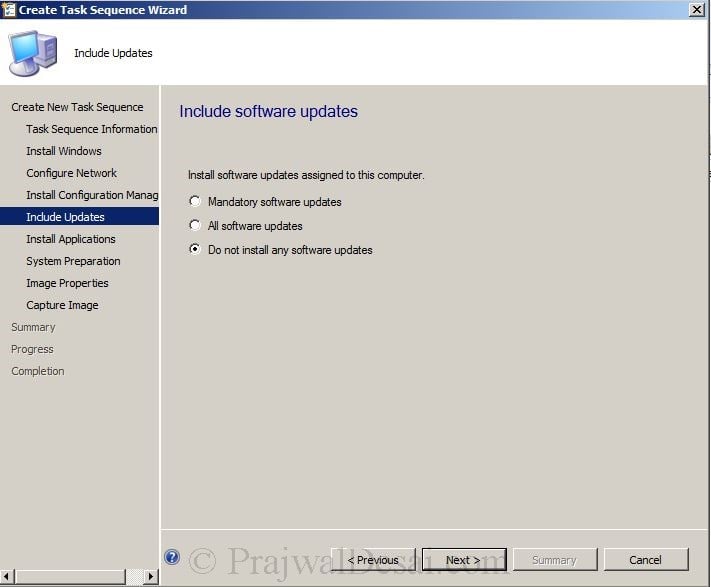
klicka på Nästa.
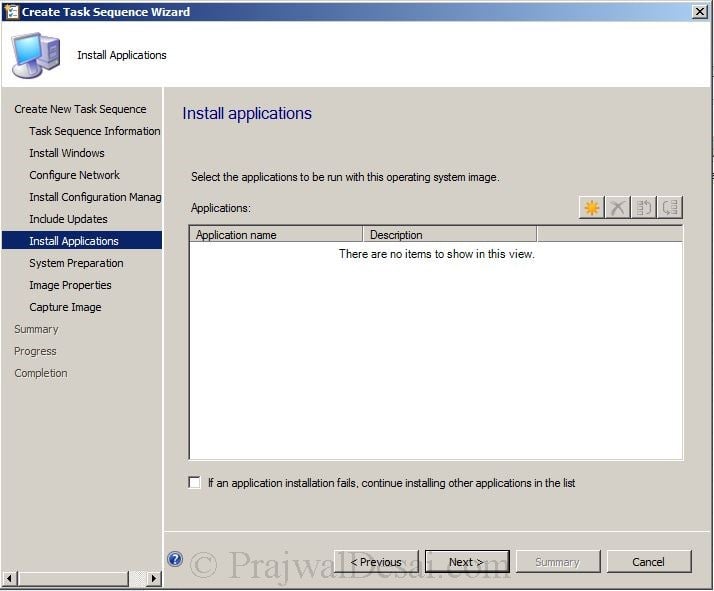
klicka på Nästa.
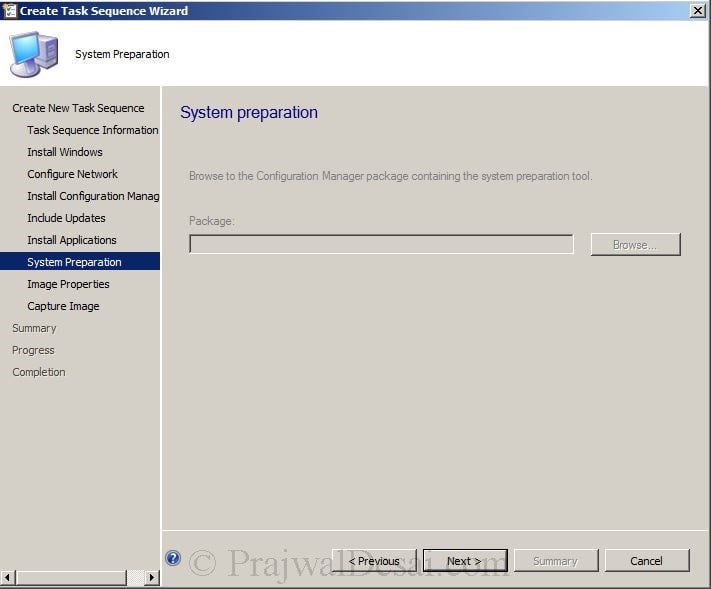
ange var den tagna bildfilen ska sparas. Se till att du anger en giltig mappsökväg och bildnamnet ska ha .wim som förlängning. klicka på Set och välj sccmadmin som konto, som kommer att ha tillgång till mappvägen. Klicka På Nästa.

Okej, vi har skapat en ny uppgiftssekvens. Klicka på Stäng.