Blur bakgrunder Det enkla sättet i Photoshop Elements
titta på video: Blur bakgrunder i Photoshop Elements
att kunna experimentera med skärpedjup är en av de största fördelarna med att ha en DSLR eller spegelfri system. Fotografering med bländaren vidöppen gör att du kan oskärpa bakgrunder och skapa motivseparation för en slående, tredimensionell effekt.
ibland är det inte praktiskt att fotografera med en bred bländare, eftersom det resulterande planet med skarpt fokus kan vara för smalt för att kunna användas korrekt – eller kanske du sköt vidöppen men vill fortfarande att bakgrunden ska suddas ytterligare.
vi ska visa dig hur du gör det i Photoshop Elements med lager, även om processen är mycket lik om du vill använda Photoshop CC. För att ytterligare öka skillnaden mellan suddig bakgrund och skarpt porträtt, skärper vi också detaljerna i ugglens ansikte.
Läs stegen nedan och titta på videon ovan för att se hur du kan göra det. Du kan få Ugglan.jpg starta bilden här eller använd en av dina egna bilder för att följa med.
Välj ämne

öppna Ugglan.jpg-bild (eller din egen bild) och tryck Ctrl/Cmd + J för att duplicera lagret. Ta nu tag i Polygonal Lasso-verktyget och i verktygsalternativen se till att Feather är inställd på 0px. Klicka sedan bara hela vägen runt det för att göra ett grovt val.
förfina valet
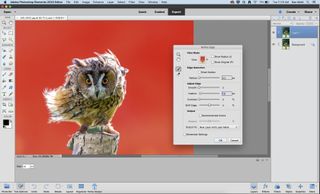
i verktygsalternativen klickar du på förfina kant och ställer in visningsläget till överlagring, använd sedan förfina Radius-verktyget och måla över de knepiga flyga hårstrån för att lägga till dem i valet. Ställ in fjädern på 1px och ställ in utgången till som Nytt lager med lagermask.
Lägg till eventuella saknade luckor

Hit OK, sedan, på ditt nya lager, zooma in och leta efter eventuella luckor, till exempel mellan ugglans ben, i vår bild. Välj dessa igen med Polygonal Lasso-verktyget och måla svart över dem på lagermasken för att dölja dessa områden.
oskärpa bakgrunden

avslöja lagret under din översta och klicka på den för att göra den aktiv. Gå nu upp för att filtrera > oskärpa > Gaussisk oskärpa för att börja oskärpa ditt skott. Vi kände att ett värde på 36px fungerade bra för att lägga till mer ämnesseparation till vår bild. Tryck på OK för att tillämpa det när du är klar.
ta bort ditt ämne

du måste ta bort motivet från det här lagret, så det finns ingen överlappning med ditt ’skarpa’ lager. Använd Clone Stamp Tool holding Alt för att prova ’ bra ’ delar av din bild och måla över motivet tills du har tagit bort det helt.
vässa ugglans ansikte

gör ditt översta lager aktivt och tryck Ctrl/Cmd + J för att duplicera det. Gå till Filter > Other > High Pass och ställ in radien till cirka 2-4px och tryck på OK. Ställ in blandningen på överlagring och maskera hela bilden bortsett från ansiktet för att avsluta.
PhotoPlus: Canon Magazine är världens enda månatliga tidningskiosk titel som är 100% ägnas åt Canon, så du kan vara säker på att tidningen är helt relevant för ditt system.
den bästa fotoredigeringsprogramvaran: bildredigerare för nybörjare till proffs
de bästa fotoredigeringsbärbara datorerna: bästa bärbara datorer för fotografer
10 bästa fotokurser online – från nybörjarguider till masterclasses