Använda Diskpart för att skapa, ta bort, rengöra eller utöka diskpartitioner
för grundläggande diskoperationer på Windows-system kan administratörer använda diskpart, ett kommandoradsverktyg som fortfarande är användbart för många olika enhetsrelaterade jobb mer än 20 år efter det att det släpptes.
Microsoft inkluderade det kostnadsfria Diskhanteringsverktyget i Windows från och med 1999 med operativsystemet Windows 2000. Diskpart söker efter Nyligen tillagda diskar, men det kan också skapa, ta bort och ändra storlek på enhetspartitioner och tilldela eller tilldela enhetsbokstäver. Diskpart fungerar också med drivvolymer, virtuella hårddiskar och flyttbara media som USB-flashenheter.
Microsoft fortsätter att utveckla diskpart, och den senaste versionen av verktyget har 38 kommandon. Om du vill använda diskpart listar du objekten, till exempel diskar eller partitioner, och markerar sedan objektet för att ändra det.
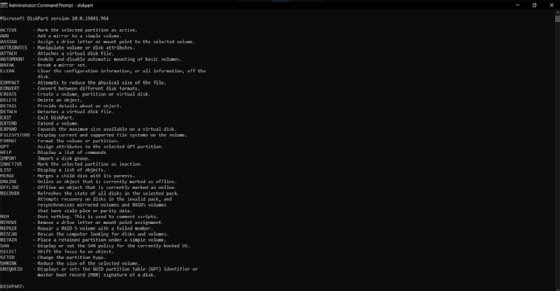
använda diskpart kräver förståelse datalagring terminologi
Diskpart användning kräver en grundläggande förståelse för Windows disk terminologi. En grundläggande disk är en lagringsenhet, till exempel hårddiskar, solid state-enheter och USB-flash-enheter, som du formaterar med ett Windows-filsystem.
en grundläggande disk kan innehålla en eller flera partitioner. En partition är en logisk struktur begränsad till en enda disk.
en volym är en konstruktion av operativsystemet som består av en eller flera partitioner som kan spänna över en eller flera diskar.
använda diskpart
du bör vara försiktig när du använder diskpart eftersom det inte finns någon ångra-funktion om du väljer fel objekt. När ett kommando har angetts, till och med en destruktiv, ber diskpart inte om bekräftelse innan det körs. Om du till exempel utför en felaktig diskpart delete-partitionsoperation måste du använda ett annat verktyg, till exempel diskhanteringsprogram från tredje part, för att återställa data eller använda en säkerhetskopia för att återställa enheten.
följ dessa tips för att undvika problem när du använder diskpart:
- använd inte diskpart förrän du säkerhetskopierar den disk som du planerar att ändra.
- var försiktig när du använder diskpart på system som använder dynamiska diskar, en äldre teknik med avancerade funktioner som gav administratörer ett sätt att göra en volym som sträckte sig över flera diskar.
- Kontrollera med maskinvaruleverantören innan du använder diskpart.
skapa en partition med diskpart
att använda diskpart för att partitionera din disk kan hjälpa till att öka i/O-prestanda för hårddiskar som nyligen lagts till i en RAID-array. Dokumentationen för många serverprogram, till exempel Exchange Server, rekommenderar att du använder diskpart för att skapa de primära eller utökade partitionerna. Du kan använda en primär partition som systempartition; du kan bara använda en utökad partition för ytterligare logiska enhetstilldelningar.
kommandot diskpart create gör diskpartitioner, volymer på en enda disk eller flera diskar och virtuella hårddiskar.
för detta och alla följande kommandon måste du öppna kommandotolken innan du kör diskpart. Skriv cmd från fönstret Kör kommando från sökrutan i Windows eller dialogrutan Kör kommando som du öppnar med tangentkombinationen Windows + R.
för att skapa en partition:
- vid en kommandotolk skriver du: diskpart
- vid DISKPART-prompten skriver du list disk (notera det enhetsnummer du vill manipulera.)
- vid diskpart-prompten skriver du: Välj disk 0 (Detta väljer disk för att redigera; se till att skriva in disknumret från steg två.)
- skriv i DISKPART-prompten Skapa partition primär storlek=10000 (storleksparametern refererar till storleken i megabyte. I detta fall är 10000 lika med 10 GB. Ändra ordet primär till utökad för att skapa en utökad partition. Om du inte ställer in en storlek kommer allt tillgängligt utrymme på disken att användas för partitionen.)
- skriv tilldela bokstav=D vid diskpart-prompten (välj en oanvänd enhetsbokstav.)
- vid DISKPART-prompten skriver du exit
- från kommandotolken använder du kommandot format eller Diskhanteringsverktyget i Windows eller något diskformatverktyg för att formatera enheten. Du skulle vanligtvis använda NTFS-filsystemet under initieringsprocessen.

utöka en partition med diskpart
när det gäller att lägga till utrymme i en partition eller volym är denna metod överlägsen att konfigurera två diskar. Dynamiska disktillägg sammanfogar bara det nyligen tillagda utrymmet, vilket innebär att de bara lägger till diskutrymmet i slutet av den ursprungliga partitionen utan att ändra data.
sammanfogning isolerar prestanda inom varje partition och erbjuder inte feltolerans när partitionen är konfigurerad i en RAID-array. Diskpart begränsar dina befintliga data. Detta är fördelaktigt när partitionen är inställd i en RAID-array, eftersom den befintliga partitionsdata sprider sig över alla enheter i arrayen, snarare än att bara lägga till nytt utrymme till slutet, som Diskhanteringsverktyget.
för att utöka en partition:
- kontrollera att sammanhängande ledigt utrymme är tillgängligt på samma enhet och att ledigt utrymme ligger bredvid den partition du tänker utöka utan partitioner däremellan. Se till att du har en fullständig säkerhetskopia innan du försöker med den här metoden.
- vid en kommandotolk skriver du diskpart
- vid DISKPART-prompten skriver du Välj disk 0 (väljer disken.)
- vid diskpart-prompten skriver du välj volym 0 (väljer volym.)
- skriv extend vid DISKPART-prompten (om du inte anger en storlek kommer diskpart att använda allt tillgängligt utrymme på disken.)
- skriv exit vid DISKPART-prompten

radera en partition med diskpart
kommandot Radera i diskpart tar bort dynamiska diskar, partitioner, volymer och skuggkopior. När du har flera volymer på disken eller en oönskad partition, till exempel en återställningspartition, kommer det här kommandot att ta bort dem och returnera dem till odelat utrymme.
för att radera en partition:
- vid en kommandotolk skriver du diskpart
- vid DISKPART-prompten skriver du Välj disk 0 (väljer disken.)
- vid diskpart-prompten skriver du listpartition
- vid DISKPART-prompten skriver du välj partition 4 (väljer partitionen.)
- vid diskpart-prompten skriver du delete partition
- vid DISKPART-prompten skriver du exit
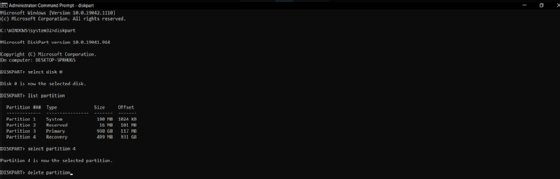
skapa en volym med diskpart
när du använder dynamiska diskar i Windows kan du skapa fyra volymtyper med diskpart: volume mirror, RAID-5 volume, simple volume och striped volume.
för att skapa en enkel volym:
- vid en kommandotolk skriver du diskpart
- vid DISKPART-prompten skriver du Välj disk 0 (väljer disken.)
- vid diskpart-prompten skriver du skapa volym enkel Storlek=1000 (storleken är i megabyte.)
- vid diskpart-prompten skriver du exit
rengöring av en disk med diskpart
när du har en hel disk att torka ren kan du använda diskpart clean-kommandot för att konvertera all lagrad data till odelat utrymme. Den här åtgärden raderar all data på disken genom att skriva nollor på varje disksektor. Diskpart tar också bort all partition och volyminformation från den valda enheten.
för att rengöra en disk:
- vid en kommandotolk skriver du diskpart
- vid DISKPART-prompten skriver du Välj disk 0
- vid DISKPART-prompten skriver du clean all
- vid DISKPART-prompten skriver du exit
andra sätt att använda diskpart
för underhållsarbete som kräver en startbar USB-flashenhet kan du använda diskpart för att formatera partitionen och ställa in filsystemet på den flyttbara enheten. Administratörer kan också använda diskpart i både Windows Preinstallation Environment och Windows Recovery Environment för att korrigera diskproblem eller ställa in datorn för distribution.
med diskpart /s-omkopplaren kan administratörer köra skript för att automatisera uppgifter som är förknippade med att konfigurera Windows-maskiner, till exempel konfigurera diskarna för flera system, lägga till en återställningspartition eller torka all data från en disk för att återställa den till fabriksstatus.
exempelkod från Microsoft-webbplatsen ger exempel på hur man utvecklar ett textbaserat skriptfiladministratörer kan ringa från diskpart och köra automatiskt. IT-arbetare kan köra flera diskpart-skript, men Microsoft rekommenderar att man bygger i en fördröjning på 15 sekunder efter att ett skript körs för att förhindra problem.
för en djupgående handledning om hur man använder diskpart för att förbereda ett Windows 10-system för distribution, ger detta blogginlägg på SearchEnterpriseDesktop-webbplatsen detaljerade instruktioner för att använda diskpart med ett skript.