Använda administrationskonsolen
administrationskonsolen Onlinehjälp
Systemadministrationskonsolen är ett webbläsarbaserat, grafiskt användargränssnitt som du använder för att hantera en WebLogic-Serverdomän. En WebLogic-Serverdomän är en logiskt relaterad grupp av WebLogic-serverresurser som du hanterar som en enhet. En domän innehåller en eller flera WebLogic-servrar och kan även innehålla WebLogic-serverkluster. Kluster är grupper av WebLogic-servrar som arbetar tillsammans för att ge skalbarhet och hög tillgänglighet för applikationer. Du distribuerar och hanterar dina program som en del av en domän.
en instans av WebLogic Server i varje domän konfigureras som en Administrationsserver. Administrationsservern är en central punkt för hantering av en WebLogic-Serverdomän. Alla andra WebLogic-serverinstanser i en domän kallas hanterade servrar. I en domän med bara en enda WebLogic-serverinstans fungerar den servern både som Administrationsserver och hanterad Server. Administrationsservern är värd för administrationskonsolen, som är en webbapplikation som är tillgänglig från alla webbläsare som stöds med nätverksåtkomst till administrationsservern.
för mer information om WebLogic Serverdomäner, se översikt över WebLogic System Administration.
användning av Systemadministrationskonsolen
du kan använda Systemadministrationskonsolen för att:
- konfigurera, starta och stoppa WebLogic-Serverinstanser
- konfigurera WebLogic-serverkluster
- konfigurera WebLogic-servertjänster, till exempel databasanslutning (JDBC) och meddelanden (JMS).
- konfigurera säkerhetsparametrar, inklusive hantering av användare, grupper och roller.
- konfigurera och distribuera dina program.
- övervaka server-och applikationsprestanda.
- Visa server-och domänloggfiler.
- Visa deskriptorer för applikationsdistribution.
- redigera valda runtime application deployment deskriptorelement.
Systemadministrationsarkitektur
administrationskonsolen använder Java Management Extension (JMX) API som underliggande arkitektur. JMX API-modellerna systemadministrationsfunktioner med Java-objekt som heter MBeans. Varje MBean innehåller en uppsättning attribut som definierar parametrar för olika hanteringsfunktioner och operationer som definierar administrativa åtgärder. Administrationskonsolen låter dig komma åt dessa mbean-attribut och operationer med ett bekvämt grafiskt användargränssnitt. Administrationsservern behåller värdena för mbean-attribut i en domänomfattande konfigurationsfil som heter config.xml. (Vissa säkerhetsattribut kvarstår dock i andra filer.)
du kan också utföra nästan alla hanteringsuppgifter som du utför med administrationskonsolen med kommandoradsgränssnittet WebLogic Server. Kommandoradsgränssnittet är användbart för skript av WebLogic Server systemadministrationsoperationer eller för systemadministratörer som föredrar att använda en kommandoradsmiljö. Mer information finns i kommandot WebLogic Server Reference.
ytterligare dokumentation om WebLogic Server System administration finns på Beas e-docs webbplats. För en lista över dessa dokument, se systemadministration.
starta och logga ut från administrationskonsolen
i det här avsnittet beskrivs hur du börjar använda administrationskonsolen och hur du avslutar konsolsessionen.
starta administrationskonsolen
- starta en WebLogic-Administrationsserver. Mer information finns i Starta Administrationsservrar.
- öppna en webbläsare som stöds (se webbläsarstöd för WebLogic Server Console för en lista över webbläsare som stöds.) och öppna följande URL:
- när inloggningssidan visas anger du användarnamnet och lösenordet du använde för att starta administrationsservern (du kan ha angett Detta användarnamn och lösenord under installationsprocessen) eller anger ett användarnamn som beviljas en av de vanliga globala säkerhetsrollerna.
- klicka på knappen Logga in.
-
använd knappar (när du tittar på konfigurationen för en befintlig enhet)
-
”skapa en ny…”länkar
-
klona och ta bort ikoner (del av tabellvyer)
-
skapa, klona och ta bort åtgärder i navigeringsträdet
-
använd knappar (visas vanligtvis när du tittar på konfigurationen för en befintlig enhet)
-
klona och ta bort ikoner för icke-distribuerbara objekt (vanligtvis en del av tabellvyer)
-
”skapa en ny…”länkar för icke-distribuerbara objekt
-
skapa, klona och ta bort åtgärder för icke-distribuerbara objekt (vanligtvis en del av navigeringsträdet)
-
använd knappar (visas vanligtvis när du tittar på konfigurationen för en befintlig enhet
-
klona och ta bort ikoner (vanligtvis en del av tabellvyer)
-
”skapa en ny…”länkar
-
skapa, klona och ta bort operationer (vanligtvis en del av navigeringsträdet)
http://hostname:port/console
där värdnamn är DNS-namnet eller IP-adressen för administrationsservern och port är adressen till den port där administrationsservern lyssnar på förfrågningar (7001 som standard). Om du startar administrationsservern med Secure Socket Layer (SSL) måste du lägga till s efter http enligt följande:
https: / / värdnamn: port/console
för mer information om hur du ställer in SSL för systemadministration, se servrar–>konfiguration–>Keystores och SSL.
Obs: Om din webbläsare är konfigurerad för att skicka HTTP-förfrågningar till en proxyserver kan du behöva konfigurera webbläsaren så att den inte skickar HTTP-förfrågningar från administrationsservern till proxyservern. Om administrationsservern körs på samma dator som din webbläsare, konfigurera din webbläsare så att förfrågningar skickas till localhost eller IP-adress 127.0.0.1 skickas inte till proxyservern.
WebLogic Server Administration Console tillåter användare att redigera konfigurationer eller utföra andra åtgärder baserat på standard global säkerhetsroll de beviljas. Om den här säkerhetsrollen till exempel inte tillåter redigering av konfigurationsdata visas data i administrationskonsolen men kan inte redigeras. Om användaren försöker utföra en kontrollåtgärd som inte är tillåten, till exempel att starta eller stoppa servrar, visar administrationskonsolen ett Åtkomstnekat fel.
i den här versionen av WebLogic Server, användare som beviljats Admin standard global roll kan utföra någon funktion med hjälp av administrationskonsolen. De andra globala standardrollerna ( Deployer, Monitoroch Operator) har främst skrivskyddade behörigheter, förutom funktioner som är specifika för deras säkerhetsroll. Tabell 1-1 visar de globala standardrollerna och beskriver vyn för administrationskonsolen för användare som beviljats dessa säkerhetsroller.
|
standard Global Roll |
Visa administrationskonsol |
|---|---|
|
|
allt är synligt, inklusive alla: dessutom kan användare i säkerhetsrollen |
|
|
allt är synligt utom: notera: Distribuerbara objekt inkluderar applikationer, Webbapplikationsmoduler, EJB-moduler, anslutningsmoduler, JDBC-anslutningspooler, JDBC-datakällor, JDBC-Multipooler, JDBC-datakällfabriker, JMS-servrar och WTC-tjänster. Program för att inte ha Klonikoner. användare i säkerhetsrollen |
|
|
allt är synligt utom: dessutom är alla fält skrivskyddade för användare i |
anteckningar: För fält som är skrivskyddade och inte har ett tilldelat värde visas texten ”(inget värde tilldelat)”.
ingen användare, oavsett vilken säkerhetsroll de tilldelas, kan se den icke-krypterade versionen av ett krypterat attribut i administrationskonsolen.
mer information om hur du använder säkerhetsroller för att styra åtkomsten till administrationskonsolen finns i ”säkerhetsroller” i säkra WebLogic-resurser.
för att lägga till eller Ändra användare, se definiera användare.
logga ut från administrationskonsolen
logga ut från administrationskonsolen:
- högerklicka på Konsolnoden i Navigeringsträdet.
- Välj Logga Ut…
-eller-
- klicka på Logga ut på bannern nära toppen av den högra panelen på administrationskonsolen, som visas i Figur 6-1.
figur 6-1 Utloggningsfunktion
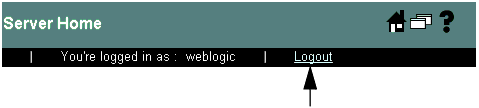
konfigurera domänen med administrationskonsolen
om du vill konfigurera domänen med administrationskonsolen bläddrar du till en konsolsida som du använder för att visa eller ändra konfigurationsattribut eller för att utföra systemadministrationsoperationer.
navigera genom administrationskonsolen
i det här avsnittet beskrivs de olika komponenterna i Administrationskonsolens användargränssnitt och hur du använder dem för att hantera din domän.
Figur 6-2 Administration Konsollayout
.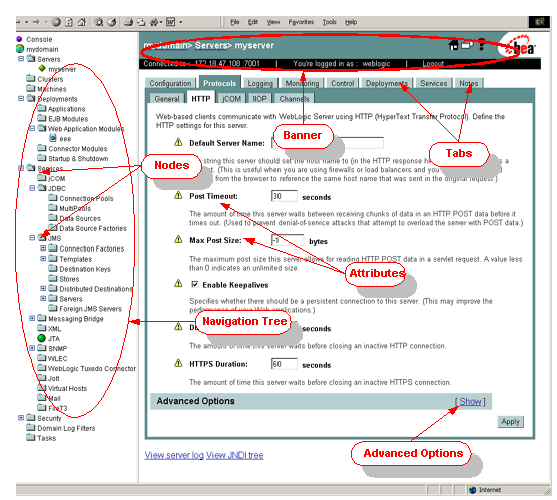
Banner
konsolens bannerområde visas i den övre delen av konsolens högra panel. I bannern kan du:
- se namnet och typen av konfigurations-eller övervakningsobjekt som för närvarande visas i konsolen.
- se värdnamnet eller IP-adressen för administrationsservern.
- se användarnamnet som används för att logga in på konsolen.
- logga ut från konsolen genom att klicka på Utloggningslänken.
- klicka på ikonen
 för att visa konsolens hemsida.
för att visa konsolens hemsida. - klicka på ikonen
 för att få hjälp med konsoloperationer.
för att få hjälp med konsoloperationer. - klicka på ikonen
 för att visa innehållet i konsolens högra panel i ett nytt webbläsarfönster.
för att visa innehållet i konsolens högra panel i ett nytt webbläsarfönster.
Navigeringsträd och noder
den vänstra panelen i administrationskonsolen innehåller ett navigeringsträd som du använder för att navigera till konsolsidorna du använder för att hantera din domän. Genom att välja (vänsterklicka) en nod i trädet kan du komma åt konsolsidor relaterade till noden, som visas i konsolens högra panel. Om en nod i trädet föregås av ett plustecken kan du klicka på plustecknet för att expandera trädet för att komma åt ytterligare resurser.
genom att högerklicka på en nod kan du också komma åt en mängd olika åtgärder som att Visa loggfiler, visa JNDI-trädet, skapa säkerhetspolicyer, visa övervakningsdata, skapa, ta bort eller klona konfigurationsobjekt och öppna konfigurationssidan i ett nytt fönster.
Konsolskärmar
när du har valt en nod i navigeringsträdet visas en lista med objekt som du kan konfigurera som nodens grenar och som en tabelllista som visas i konsolens högra panel. Om du vill markera ett objekt klickar du på grenen för objektet du vill konfigurera eller klickar på länken i tabellen i den högra panelen.
när du har valt objektet ser du ett flikgränssnitt i den högra panelen. Klicka på en flik (vissa flikar innehåller också underflikar.) visar en konsolsida som innehåller konfigurationsattribut, kontroller för administrativa åtgärder eller visar att du använder för att övervaka objektets aktuella tillstånd.
du ändrar konfigurationsdata genom att redigera attributfälten som visas i den högra panelen. När du har gjort dina ändringar klickar du på knappen Verkställ. Om du ändrar vissa attribut måste du starta om en eller flera WebLogic-serverinstanser. Dessa attribut är markerade med ikonen![]() .
.
vissa attribut visas i en ljusgrå färg och kan inte redigeras. Dessa attribut kan eller inte kan redigeras beroende på värdet på ett annat attribut. Till exempel på fliken Servers –> Configuration –> General kan attributet SSL listen Port endast redigeras om rutan SSL Listen Port Enabled är markerad.
Avancerade alternativ
vissa konsolskärmar innehåller ett avsnitt som heter Avancerade alternativ. Klicka på länken för att visa avsnittet Avancerade alternativ, eller klicka på länken om du inte vill se de avancerade alternativen. Avancerade alternativ innehåller sällan använda attribut som vanligtvis inte kräver redigering.
figur 6-3 Avancerade alternativ
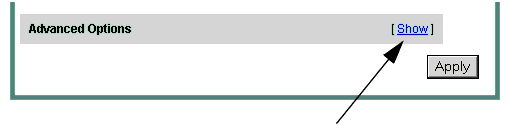
Startsida
startsidan för administrationskonsolen är den första sidan som visas i den högra panelen när du loggar in på administrationskonsolen. Du kan alltid visa den här sidan genom att klicka på ikonen ![]() i konsolens bannerområde. Från den här sidan kan du navigera till konfigurations-och övervakningssidor som du använder för att hantera din domän. (Du kan också använda Navigeringsträdet för att komma åt dessa sidor.)
i konsolens bannerområde. Från den här sidan kan du navigera till konfigurations-och övervakningssidor som du använder för att hantera din domän. (Du kan också använda Navigeringsträdet för att komma åt dessa sidor.)
Redigera mer än en domän
administrationsservern och konsolen kan bara hantera en enda aktiv domän. Om du vill hantera en annan domän startar du administrationskonsolen som är värd för domänens Administrationsserver.
skapa nya konfigurationsobjekt
om du vill hantera en WebLogic-serverinstans, tjänst eller program skapar eller redigerar du konfigurationsobjekt med administrationskonsolen.
för att skapa ett nytt konfigurationsobjekt:
- Välj vilken typ av objekt du vill skapa med hjälp av Navigeringsträdet.
- klicka på länken i den högra panelen märkt skapa ett nytt objekt, där objektet är namnet på en WebLogic-serverinstans, tjänst, resurs eller applikation.
- följ anvisningarna på skärmen för att skapa objektet. När objektet har skapats kan du redigera dess konfiguration genom att navigera genom flikarna som visas i den högra panelen.
radera konfigurationsobjekt
för att radera ett konfigurationsobjekt:
- markera objektet du vill ta bort med Navigeringsträdet.
- högerklicka på objektnamnet i Navigeringsträdet och välj Radera. Administrationskonsolen ber dig bekräfta raderingen.
- klicka på Ja-knappen.
-eller-
- markera det överordnade objektet (t.ex. servrar eller EJB-moduler) i Navigeringsträdet. En tabell med konfigurerade objekt visas i den högra panelen.
- klicka på ikonen
 i raden i tabellen som innehåller objektet du vill ta bort. Administrationskonsolen ber dig bekräfta raderingen.
i raden i tabellen som innehåller objektet du vill ta bort. Administrationskonsolen ber dig bekräfta raderingen. - klicka på Ja-knappen.
kloning konfigurationsobjekt
kloning av ett objekt låter dig skapa ett identiskt objekt med ett nytt namn. Den här funktionen kan vara användbar när du behöver skapa många objekt, till exempel serverinstanser, med identiska konfigurationer. Observera att varje nytt klonat objekt kan kräva ytterligare redigering efter kloning.
för att klona ett objekt:
- markera objektet du vill klona med Navigeringsträdet.
- högerklicka på objektnamnet i Navigeringsträdet och välj klon. Administrationskonsolen visar konfigurationssidan för objektet.
- ange ett unikt namn för ditt objekt och redigera alla andra konfigurationsattribut som skiljer sig från objektet du klonar.
- klicka på knappen klon.
-eller-
- välj den överordnade noden för objektet du vill klona (t.ex. servrar eller EJB-moduler) i Navigeringsträdet. En tabell med konfigurerade objekt visas i den högra panelen.
- klicka på ikonen
 i raden i tabellen som innehåller objektet du vill klona. Administrationskonsolen visar konfigurationssidan för objektet.
i raden i tabellen som innehåller objektet du vill klona. Administrationskonsolen visar konfigurationssidan för objektet. - ange ett unikt namn för ditt objekt och redigera alla andra konfigurationsattribut som skiljer sig från objektet du klonar.
- klicka på knappen klon.
redigera konfigurationsobjekt
för att komma åt konfigurationsdata som du vill redigera:
- Välj noden i Navigeringsträdet för den serverinstans, tjänst eller applikation som du vill konfigurera.
- välj fliken i den högra panelen på konsolen som innehåller de konfigurationsparametrar du vill redigera.
- redigera konfigurationsdata genom att ändra lämpliga fält i den högra panelen.
- Klicka På Apply. Många konfigurationsändringar kräver att du startar om den berörda servern(erna). Icke-dynamiska attribut som kräver att du startar om en server är märkta med ikonen
 . När du tillämpar ändringar i ett icke-dynamiskt attribut blinkar ikonen för att påminna dig om att starta om den eller de berörda servrarna.
. När du tillämpar ändringar i ett icke-dynamiskt attribut blinkar ikonen för att påminna dig om att starta om den eller de berörda servrarna.
övervakning med administrationskonsolen
för att övervaka en domänresurs högerklickar du antingen på resursen i navigeringsträdet och väljer ett övervakningsalternativ, eller navigerar till resursen och väljer fliken Övervakning från den högra panelen. De data som visas representerar resursens aktuella tillstånd. För att uppdatera informationen klickar du på ikonen![]() längst upp till höger på skärmen. Uppgifterna uppdateras regelbundet tills du klickar på ikonen igen. Ikonen visar en cirkulär animering för att administrationsservern arbetar för att uppdatera data. Som standard uppdateras data var 10: e sekund, eller så kan du ange uppdateringsintervallet. Se Ändra övervakningsintervall.
längst upp till höger på skärmen. Uppgifterna uppdateras regelbundet tills du klickar på ikonen igen. Ikonen visar en cirkulär animering för att administrationsservern arbetar för att uppdatera data. Som standard uppdateras data var 10: e sekund, eller så kan du ange uppdateringsintervallet. Se Ändra övervakningsintervall.
ändra Övervakningsintervallet
när du använder administrationskonsolen för att övervaka en resurs för en WebLogic-Serverdomän kan du ställa in det intervall där konsolen uppdaterar data från den övervakade resursen.
för att ställa in uppdateringsintervallet:
- Välj Konsolnoden i navigeringsträdet.
- klicka på fliken Inställningar.
- Ställ in uppdateringsintervallet i sekunder i fältet auto-refresh every:.
- Klicka På Apply.
notera: Värdet för varje fält för automatisk uppdatering finns inte kvar i domänens konfigurationsfil (config.xml). Det är, i alla fall, kvarstod som en webbläsarcookie. Om du öppnar administrationskonsolen med samma dator och webbläsare behålls den här inställningen.
ändra Övervakningsdiagrammet Polling Interval
vissa övervakningsskärmar i administrationskonsolen visar realtidsdiagram över prestandadata. För att ändra intervallet vid vilken övervakning grafer uppdatera sin display:
- Välj Konsolnoden i navigeringsträdet.
- klicka på fliken Inställningar.
- Ställ in intervallet, i millisekunder i omröstningen för grafdata varje: fält.
- Klicka På Apply.
anpassa administrationskonsolen
i det här avsnittet beskrivs hur du kan anpassa Administrationskonsolens utseende och funktionalitet.
Obs! attributen som beskrivs i det här avsnittet finns inte kvar med domänkonfigurationen i - konfigurationen.xml fil.
följande attribut kvarstår som webbläsarcookies-om du öppnar administrationskonsolen med samma dator och webbläsare behålls dessa inställningar:
- använd Navigeringsträd
- Visa hjälptext för varje attribut
- Uppdatera automatiskt varje
ändra standardspråket för administrationskonsolen
om du har en japansk eller engelskspråkig version av WebLogic Server kan du ändra standardspråket som används i administrationskonsolen och onlinehjälpen. Normalt använder konsolen webbläsarens språkinställningar för att avgöra vilket språk som ska visas, och du behöver inte ändra den här inställningen. För att ändra standardspråket:
- Välj Konsolnoden i navigeringsträdet.
- klicka på fliken Inställningar.
- Ställ in språket från listrutan märkt språk.
- Klicka På Apply.
ändra Administrationskonsolens beteende
för att ändra hur administrationskonsolen visar data:
- Välj Konsolnoden i navigeringsträdet.
- klicka på fliken Inställningar.
- om du vill att konsolen ska komma ihåg den sista fliken som visas när du navigerar från nod till nod med navigeringsträdet markerar du kryssrutan Kom ihåg den senaste fliken.
- om du vill att konsolen ska visa beskrivningar av varje skärm och attribut markerar du rutan Visa hjälptext för varje attribut.
- om du vill konsolera för att visa navigeringsträdet (rekommenderas) markerar du kryssrutan Använd Navigeringsträd.
- om du vill att konsolen ska visa Avancerade alternativ som standard markerar du rutan Visa avancerade funktioner som standard. Om du inte väljer det här alternativet kan du fortfarande Visa avancerade fält genom att klicka på länken på en skärm som innehåller avancerade alternativ.
- Klicka På Apply.
anpassa tabellvyer
när data som visas i den högra panelen är en tabell med datalistningsobjekt av en viss typ kan du anpassa tabellen genom att lägga till eller subtrahera kolumner. Du kan också sortera datatabellerna genom att klicka på kolumnrubrikerna.
för att anpassa kolumnerna som visas i en tabell:
- navigera till en objektabell.
- klicka på länken Anpassa den här vyn högst upp i tabellen.
- Välj ett eller flera attribut som ska visas genom att välja attributnamnet i avsnittet tillgängligt (till vänster) i rutan kolumner som ska visas.
- klicka på högerpilen för att flytta kolumnen till den valda rutan.
- Upprepa steg 1 till 4 för varje kolumn du vill visa.
- klicka på Apply
för att anpassa ordningen i vilken raderna sorteras för visning:
- navigera till en objektabell.
- klicka på länken Anpassa den här vyn högst upp i tabellen.
- Välj attributet som ska användas vid sortering av displayen genom att välja attributnamnet i avsnittet tillgängligt (till vänster) i rutan Sortera rader efter.
- klicka på högerpilen för att flytta kolumnen till den valda rutan.
- klicka på Apply
Visa versionsnummer för WebLogic Server
för att visa information om versionsnummer för din Administrationsserver:
- Välj Konsolnoden i navigeringsträdet.
- klicka på fliken versioner. Versionsinformation visas i den högra panelen.
Visa Server-och webbläsarinformation
för att visa WebLogic-serverversion, Systemegenskaper och webbläsarens rubrikinformation:
- högerklicka på Konsolnoden i navigeringsträdet.
- välj Visa server & webbläsarinformation. Server-och webbläsarinformation visas i den högra panelen.
få hjälp
dokumentation om hur du använder administrationskonsolen ingår i konsolprogrammet. Om du vill få hjälp med en Administrationskonsolskärm klickar du på ikonen hjälp i konsolens övre högra hörn, som visas i Figur 6-4.
figur 6-4 hjälp ikon
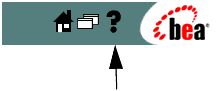
navigera genom dokumentationen
när du klickar på hjälplänken öppnas ett nytt webbläsarfönster med hjälp för administrationskonsolen. Texten som visas i den högra ramen i hjälpfönstret beskriver funktionen på konsolskärmen du använder och innehåller länkar till relaterade uppgifter.
använd den vänstra ramen i det här fönstret för att navigera till andra hjälpavsnitt med hjälp av innehållsförteckningen, det alfabetiska indexet eller sökfunktionen.
för lista över allmänna ämnen, klicka på knappen ämneslista och välj ett ämne från listan som visas. Texten i det ämnet visas i den högra ramen och en innehållsförteckning som innehåller länkar till rubriker under det ämnet visas i den vänstra ramen.
använd knapparna<<<Back eller FWD>> > för att gå igenom tidigare visade sidor.
använd knappen Skriv ut för att skriva ut det aktuella ämnet.
hjälp för Konfigurationsattribut
konsolen visar som standard beskrivande text för varje konfigurationsattribut eller kontroll. Du kan välja om du vill visa den här texten eller inte. Mer information finns i Ändra Administrationskonsolens beteende. Du kan komma åt ytterligare information, till exempel standardvärden och tillåtna värden för varje attribut genom att klicka på Attributlänken högst upp i den högra ramen i hjälpfönstret, som visas i Figur 6-5.
figur 6-5 attribut länk
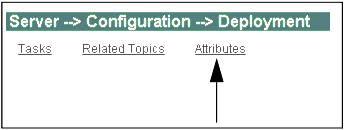
ytterligare Bea-dokumentation tillgänglig på Internet
ytterligare dokumentation finns också på BEA e-docs webbplats. Många Hjälp skärmen innehåller länkar till relaterade ämnen på e-docs webbplats. Dessa länkar föregås av etiketten (e-docs). En Internetanslutning är nödvändig för att se denna dokumentation.
följande länkar visar allmän BEA WebLogic Server dokumentation:
- WebLogic Server 8.1 systemadministration
- WebLogic Server 8.1 dokumentation innehåller översikter, programmeringsguider, handledning och exempelapplikationer.
- Sök theWebLogic server dokumentation på e-docs webbplats.