5 tidsbesparande sätt att Batchredigera flera foton i Lightroom Classic, CC & Mobile
att lära sig att Batchredigera i Lightroom kan definitivt påskynda ditt fotoredigeringsarbetsflöde och spara mycket tid, särskilt när du arbetar med flera foton med samma tema, med ett klick på en knapp kan du synkronisera samma utseende över alla dina bilder.
i den här handledningen lär du dig att snabbt redigera flera foton i lightroom samtidigt och öka ditt redigeringsarbetsflöde med hjälp av snabbutvecklings-panelen och Lightroom-förinställningar.
om du inte har lightroom-förinställningar visar jag också andra metoder för att batchredigera inte bara i lightroom classic CC, utan också i lightroom cc (molnversionen) och i Lightroom-mobilappen också
Låt oss komma in i det.
1-Så här applicerar du en förinställning på flera foton i Lightroom Classic
Steg 1: importera alla bilder till fliken Bibliotek
här är vi i Lightroom Classic CC, jag har importerat några bilder i min tidslinje här, och jag vill tillämpa ett varmt fallutseende på dem alla, vi kan enkelt uppnå det i snabbutvecklings panelen.

så för att komma åt snabbutvecklings panelen, först, se till att du är i fliken Bibliotek, genom att klicka på ”bibliotek” från det övre fältet
steg 2: Välj Alla bilder
välj den första, håll sedan shift och välj den sista.
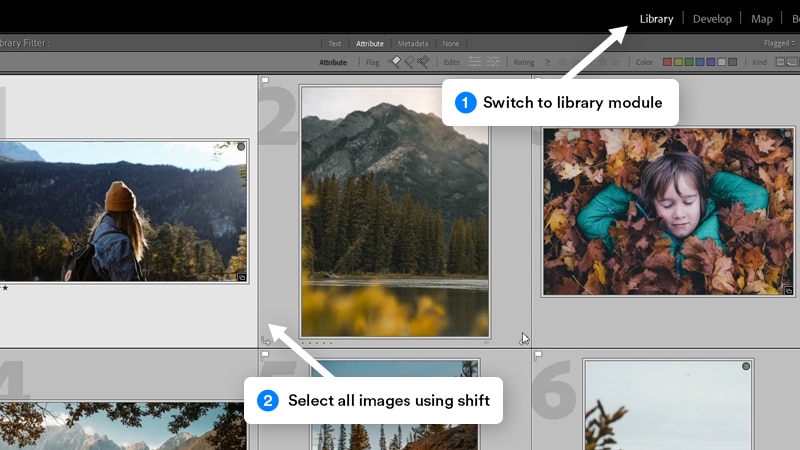
steg 3: Använd en förinställning från snabbutvecklings panelen
nu för att tillämpa en förinställning till alla valda bilder, gå till avsnittet ” snabbutveckla ”på höger sida, sedan under” Sparad förinställning ”klicka på rullgardinsmenyn, i mitt fall kommer jag att rulla ner hela vägen till min Lightroom presets mapp, och jag kommer att klicka för att tillämpa den förinställda” Auburn ” från min Lightroom Presets Pack, som kommer att tillämpa en trevlig varm höst look till alla bilder.
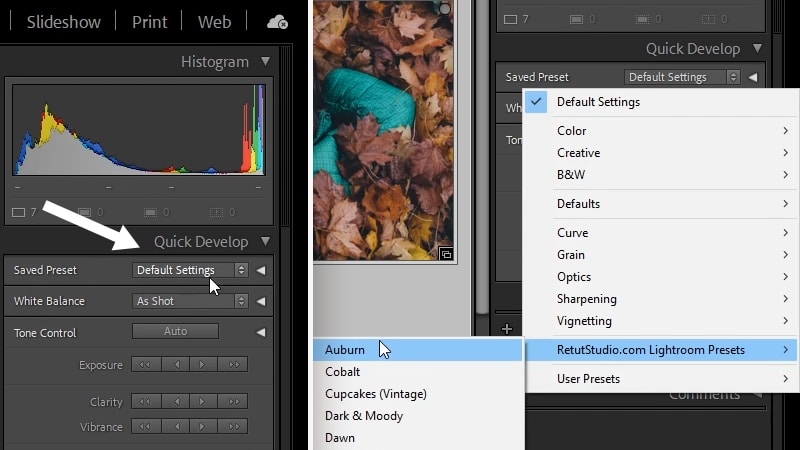
så som du kan se var förinställningen applicerad på dem alla samtidigt, och det var väldigt snabbt och enkelt att göra, alla bilder har nu samma utvecklingsinställningar och de ser alla sammanhängande ut och delar samma utseende.
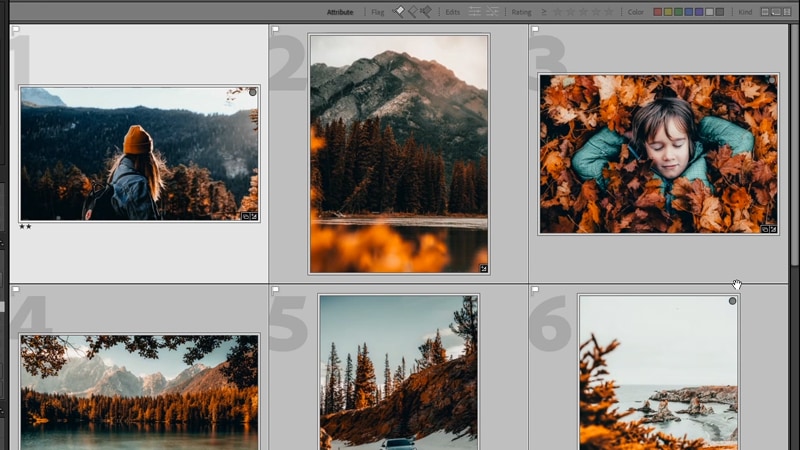
Snabbtips:
för att återställa flera foton i lightroom, se till att du är på fliken bibliotek, Välj alla foton du vill återställa och håll sedan CTRL + SHIFT + R (Win) eller CMD + SHIFT + R (Mac)
så det var så du enkelt kan batch redigera flera bilder med nästan ett klick, om du har Lightroom-förinställningar,
men om du inte har Lightroom-förinställningar redan installerade, eller om du redan har redigerat en bild och du vill tillämpa samma utseende på resten av bilder, låt mig visa dig hur du också kan göra det utan att använda Lightroom-förinställningar.
2-Så här redigerar du i lightroom classic cc (utan förinställningar)
så låt oss säga att du har redigerat en bild och du gillar redigeringen och du vill tillämpa den på resten av bilderna.
Steg 1: Välj din referensbild
för att tillämpa utvecklingsinställningar på flera bilder måste du gå till fliken Bibliotek, välj sedan den bild som har utvecklingsinställningarna först och håll sedan shift eller ctrl/Cmd om du vill välja varje bild individuellt och välja resten av bilderna
nu, eftersom bilden med utvecklingsinställningarna väljs först, är den här nu huvudreferensbilden, och du kan berätta eftersom den är mer markerad än de andra bilderna
steg 2: använd knappen Synkronisera inställningar
och nu behöver du bara klicka på knappen” Synkronisera Inställningar ”längst ner till höger
en popup kommer ut, du kommer att kontrollera alla justeringar som du gjorde i utvecklingsmodulen, om du inte är säker kan du också kontrollera dem alla genom att klicka på knappen” Kontrollera alla ”och klicka sedan på”Synkronisera”.
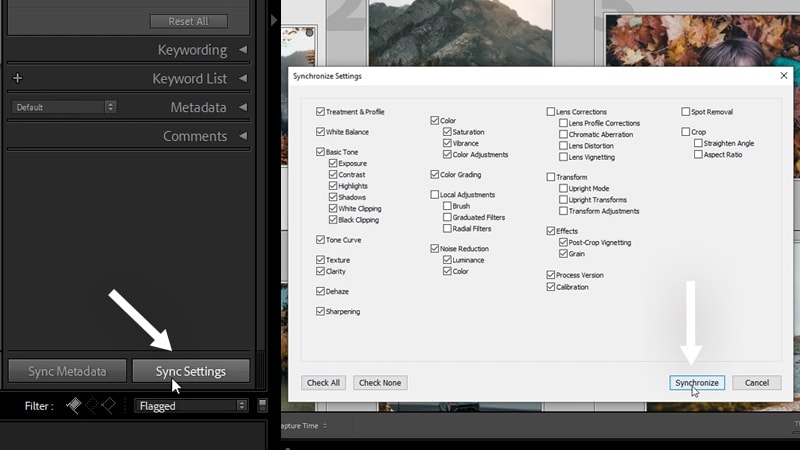
och nu precis som vi gjorde innan alla bilder nu synkroniseras och de delar samma utseende,
detta sparar mycket tid, särskilt när du redigerar många bilder med ett liknande tema på en gång.
när du har gjort det kan du behöva göra några justeringar av enskilda bilder, och du kan göra det enkelt genom att gå tillbaka till fliken utveckla och göra dina ändringar därifrån till en enda bild.
3 – Hur man redigerar batch i lightroom cc 2021
Batchredigering i lightroom cc (molnversionen) är lite annorlunda än lightroom classic, när du skriver den här artikeln finns det ingen ”Snabbutvecklings” – panel eller en ”synkroniseringsinställningar” – knapp
du måste kopiera och klistra in utveckla inställningar mellan bilder och här är hur du gör det
när du är klar redigera en bild i Lightroom CC och du vill kopiera dess inställningar till andra bilder, byt först till ”photo grid” eller ”square grid” med hjälp av det nedre filtret eller med genvägen G
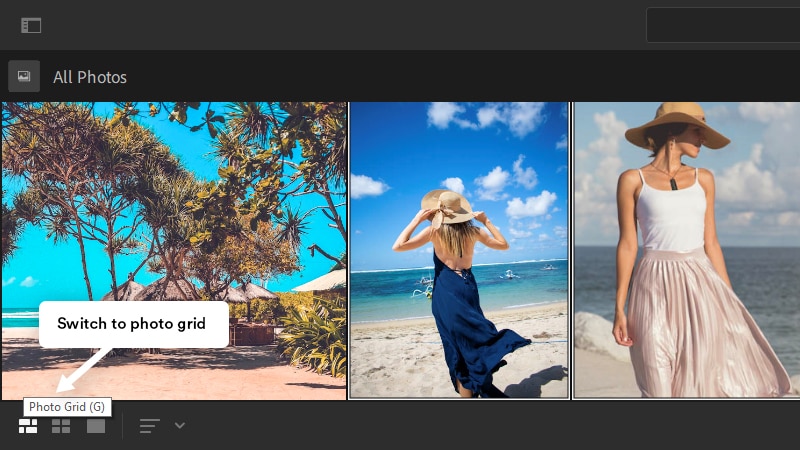
se sedan till att den redigerade bilden är vald och gå sedan till foto > kopiera redigeringsinställningar eller foto > välj Redigera inställningar för att kopiera om du bara vill kopiera specifika inställningar från den redigeringen
du kan också använda genvägarna Ctrl/Cmd + C och Ctrl/Cmd + Shift + C
om du väljer Alternativ 2 kommer en popup att visas, då kan du välja de alternativ du vill
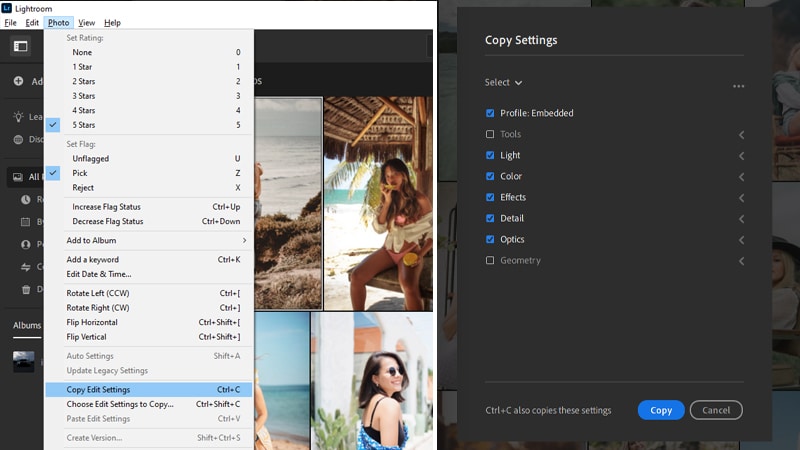
när du har kopierat inställningarna kan du nu välja Alla bilder du vill batchredigera och gå till foto > klistra in redigeringsinställningar eller använd genvägen Ctrl/Cmd + V

och det är så här redigerar du batch i lightroom cc
Snabbtips:
för att återställa ett foto till standardinställningarna i lightroom cc kan du använda kortkommandot SHIFT + R (Återställ redigeringar) eller CTRL/CMD + SHIFT + R (Återställ för att öppna)
4 – Hur applicerar du en förinställning på flera foton i lightroom cc?
tyvärr, som jag nämnde tidigare, finns det ingen snabbutvecklings panel i lightroom cc att använda för att snabbt tillämpa en förinställning på flera foton men du kan använda en förinställning på en enda bild, då kan du kopiera och klistra in utvecklingsinställningarna på flera bilder precis som jag visade dig tidigare
för att tillämpa en förinställning i lightroom cc, öppna panelen ”redigera” E och klicka sedan på” förinställningar ” längst ner för att öppna förinställningspanelen
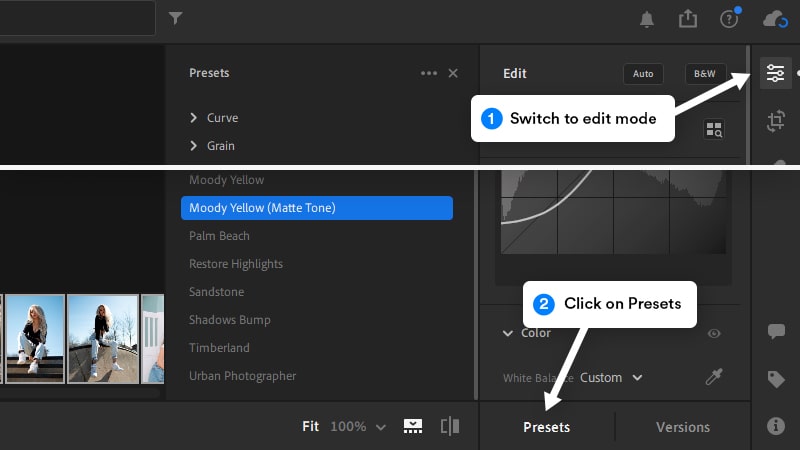
härifrån kan du sväva över någon förinställning för att se hur det kommer att se ut på din bild och klicka på den för att tillämpa den
och nu för att tillämpa denna förinställning på flera bilder, kommer du att följa samma steg ovan för att kopiera och klistra in de förinställda inställningarna till alla bilder
5 – Hur man batch redigera i Lightroom Mobile
batch redigeringsprocessen i lightroom mobile är ungefär samma som lightroom cc, måste du kopiera och klistra in utveckla inställningar eftersom det inte finns någon ”snabb utveckla” eller ”sync inställningar” alternativ
samma sak för förinställningar om du vill tillämpa en förinställning på flera foton i Lightroom Mobile och processen går enligt följande
du måste redigera din bild först eller tillämpa en förinställning av öppna en bild, bläddra sedan hela vägen till höger och klicka på”förinställningar”
Form här är processen enkel, klicka på rullgardinsmenyn för att välja din förinställningsmapp och klicka sedan på valfri förinställning för att tillämpa den

när du är klar med redigeringen kan du nu kopiera dina redigeringsinställningar till andra bilder genom att klicka på 3 punkter menyn längst upp till höger, välj sedan ”Kopiera inställningar”
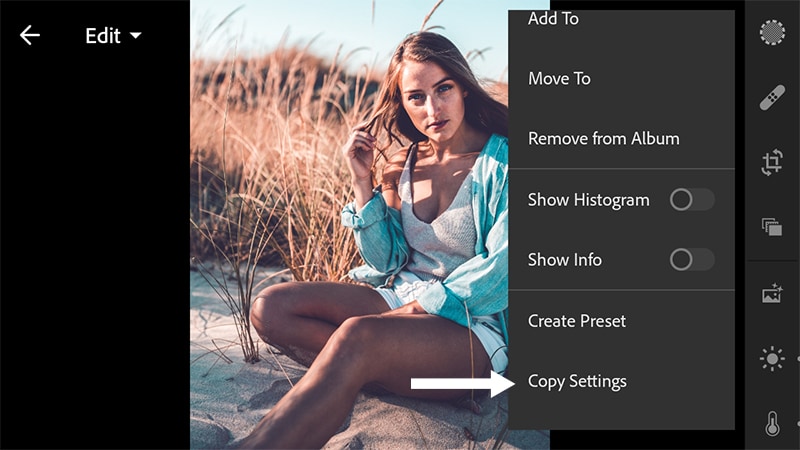
gå nu tillbaka till din bildmapp, välj sedan alla bilder du vill batch redigera, klicka på 3 dot-menyn igen och välj”Klistra in inställningar”
nu alla bilder kommer att redigeras med samma inställningar och ser sammanhängande ut

om du vill exportera bilderna väljer du dem alla och klickar sedan på Dela-ikonen så har du möjlighet att dela till din enhet eller till sociala medier
så att du enkelt kan batchredigera flera bilder i Lightroom. Låt mig veta i kommentarerna nedan, om du hittar något av dessa tips till hjälp, se till att prenumerera på min youtube-kanal om du vill lära dig mer om Photoshop och Lightroom.
förutom det hoppas jag att ni hittar den här handledningen till hjälp, tack så mycket för att du läste och vi ses i nästa handledning. ✌