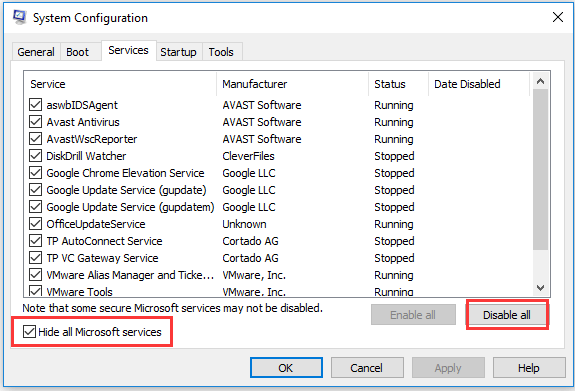4 lösningar för att fixa för många bakgrundsprocesser i Windows 10
sammanfattning

Windows 10-datorn saktar ner och det finns för många bakgrundsprocesser i Windows 10? Kontrollera 4-metoderna i den här handledningen så att du kan minska oönskade bakgrundsprocesser i Windows 10, så att datorn körs snabbare och släpper ut mer systemresurs för andra program.
Snabb Navigering :
- så här fixar du för många bakgrundsprocesser i Windows 10
- bedömning
om du öppnar Task Manager i Windows 10 ser du en lång lista med bakgrundsprocesser. Undrar om det är möjligt att minska vissa bakgrundsprocesser i Windows 10 för att fixa datorns långsamma problem och frigöra fler systemresurser för att köra andra program.
nedan tillhandahåller vi 4-metoder för att hjälpa dig att fixa för många bakgrundsprocesser Windows 10.

Windows 11 kommer inte att uppdateras? Kontrollera 8-lösningarna i det här inlägget för att felsöka Windows 11-uppdateringsproblem och kan inte uppdatera Windows 11-problemet.
så här fixar du för många bakgrundsprocesser i Windows 10
generellt är bakgrundsprocesser Microsoft-programvarutjänster och programvarutjänster från tredje part. För att minska onödiga bakgrundsprocesser i Windows 10 kan du stoppa dessa programvarutjänster.
lösning 1. Minska bakgrundsprocesser med Task Manager
du kan trycka på Ctrl + Shift + Esc-tangentbordsgenväg för att öppna Task Manager i Windows 10. I Task Manager-fönstret kan du trycka på Processfliken för att se alla program och processer som körs inkl. bakgrundsprocesser i din dator. Här, du kan kontrollera alla Windows bakgrundsprocesser och välja oönskade bakgrundsprocesser och klicka på Avsluta uppgift knappen för att avsluta dem tillfälligt.
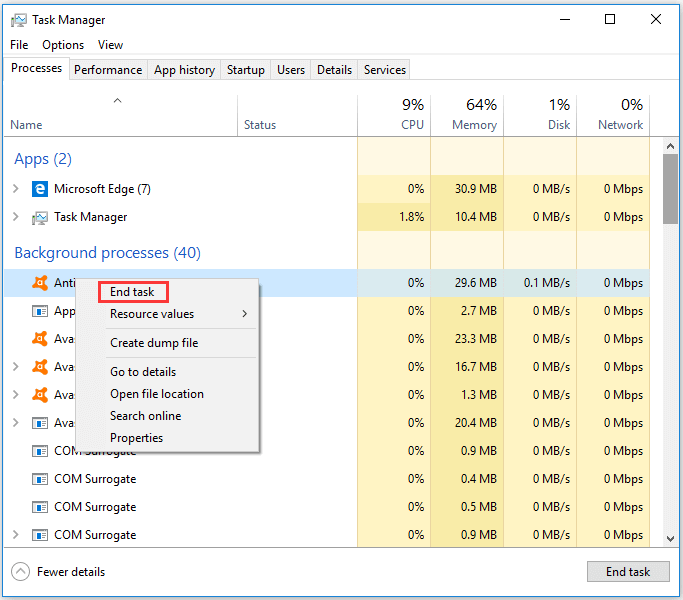
du kan identifiera och avsluta processer med hög resurs genom att kontrollera deras CPU och minnesanvändning i Aktivitetshanteraren. Du kan avsluta de onödiga program och tjänster från tredje part som förbrukar mest datorresurser. Men du bör vara uppmärksam på att inte avsluta viktiga systemprocesser i Aktivitetshanteraren.
Videoguide:
Lösning 2. Ta bort Windows 10-startprocesser
många startprogram i systemfältet som antivirusprogram listas under bakgrundsprocesser i Aktivitetshanteraren. Du kan också använda Windows Task Manager program för att ta bort vissa systemfältet programvara från Windows Start. Detta är också ett sätt att fixa för många bakgrundsprocesser i Windows 10.
Steg 1. Du kan trycka på Windows + X-tangenten och välja Aktivitetshanteraren för att öppna den. (Relaterad: Aktivitetshanteraren Svarar Inte)
Steg 2. Tryck på Startfliken och välj ett systemfältprogram som du inte vill inkludera i Windows-Start och klicka på Inaktivera för att ta bort det från Windows-Start.
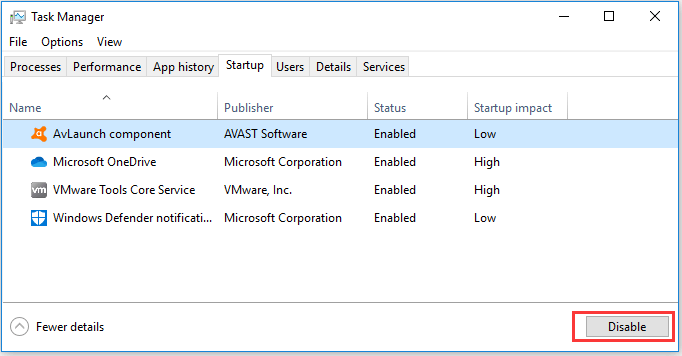
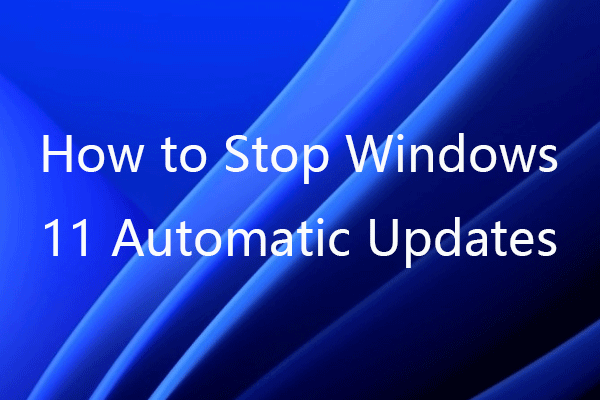
Hur stoppar du Windows 11-uppdatering? Det här inlägget ger 5 lösningar för att låta dig inaktivera automatiska uppdateringar på Windows 11. Kontrollera steg-för-steg-guiden.
lösning 3. Inaktivera programvarutjänster från tredje part från Windows Start
under bakgrundsprocess i fönstret Aktivitetshanteraren kan du hitta många programvarutjänster från tredje part. Om du högerklickar på en tjänst och klickar på knappen Avsluta uppgift, kommer den tillfälligt att inaktivera den och tjänsten slås på igen nästa gång du startar om datorn.
för att se till att de inte startar igen när datorn startar om måste du gå till Windows-tjänster för att inaktivera dem.
Steg 1. För att öppna Windows-tjänster, nedan finns två enkla sätt:
- i fönstret Aktivitetshanteraren hittar du den programvarutjänst du vill inaktivera Under process expandera och högerklicka på måltjänsten och välj Öppna tjänster.
- du kan trycka på Windows + R, skriva msc i dialogrutan Kör och trycka på Enter för att öppna Windows Service Manager.
steg 2. Sedan kan du hitta och dubbelklicka på tjänsten för att öppna dialogrutan Egenskaper och välj inaktiverat alternativ i rullgardinsmenyn bredvid Starttyp.
steg 3. Klicka på Apply-knappen och klicka på OK för att tillämpa ändringarna. Detta bör hjälpa dig att minska bakgrundsprocesser Windows 10.
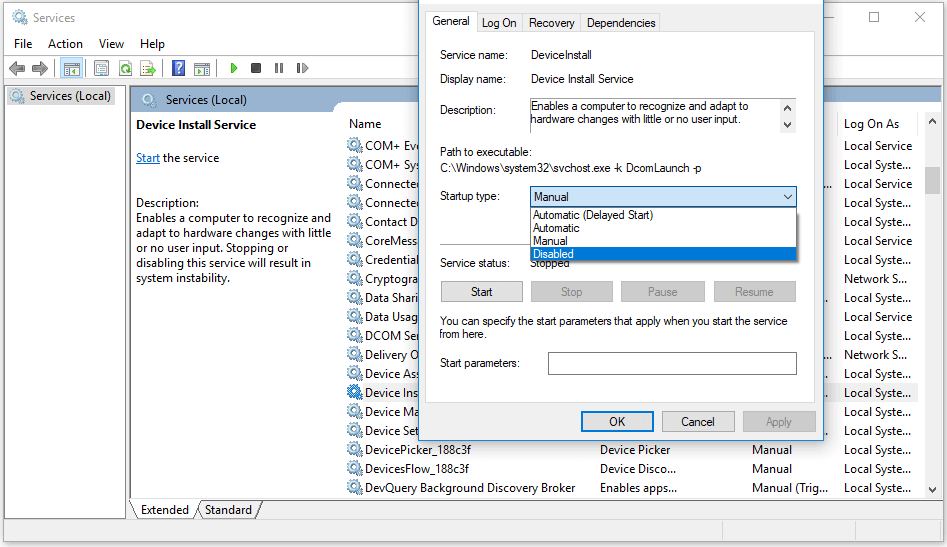
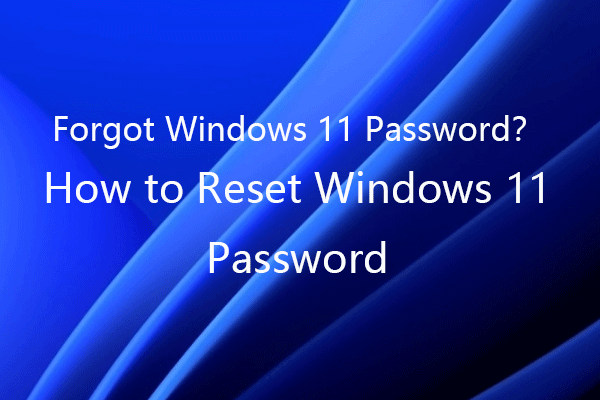
om du har glömt Windows 11-lösenordet kan du kontrollera 6-lösningarna i det här inlägget för att återställa/kringgå Windows 11-lösenordet. Lär dig också hur du ändrar Windows 11-lösenord.
lösning 4. Frigör resurser Windows 10 genom systemkonfiguration
du har ett snabbt sätt att inaktivera alla icke-Microsoft-tjänster för att fixa för många bakgrundsprocesser Windows 10, nämligen att använda Windows System Configuration tool.
Steg 1. Tryck på Windows + R på tangentbordet, skriv msconfig och tryck på Enter för att öppna systemkonfigurationsfönstret.
steg 2. Tryck på fliken Tjänster och klicka på Dölj alla Microsoft-tjänster för att kontrollera det.
steg 3. Sedan kan du klicka på Inaktivera alla-knappen och klicka på Apply och OK-knappen för att inaktivera alla icke-Microsoft-tjänster.