Windows 8 –
Lição 18: a Segurança e Manutenção
/pt/windows8/abrir-sua-arquivos-com-diferentes-apps/content/
Segurança e manutenção
Em muitos aspectos, o Windows 8 é a versão mais segura do Windows já lançada. Há um risco substancialmente reduzido de baixar software prejudicial porque os aplicativos que você usará na tela inicial são projetados ou aprovados pela Microsoft. O Windows 8 também inclui vários recursos de segurança para mantê-lo seguro.
nesta lição, você aprenderá mais sobre como o Windows 8 Protege seu computador. Também falaremos sobre o uso do Action Center para resolver possíveis riscos de segurança, solucionar problemas com seu computador e como restaurar seu sistema.
recursos de segurança no Windows 8
O Windows 8 usa uma variedade de ferramentas para protegê-lo de vírus, malware e outros aplicativos maliciosos que podem prejudicar seu computador. Muitos desses serviços são executados em segundo plano, então você pode nem perceber que eles estão constantemente trabalhando para mantê-lo seguro.
- Controle de conta de usuário
o Controle de conta de usuário avisa quando UM programa ou usuário tenta alterar as configurações do seu computador. Sua tela será temporariamente bloqueada até que um administrador possa confirmar as alterações. Isso ajuda a proteger seu computador contra software malicioso e alterações acidentais. O controle de conta de usuário também permite que você decida com que frequência receberá esses avisos.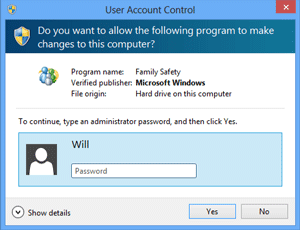 Controle de Conta de Usuário
Controle de Conta de Usuário - Windows Defender
o Windows Defender fornece antivírus e malware proteção para o seu computador. Além de escanear seu computador em busca de aplicativos potencialmente prejudiciais, O Windows Defender fornece proteção em tempo real, verificando duas vezes cada arquivo ou aplicativo que você abre sem desacelerar seu computador.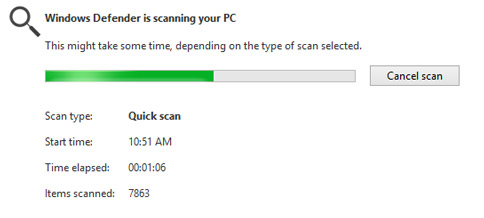 Windows Defender
Windows Defender
- o Windows SmartScreen
Sempre que o computador detectar uma ameaça de segurança a partir de um arquivo ou aplicativo, o Windows SmartScreen irá notificá-lo com um aviso de tela cheia. Sempre que vir Esta tela de aviso, você deve optar por não abrir o arquivo ou aplicativo, a menos que possa verificar se ele não danificará seu computador.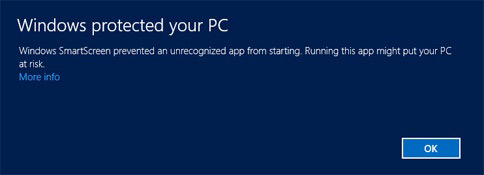 Windows SmartScreen
Windows SmartScreen
- o Firewall do Windows
Por padrão, o Windows 8 irá proteger a sua conexão Internet com o Firewall do Windows. Um firewall impede o acesso não autorizado de conexões externas e ajuda a proteger sua rede contra ameaças que podem prejudicar seu computador.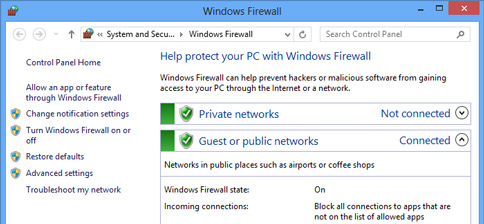 Firewall do Windows
Firewall do Windows
O Centro de Acção
O Centro de Acção é um local centralizado para visualizar segurança e manutenção mensagens, tornando mais fácil para identificar e resolver problemas com o seu computador. O centro de ação pode ser acessado na visualização da área de trabalho.
para abrir o centro de ação:
se você tiver alguma mensagem importante, o ícone da bandeira na barra de Tarefas exibirá um símbolo X vermelho  .
.
- para abrir o centro de Ação, clique no ícone de bandeira na barra de Tarefas.
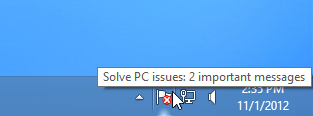 clicando no ícone do centro de ação na barra de Tarefas
clicando no ícone do centro de ação na barra de Tarefas - quaisquer mensagens atuais aparecerão.
- clique em Abrir Centro de ação para responder a quaisquer mensagens atuais.
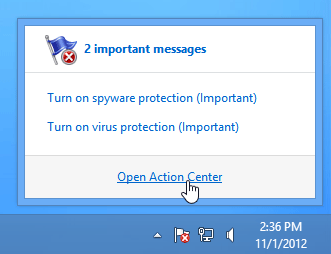 abrindo o centro de ação
abrindo o centro de ação
resolvendo problemas com o centro de ação:
suas mensagens atuais são exibidas no painel do centro de ação. Uma barra vermelha indica suas mensagens mais importantes, enquanto uma barra amarela indica aquelas que não requerem atenção imediata. Um botão aparecerá à direita de uma mensagem se existir uma solução para o problema de segurança ou manutenção.
- para corrigir um problema, clique no botão Solução e siga as instruções na tela. Quando terminar, a mensagem desaparecerá do centro de ação.
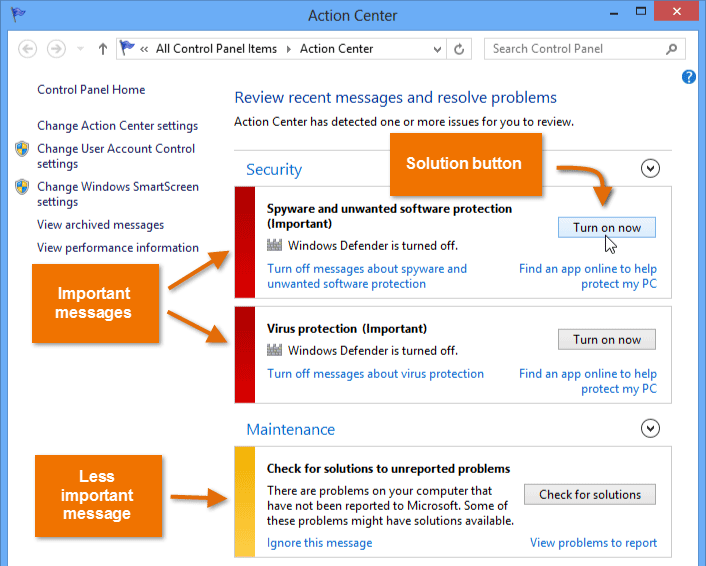 resolvendo problemas com o centro de ação
resolvendo problemas com o centro de ação
algumas mensagens são simplesmente notificações e não indicam um problema com o seu computador. Essas mensagens não incluirão um botão de solução, mas ainda podem ter informações ou instruções importantes.
resolução de problemas
nem todos os problemas do computador serão mostrados no centro de ação. Por exemplo, você pode ter problemas com um determinado programa ou dispositivo ou se conectar à Internet. Para esses tipos de problemas, você desejará abrir o painel de solução de problemas.
- para acessar o painel de solução de problemas, clique em solução de problemas na parte inferior do centro de ação. Você verá várias opções diferentes que o ajudarão a identificar e corrigir problemas com seu software e hardware.
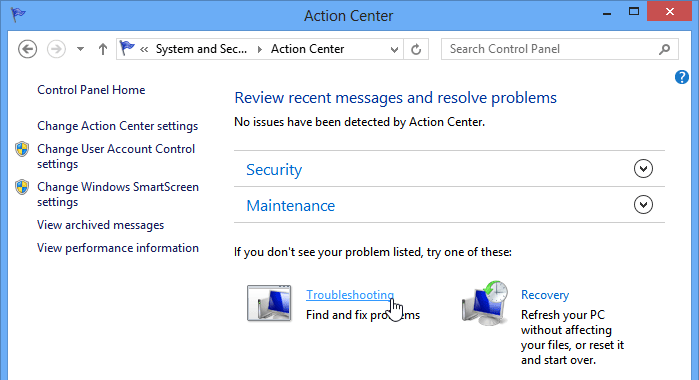 abrindo o painel de solução de problemas
abrindo o painel de solução de problemas
clique nos botões no interativo abaixo para saber mais sobre como usar o painel de solução de problemas. Observe que seu computador pode ter uma lista ligeiramente diferente de opções.
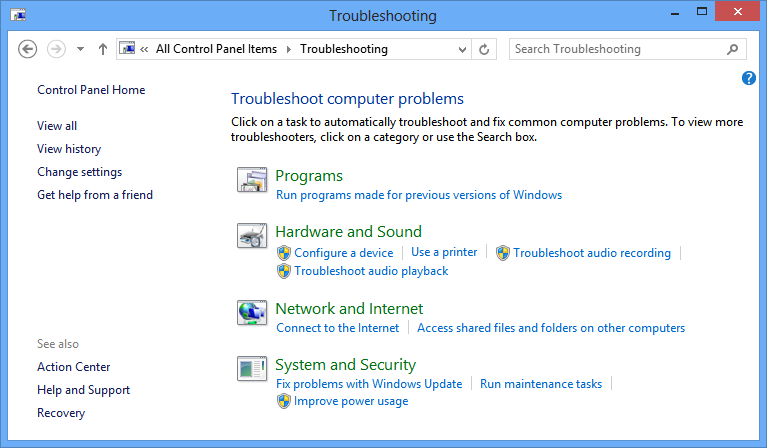
Sistema e segurança
Use essas opções para corrigir problemas com a atualização mais recente do Windows e realizar manutenção.
Rede e Internet
Use estas opções para resolver problemas relacionados com a conectividade e compartilhamento de arquivos.
Hardware e Som
Use estas opções para corrigir problemas relacionados a um dispositivo externo, como uma impressora ou monitor.
Programas
Clique aqui para resolver problemas com aplicativos que foram desenvolvidos para versões anteriores do Windows.
usando a restauração do sistema
você pode ocasionalmente ter problemas com seu computador depois de abrir certos arquivos ou aplicativos da Internet, o que pode afetar as configurações do sistema. A restauração do sistema geralmente é a maneira mais fácil de corrigir esses tipos de problemas. A restauração do sistema permite que você” retroceda ” as configurações do sistema para um ponto anterior no tempo, chamado de ponto de restauração. Lembre-se de que uma restauração do sistema não apagará seus arquivos criados recentemente, nem pode ser usada para recuperar documentos perdidos ou outros arquivos. No entanto, ele pode desinstalar aplicativos e drivers adicionados recentemente.
para executar uma restauração do sistema:
- Localize e selecione recuperação na parte inferior do painel do centro de ação.
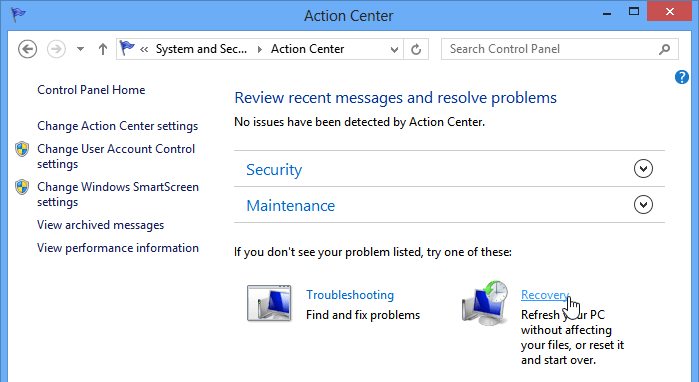 acessando Ferramentas de recuperação
acessando Ferramentas de recuperação - clique em Abrir Restauração do sistema.
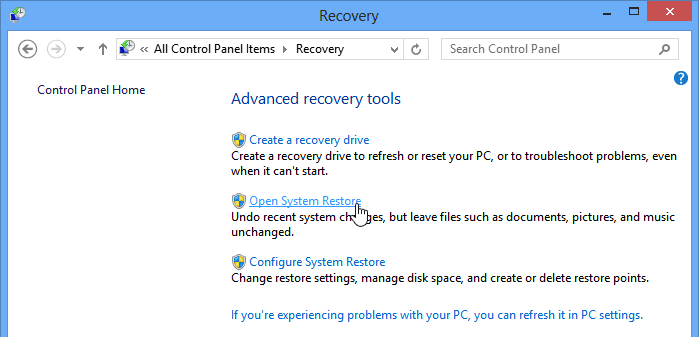 clicando em Abrir Restauração do sistema
clicando em Abrir Restauração do sistema - a caixa de diálogo Restauração do sistema aparecerá. Siga as instruções na tela para retornar as configurações do sistema a um ponto de restauração anterior.
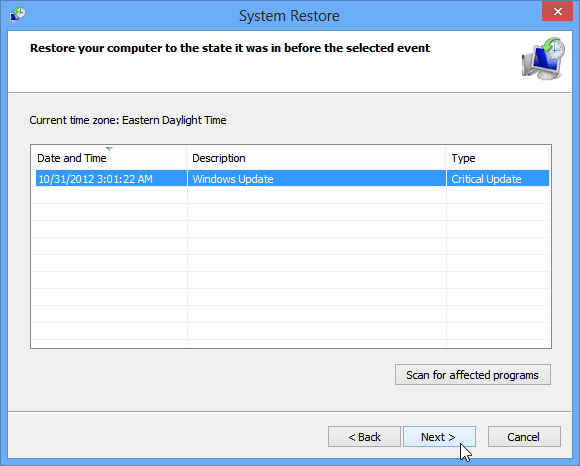 escolhendo um ponto de restauração
escolhendo um ponto de restauração
/en / windows8 / why-you-should-upgrade-to-windows-10/conteúdo /