Viagens de Hackers – em Cache do Google Maps Para Quando Você Não Tem Dados
este é um problema familiar certo? Você está em um novo país por algumas semanas, mas não tem um plano de dados. Então, há algumas coisas que você pode fazer. Você pode usar o Google Maps quando tiver Wifi e tirar várias capturas de tela e esperar o melhor ou reverter para mapas em papel da velha escola. Sorte para você há uma maneira melhor.
como tornar o Google Maps offline pronto
este hack de viagem existe há mais de um ano e inconvenientemente escondido como um recurso oculto no aplicativo Google Maps. Dito isso, a versão mais recente do Google Maps no Android e no iOS torna o recurso um pouco mais acessível. Tenha em mente que eu tenho um iPhone 5s com iOS6, então as capturas de tela e as etapas serão tendenciosas dessa maneira.
pesquise um local específico
Etapa 1: Pesquise o local de interesse como “Toronto” e amplie o nível de detalhe desejado. 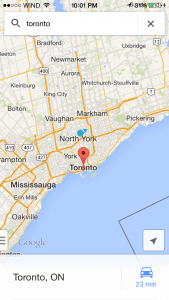 Etapa 2: Puxe a folha de informações do local que aparece na parte inferior da tela. Toque em “Salvar mapa para usar offline”.
Etapa 2: Puxe a folha de informações do local que aparece na parte inferior da tela. Toque em “Salvar mapa para usar offline”. 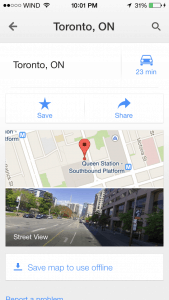 Passo 3: Às vezes a área é muito grande e vai dizer “área muito grande, zoom in”. Tudo o que você precisa fazer é apertar e ampliar a área de interesse.
Passo 3: Às vezes a área é muito grande e vai dizer “área muito grande, zoom in”. Tudo o que você precisa fazer é apertar e ampliar a área de interesse. 
 Passo 4: toque em “Salvar”. Etapa 5: Dê um nome ao mapa e toque em”Salvar”.
Passo 4: toque em “Salvar”. Etapa 5: Dê um nome ao mapa e toque em”Salvar”.  Etapa 6: você verá uma barra de progresso de salvamento na parte superior e, quando terminar, ela desaparecerá e você estará pronto!
Etapa 6: você verá uma barra de progresso de salvamento na parte superior e, quando terminar, ela desaparecerá e você estará pronto! 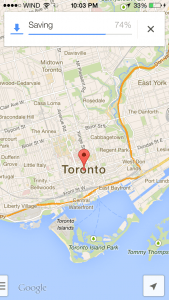
Salvar uma área geral
Este é semelhante ao anterior, mas que se você não está querendo procurar algo específico, como “Toronto”, mas apenas deslocar o mapa para a área geral na qual você está interessado em Passo 1: Mover o mapa para a área de interesse. 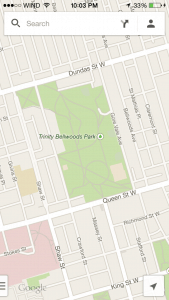 Etapa 2: Toque na caixa de pesquisa na parte superior e role para baixo até a parte inferior da página.
Etapa 2: Toque na caixa de pesquisa na parte superior e role para baixo até a parte inferior da página. 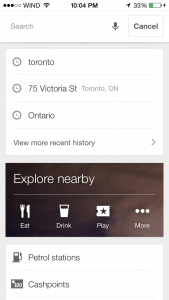
 Passo 3: Toque em “Salvar mapa para usar offline”
Passo 3: Toque em “Salvar mapa para usar offline” 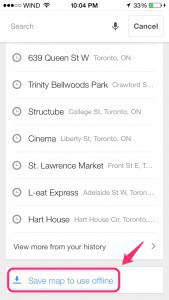 atalho: em vez de rolar para o fundo, você sempre pode simplesmente digitar “OK maps” (tipo de como sua coisa “Ok glass” para o Google Glass) e ele entrará no modo de economia de mapa.
atalho: em vez de rolar para o fundo, você sempre pode simplesmente digitar “OK maps” (tipo de como sua coisa “Ok glass” para o Google Glass) e ele entrará no modo de economia de mapa. 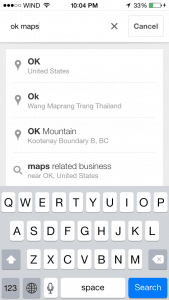 Passo 4: Ajustar o zoom, nomeá-lo e salvá-lo.
Passo 4: Ajustar o zoom, nomeá-lo e salvá-lo. 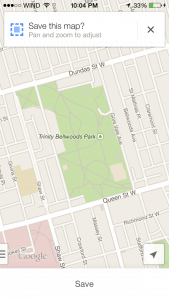
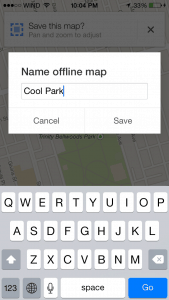

a Visualização de mapas guardados
Então, como você pode gerenciar todos estes mapas offline que você acabou de salvar. E se você quiser excluir alguns? E se você quiser renomeá-los ou atualizá-los? Bem, você só precisa entrar nesta área não tão secreta no aplicativo.
Passo 1: Toque no pequeno ícone do usuário no lado superior direito. ![]()

Passo 2: vá para “mapas Offline”
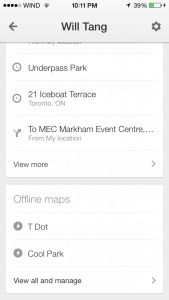 Exibir
Exibir
- Basta tocar em qualquer um dos mapas guardados e ele vai levá-lo diretamente para o mapa
Gerenciar
- Toque “Ver todos os e gerenciar”
- Toque em a 3 pontos do lado direito de qualquer dos salvos mapas offline e você vai obter uma mensagem que pergunta se você quer Mudar, Atualizar ou Excluir.
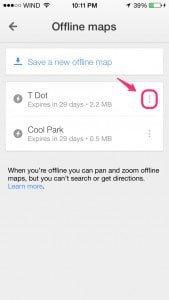
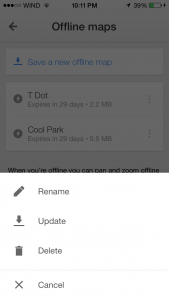

- Nota: para atualizar, notei que não dá muito tempo para fazer alterações no mapa. Quando estiver no modo de atualização, você terá alguns segundos antes de começar a salvar a visualização atualizada. Esta parte não é particularmente amigável.
limitações
- por padrão, todos os mapas estão definidos para expirar após 30 dias. Isso é bom, pois os mapas em cache não ocupam espaço no seu telefone para sempre.
- não poderá usar a pesquisa ou a navegação quando estiver offline. Isso faz sentido.
- algumas áreas geográficas não podem ser salvas. Eu olhei para a lista deles de Países disponíveis e é honestamente bastante extensa, então eu não acho que você vai encontrar esse problema, a menos que você vá a algum lugar realmente remoto.