Usando o Console de Administração
Console de Administração de Ajuda Online
O Console de Administração de Sistema é um navegador Web baseado em interface gráfica de usuário que você usa para gerenciar um Servidor WebLogic domínio. Um domínio de servidor WebLogic é um grupo logicamente relacionado de recursos de servidor WebLogic que você gerencia como uma unidade. Um domínio inclui um ou Mais Servidores WebLogic e também pode incluir clusters de servidores WebLogic. Clusters são grupos de servidores WebLogic que trabalham juntos para fornecer escalabilidade e alta disponibilidade para aplicativos. Você implementa e gerencia seus aplicativos como parte de um domínio.
uma instância do servidor WebLogic em cada domínio é configurada como um servidor de Administração. O servidor de Administração fornece um ponto central para gerenciar um domínio de servidor WebLogic. Todas as outras instâncias do servidor WebLogic em um domínio são chamadas de servidores gerenciados. Em um domínio com apenas uma única instância de servidor WebLogic, esse servidor funciona como servidor de Administração e Servidor Gerenciado. O servidor de Administração hospeda o console de administração, que é um aplicativo da Web Acessível a partir de qualquer navegador da Web compatível com acesso à rede ao servidor de Administração.
para obter mais informações sobre domínios do servidor WebLogic, consulte Visão Geral da administração do sistema WebLogic.
Utiliza a Consola de Administração do Sistema
Você pode usar o Console de Administração de Sistema para:
- Configurar, iniciar e parar o Servidor WebLogic Instâncias
- Configurar WebLogic Server Clusters
- Configurar o Servidor WebLogic Serviços, tais como conectividade de banco de dados (JDBC) e mensagens (JMS).
- configurar parâmetros de segurança, incluindo o gerenciamento de usuários, grupos e funções.
- Configure e implante seus aplicativos.
- monitorar o desempenho do servidor e do aplicativo.
- exibir arquivos de log do servidor e do domínio.
- exibir descritores de implantação de aplicativos.
- editar elementos do descritor de implantação de aplicativo de tempo de execução selecionados.
arquitetura de administração do sistema
o console de administração usa a API Java Management Extension (JMX) como sua arquitetura subjacente. A API JMX modela as funções de administração do sistema usando objetos Java chamados MBeans. Cada MBean contém um conjunto de atributos que definem parâmetros para várias funções de gerenciamento e operações que definem ações administrativas. O console de administração permite que você acesse esses atributos e operações MBean usando uma interface gráfica de usuário conveniente. O servidor de Administração persiste os valores dos atributos MBean em um arquivo de configuração em todo o domínio chamado config.xml. (Alguns atributos de segurança, no entanto, são persistentes em outros arquivos.)
você também pode executar quase todas as tarefas de gerenciamento que executa usando o Adminstration Console usando a interface de linha de comando do WebLogic Server. A interface de linha de comando é útil para scripts de operações de administração de Sistema de servidor WebLogic ou para administradores de sistema que preferem usar um ambiente de linha de comando. Para obter mais informações, consulte a referência do comando WebLogic Server.
a documentação adicional sobre a administração do sistema WebLogic Server está disponível no site e-docs da BEA. Para obter uma lista desses documentos, consulte Administração do sistema.
Iniciar e sair do console de Administração
esta seção descreve como começar a usar o console de Administração e como encerrar a sessão do console.
iniciando o console de Administração
- inicie um servidor de Administração WebLogic. Para obter mais informações, consulte Iniciando servidores de Administração.
- abra um navegador da Web compatível (consulte Suporte do navegador para o Console do servidor WebLogic para obter uma lista de navegadores da Web compatíveis.) e abra o seguinte URL:
- Quando a página de login aparecer, digite o nome de usuário e a senha que você usou para iniciar o Servidor de Administração, (você pode ter especificado o nome do usuário e senha durante o processo de instalação) ou introduza um nome de utilizador que é concedido um padrão global de funções de segurança.
- clique no botão Iniciar sessão.
-
Aplicar botões (quando visualizar a configuração de uma entidade existente)
-
“Criar um novo…”links
-
Clone e Eliminar ícones (parte da tabela de pontos de vista)
-
Criar, Clonar e Eliminar operações na árvore de navegação
-
Aplicar botões (normalmente aparecem quando visualizar a configuração de uma entidade existente)
-
Clone e Eliminar ícones para não-destacável de objetos (geralmente como parte de modos de exibição de tabela)
-
“Criar um novo…”links para objetos não implantáveis
-
criar, clonar e excluir operações para objetos não implantáveis (normalmente parte da árvore de navegação)
-
Aplicar botões (normalmente aparecem quando visualizar a configuração de uma entidade existente
-
Clone e Eliminar ícones (geralmente como parte de modos de exibição de tabela)
-
“Criar um novo…”links
-
Criar, Clonar e Eliminar operações (normalmente parte da árvore de navegação)
http://hostname:port/console
Onde hostname é o nome DNS ou o endereço IP do Servidor de Administração e porto é o endereço da porta na qual o Servidor de Administração é a escuta de pedidos (7001 por padrão). Se você iniciar o Servidor de Administração usando Secure Socket Layer (SSL), você deve adicionar s depois http da seguinte forma:
https://hostname:porto/console
Para obter mais informações sobre como configurar o SSL para administração do sistema, consulte Servidores–>Configuração–>Keystores e SSL.Nota: Se o navegador da Web estiver configurado para enviar solicitações HTTP para um servidor proxy, talvez seja necessário configurar o navegador para que ele não envie solicitações HTTP do servidor de administração para o proxy. Se o servidor de Administração estiver em execução na mesma máquina que o navegador da Web, configure o navegador para que as solicitações enviadas para localhost ou endereço IP 127.0.0.1 não são enviados para o servidor proxy.
o Console de administração do servidor WebLogic permite que os usuários editem configurações ou executem outras operações com base na função de segurança global padrão que são concedidas. Se essa função de segurança não permitir a edição de dados de configuração, por exemplo, os dados serão exibidos no console de administração, mas não serão editáveis. Se o usuário tentar executar uma operação de controle que não seja permitida, como iniciar ou interromper servidores, o console de Administração exibirá um erro de Acesso negado.
nesta versão do WebLogic Server, os usuários que receberam a função global padrão Admin podem executar qualquer função usando o console de Administração. As outras funções globais padrão ( Deployer , Monitor e Operator) têm principalmente permissões somente leitura, exceto para funções específicas para sua função de segurança. A tabela 1-1 lista as funções globais padrão e descreve a exibição do console de administração para usuários que receberam essas funções de segurança.
|
Padrão de Papel Global |
o Console de Administração de Vista |
|---|---|
|
|
Tudo o que é visível, incluindo todos os: Além disso, os usuários do |
|
|
Tudo o que é visível, exceto: Nota: Objetos implantáveis incluem aplicativos, módulos de aplicativos da Web, MÓDULOS EJB, módulos de conector, pools de conexão JDBC, fontes de dados JDBC, JDBC MultiPools, fábricas de fontes de dados JDBC, servidores JMS e serviços WTC. Aplicativos para não ter ícones Clone. os usuários na função de segurança |
|
|
Tudo o que é visível, exceto: além disso, todos os campos são de somente leitura para usuários em |
Notas: Para campos que são somente leitura e não têm um valor atribuído, o texto “(sem valor atribuído)” é mostrado.
nenhum usuário, independentemente da função de segurança concedida, pode visualizar a versão não criptografada de um atributo criptografado no console de Administração.Para obter mais informações sobre como usar funções de segurança para controlar o acesso ao console de Administração, consulte “Funções de segurança” na proteção de recursos do WebLogic.
para adicionar ou modificar usuários, consulte Definindo usuários.
Sair do Console de Administração
Para sair do Console de Administração:
- clique com o botão direito do mouse no nó do Console na árvore de navegação.
- Selecione Logout…
-ou-
- clique em Logout no banner próximo à parte superior do painel direito do console de administração, conforme mostrado na figura 6-1.
Figura 6-1 Função de saída
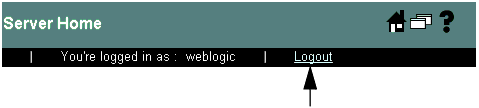
Configurando Seu Domínio Usando o Console de Administração
Para configurar o seu domínio usando o Console de Administração, procurar um console de página que você usar para exibir ou modificar a configuração de atributos ou para executar a administração do sistema de operações.
navegando pelo console de Administração
esta seção discute os vários componentes da interface do usuário do console de Administração e como usá-los para gerenciar seu domínio.
Figura 6-2 Layout Do Console De Administração
.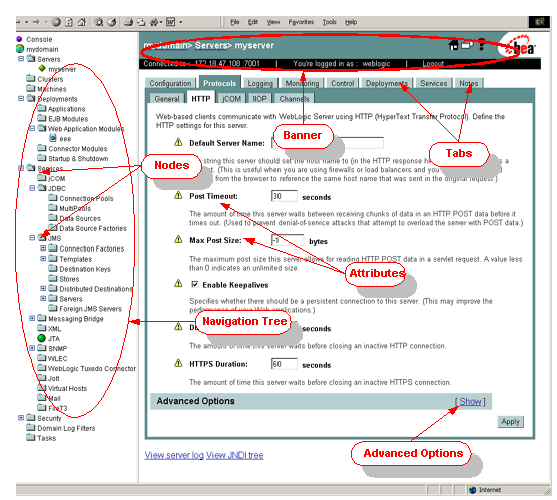
Banner
a área do banner do console aparece na parte superior do painel direito do console. No banner você pode:
- consulte o nome e o tipo de objeto de configuração ou monitoramento atualmente exibido no console.
- veja o nome do host ou endereço IP do servidor de Administração.
- veja o nome de usuário usado para fazer login no console.
- saia do console clicando no link de Logout.
- clique no ícone
 para exibir a página inicial do console.
para exibir a página inicial do console. - clique no ícone de ajuda
 para obter ajuda nas operações do console.
para obter ajuda nas operações do console. - clique no ícone
 para exibir o conteúdo do painel direito do console em uma nova janela do navegador.
para exibir o conteúdo do painel direito do console em uma nova janela do navegador.
Árvore de navegação e nós
o painel esquerdo no console de Administração contém uma árvore de navegação que você usa para navegar até as páginas do console que você usa para gerenciar seu domínio. Ao selecionar (clicar com o botão esquerdo) um nó na árvore, você pode acessar as páginas do console relacionadas ao nó, que são exibidas no painel direito do console. Se um nó na árvore for precedido por um sinal de mais, você pode clicar no sinal de mais para expandir a árvore para acessar recursos adicionais.Ao clicar com o botão direito do mouse em um nó, você também pode acessar uma variedade de operações, como visualizar arquivos de log, visualizar a árvore JNDI, criar políticas de segurança, visualizar dados de monitoramento, criar, excluir ou clonar objetos de configuração e abrir a página de configuração em uma nova janela.
telas do Console
depois de selecionar um nó na árvore de navegação, uma lista de objetos que você pode configurar aparece como ramificações do nó e como uma lista tabular exibida no painel direito do console. Para selecionar um objeto, clique na ramificação do objeto que deseja configurar ou clique em seu link na tabela no painel direito.
depois de selecionar o objeto, você verá uma interface com guias no painel direito. Clicando em uma guia (algumas guias também contêm sub-guias.) exibe uma página de console contendo atributos de configuração, controles para operações administrativas ou exibições que você usa para monitorar o estado atual do objeto.
você altera os dados de configuração editando os campos de atributos exibidos no painel direito. Depois de fazer suas alterações, clique no botão Aplicar. Alterar alguns atributos requer que você reinicie uma ou mais instâncias do WebLogic Server. Esses atributos são marcados com o ícone de aviso de reinicialização ![]() .
.
alguns atributos são exibidos em uma cor Cinza claro e não são editáveis. Esses atributos podem ou não ser editáveis dependendo do valor de outro atributo. Por exemplo, na guia geral Servers –> Configuration –>, o atributo chamado SSL listen Port só é editável se a caixa habilitada SSL Listen Port estiver marcada.
Opções Avançadas
algumas telas do console contêm uma seção rotulada Opções Avançadas. Clique no link para exibir a seção Opções Avançadas ou clique no link se não quiser ver as opções avançadas. As opções avançadas contêm atributos raramente usados que geralmente não requerem edição.
figura 6-3 Opções Avançadas
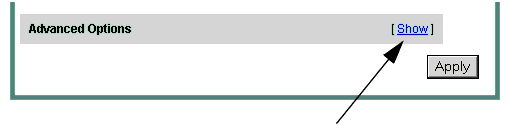
página inicial
a página inicial do console de administração é a primeira página exibida no painel direito quando você faz login no console de Administração. Você sempre pode exibir esta página clicando no ícone ![]() na área de banner do console. A partir desta página, você pode navegar até as páginas de configuração e monitoramento que usa para gerenciar seu domínio. (Você também pode usar a árvore de navegação para acessar essas páginas.)
na área de banner do console. A partir desta página, você pode navegar até as páginas de configuração e monitoramento que usa para gerenciar seu domínio. (Você também pode usar a árvore de navegação para acessar essas páginas.)
editando mais de um domínio
o servidor de Administração e o Console podem gerenciar apenas um único domínio ativo. Para gerenciar outro domínio, Inicie o console de Administração hospedado pelo servidor de administração desse domínio.
criando novos objetos de configuração
para gerenciar uma instância, serviço ou aplicativo do WebLogic Server, você cria ou edita objetos de configuração usando o console de Administração.
Para criar um novo objeto de configuração:
- Selecione o tipo de objeto que você deseja criar usando a Árvore de Navegação.
- clique no link no painel direito denominado Criar um novo objeto, onde objeto é o nome de uma instância, serviço, recurso ou aplicativo do servidor WebLogic.
- siga as instruções na tela para criar o objeto. Depois que o objeto é criado, você pode editar sua configuração navegando pelas guias exibidas no painel direito.
a Exclusão de Objetos de Configuração
Para excluir um objeto de configuração:
- Selecione o objeto que você deseja excluir usando a Árvore de Navegação.
- clique com o botão direito do mouse no nome do objeto na árvore de navegação e selecione Excluir. O console de Administração solicita que você confirme a exclusão.
- clique no botão Sim.
-Ou-
- Selecione o objeto pai (tais como Servidores, ou Módulos EJB) na Árvore de Navegação. Uma tabela de objetos configurados aparece no painel direito.
- clique no ícone
 na linha da tabela que contém o objeto que você deseja excluir. O console de Administração solicita que você confirme a exclusão.
na linha da tabela que contém o objeto que você deseja excluir. O console de Administração solicita que você confirme a exclusão. - clique no botão Sim.
clonar objetos de configuração
clonar um objeto permite criar um objeto idêntico com um novo nome. Esse recurso pode ser útil quando você precisa criar muitos objetos, como instâncias do servidor, com configurações idênticas. Observe que cada novo objeto clonado pode exigir edição adicional após a clonagem.
para clonar um objeto:
- selecione o objeto que deseja clonar usando a árvore de navegação.
- clique com o botão direito do mouse no nome do objeto na árvore de navegação e selecione Clone. O console de Administração exibe a página de configuração do objeto.
- digite um nome exclusivo para o seu objeto e edite quaisquer outros atributos de configuração que diferem do objeto que você está clonando.
- clique no botão Clone.
-Ou-
- Selecione o nó pai do objeto que você deseja clonar (tais como Servidores, ou Módulos EJB) na Árvore de Navegação. Uma tabela de objetos configurados aparece no painel direito.
- clique no ícone
 na linha da tabela que contém o objeto que você deseja clonar. O console de Administração exibe a página de configuração do objeto.
na linha da tabela que contém o objeto que você deseja clonar. O console de Administração exibe a página de configuração do objeto. - digite um nome exclusivo para o seu objeto e edite quaisquer outros atributos de configuração que diferem do objeto que você está clonando.
- clique no botão Clone.
editar objetos de configuração
para acessar os dados de configuração que você deseja editar:
- selecione o nó na árvore de navegação para a instância, serviço ou aplicativo do servidor que você deseja configurar.
- selecione a guia no painel direito do console que contém os parâmetros de configuração que você deseja editar.
- Edite os dados de configuração alterando os campos apropriados no painel direito.
- Clique Em Aplicar. Muitas alterações de configuração exigem que você reinicie o(s) servidor (s) afetado (s). Atributos não dinâmicos que exigem que você reinicie um servidor são rotulados com um ícone de aviso de reinicialização
 . Quando você aplica alterações a um atributo não dinâmico, o ícone pisca para lembrá-lo de reiniciar o(s) servidor (s) afetado (s).
. Quando você aplica alterações a um atributo não dinâmico, o ícone pisca para lembrá-lo de reiniciar o(s) servidor (s) afetado (s).
Monitoramento Usando o Console de Administração
Para monitorar um recurso do domínio ou direito do mouse no recurso na árvore de navegação e selecione uma opção de monitorização, ou navegar para o recurso e selecione a guia monitoramento do painel direito. Os dados exibidos representam o estado atual do recurso. Para atualizar as informações, clique no ícone ![]() na seção superior direita da tela. Os dados serão atualizados regularmente até que você clique no ícone novamente. O ícone exibe uma animação circular para que o servidor de Administração esteja trabalhando para atualizar os dados. Por padrão, os dados são atualizados a cada 10 segundos ou você pode especificar o intervalo de atualização. Consulte Alterar o intervalo de monitoramento.
na seção superior direita da tela. Os dados serão atualizados regularmente até que você clique no ícone novamente. O ícone exibe uma animação circular para que o servidor de Administração esteja trabalhando para atualizar os dados. Por padrão, os dados são atualizados a cada 10 segundos ou você pode especificar o intervalo de atualização. Consulte Alterar o intervalo de monitoramento.
alterando o intervalo de monitoramento
quando você usa o console de administração para monitorar um recurso de um domínio do servidor WebLogic, é possível definir o intervalo no qual o console atualiza os dados do recurso monitorado.
para definir o intervalo de atualização:
- selecione o nó do Console na árvore de navegação.
- clique na guia Preferências.
- Defina o intervalo de atualização, em segundos no campo auto-refresh every:.
- Clique Em Aplicar.
Nota: O valor da atualização automática de cada campo não é persistido no arquivo de configuração do domínio (config.xml). É, no entanto, persistido como um cookie do navegador. Se você acessar o console de administração usando o mesmo computador e navegador da Web, essa configuração será mantida.
alterando o intervalo de sondagem do Gráfico de monitoramento
algumas telas de monitoramento no console de Administração exibem gráficos em tempo real de dados de desempenho. Para alterar o intervalo no qual os gráficos de monitoramento atualizam sua exibição:
- selecione o nó do Console na árvore de navegação.
- clique na guia Preferências.
- Defina o intervalo, em milissegundos no campo Poll for graph data every:.
- Clique Em Aplicar.
personalizando o console de Administração
esta seção discute como você pode personalizar a aparência e a funcionalidade do console de Administração.
Nota: os atributos descritos nesta seção não são persistidos com a configuração do domínio na configuração .arquivo xml .
os atributos A seguir são persistentes como os cookies do navegador, se você acessar o Console de Administração usando o mesmo computador e navegador, essas configurações são mantidas:
- Use a Árvore de Navegação
- Exibir o texto de ajuda para cada atributo
- Atualização Automática a cada
Alterar o Idioma Padrão do Console de Administração
Se você tem um Japonês ou inglês versão de idioma do WebLogic Server, você pode alterar o idioma padrão usado na Consola de Administração e a ajuda on-line. Normalmente, o console usa as configurações de idioma do seu navegador para determinar qual idioma exibir e você não precisa alterar essa configuração. Para alterar o idioma padrão:
- selecione o nó do Console na árvore de navegação.
- clique na guia Preferências.
- Defina o idioma na lista suspensa Idioma rotulado.
- Clique Em Aplicar.
alterar o comportamento do console de Administração
para alterar a maneira como o Console de Administração exibe dados:
- selecione o nó do Console na árvore de navegação.
- clique na guia Preferências.
- se você quiser que o console se lembre da última guia exibida ao navegar de nó em nó usando a árvore de navegação, marque a caixa de seleção Lembrar última guia.
- se você quiser que o console exiba descrições de cada tela e atributo, marque a caixa Exibir texto de Ajuda para cada atributo.
- se você quiser console para exibir a árvore de navegação (recomendado), marque a caixa de seleção Usar Árvore de navegação.
- se você quiser que o console exiba Opções Avançadas por padrão, marque a caixa Exibir recursos avançados por padrão. Se você não selecionar essa opção, ainda poderá exibir campos avançados clicando no link em qualquer tela que contenha opções avançadas.
- Clique Em Aplicar.
Personalizando visualizações de tabela
quando os dados exibidos no painel direito são uma tabela de objetos de Listagem de dados de um tipo específico, você pode personalizar a tabela adicionando ou subtraindo colunas. Você também pode classificar as tabelas de dados clicando nos cabeçalhos das colunas.
para personalizar as colunas que aparecem em uma tabela:
- navegue até uma tabela de objetos.
- clique no link Personalizar esta visualização na parte superior da tabela.
- escolha um ou mais atributos a serem exibidos selecionando o nome do atributo na seção disponível (à esquerda) da caixa colunas a serem exibidas.
- clique no botão de seta para a direita para mover a coluna para a caixa escolhida.
- repita as etapas 1 a 4 para cada coluna que deseja exibir.
- Clique em Aplicar
Para personalizar a ordem em que as linhas são ordenadas para exibir:
- Navegar para um objecto de tabela.
- clique no link Personalizar esta visualização na parte superior da tabela.
- escolha o atributo a ser usado ao classificar a exibição selecionando o nome do atributo na seção disponível (à esquerda) da caixa classificar linhas por.
- clique no botão de seta para a direita para mover a coluna para a caixa escolhida.
- Clique em Aplicar
Ver o WebLogic Server, Versão
Para exibir informações sobre o número da versão do seu servidor de Administração:
- Selecione o Console nó na árvore de navegação.
- clique na guia Versões. As informações da versão aparecem no painel direito.
Visualizando informações do servidor e do navegador
para visualizar a versão do servidor WebLogic, as propriedades do sistema e as informações do cabeçalho do navegador:
- clique com o botão direito do mouse no nó do Console na árvore de navegação.
- Selecione Exibir servidor & informações do navegador. As informações do servidor e do navegador aparecem no painel direito.
obter ajuda
a documentação sobre como usar o console de administração está incluída no aplicativo do console. Para obter ajuda sobre uma tela do console de Administração, clique no ícone Ajuda no canto superior direito do console, conforme mostrado na figura 6-4.
figura 6-4 ícone de Ajuda
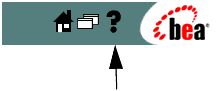
navegando pela documentação
quando você clica no link de ajuda, uma nova janela do navegador é aberta contendo Ajuda para o Adminstration Console. O texto exibido no quadro direito da janela de Ajuda descreve a funcionalidade da tela do console que você está usando e contém links para tarefas relacionadas.
Use o quadro esquerdo desta janela para navegar para outros tópicos de Ajuda usando o índice, o índice alfabético ou a função de pesquisa.
para lista de tópicos gerais, clique no botão Lista de tópicos e selecione um tópico na lista exibida. O texto desse tópico aparece no quadro direito e um índice contendo links para títulos sob esse tópico aparece no quadro esquerdo.
Use os botões<<<Voltar ou FWD>> > para percorrer as páginas visualizadas anteriormente.
Use o botão Imprimir para imprimir o tópico atual.
Ajuda para atributos de configuração
o console, por padrão, exibe texto descritivo para cada atributo ou controle de configuração. Você pode escolher se deseja ou não exibir este texto. Para obter mais informações, consulte Alterar o comportamento do console de Administração. Você pode acessar informações adicionais, como valores padrão e permitidos para cada atributo clicando no link atributos na parte superior do quadro à direita na janela Ajuda, conforme mostrado na figura 6-5.
figura 6-5 ligação de atributos
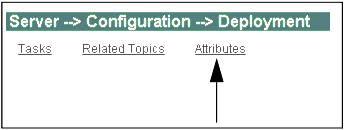
documentação adicional do BEA disponível na Internet
documentação adicional também está disponível no site do BEA e-docs. Muitas telas de Ajuda incluem links para tópicos relacionados no site do e-docs. Esses links são precedidos pelo rótulo (e-docs). Uma conexão com a Internet é necessária para visualizar esta documentação.
os seguintes links exibem a documentação geral do servidor BEA WebLogic:
- WebLogic Server 8.1 administração do sistema
- WebLogic Server 8.1 A documentação inclui visões gerais, guias de programação, Tutoriais e aplicativos de amostra.
- pesquise a documentação do servidor WebLogic no site do e-docs.
Para exibir informações sobre o número da versão do seu servidor de Administração:
- Selecione o Console nó na árvore de navegação.
- clique na guia Versões. As informações da versão aparecem no painel direito.
Visualizando informações do servidor e do navegador
para visualizar a versão do servidor WebLogic, as propriedades do sistema e as informações do cabeçalho do navegador:
- clique com o botão direito do mouse no nó do Console na árvore de navegação.
- Selecione Exibir servidor & informações do navegador. As informações do servidor e do navegador aparecem no painel direito.
obter ajuda
a documentação sobre como usar o console de administração está incluída no aplicativo do console. Para obter ajuda sobre uma tela do console de Administração, clique no ícone Ajuda no canto superior direito do console, conforme mostrado na figura 6-4.
figura 6-4 ícone de Ajuda
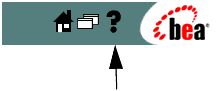
navegando pela documentação
quando você clica no link de ajuda, uma nova janela do navegador é aberta contendo Ajuda para o Adminstration Console. O texto exibido no quadro direito da janela de Ajuda descreve a funcionalidade da tela do console que você está usando e contém links para tarefas relacionadas.
Use o quadro esquerdo desta janela para navegar para outros tópicos de Ajuda usando o índice, o índice alfabético ou a função de pesquisa.
para lista de tópicos gerais, clique no botão Lista de tópicos e selecione um tópico na lista exibida. O texto desse tópico aparece no quadro direito e um índice contendo links para títulos sob esse tópico aparece no quadro esquerdo.
Use os botões<<<Voltar ou FWD>> > para percorrer as páginas visualizadas anteriormente.
Use o botão Imprimir para imprimir o tópico atual.
Ajuda para atributos de configuração
o console, por padrão, exibe texto descritivo para cada atributo ou controle de configuração. Você pode escolher se deseja ou não exibir este texto. Para obter mais informações, consulte Alterar o comportamento do console de Administração. Você pode acessar informações adicionais, como valores padrão e permitidos para cada atributo clicando no link atributos na parte superior do quadro à direita na janela Ajuda, conforme mostrado na figura 6-5.
figura 6-5 ligação de atributos
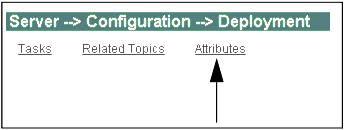
documentação adicional do BEA disponível na Internet
documentação adicional também está disponível no site do BEA e-docs. Muitas telas de Ajuda incluem links para tópicos relacionados no site do e-docs. Esses links são precedidos pelo rótulo (e-docs). Uma conexão com a Internet é necessária para visualizar esta documentação.
os seguintes links exibem a documentação geral do servidor BEA WebLogic:
- WebLogic Server 8.1 administração do sistema
- WebLogic Server 8.1 A documentação inclui visões gerais, guias de programação, Tutoriais e aplicativos de amostra.
- pesquise a documentação do servidor WebLogic no site do e-docs.