[Tutorial] Como Verificar a Política de Grupo Aplicada em Seu Computador
neste artigo, vamos alvo sobre Como Verificar a Política de Grupo Aplicada em Seu Computador. O editor de Diretiva de Grupo Local desempenha um papel crítico no gerenciamento e configuração de várias configurações do sistema. Alterações incorretas e impróprias nas configurações de política podem interromper sua experiência de usuário tranquila com seu computador. Se você fizer muitas alterações nas configurações no editor de Política de Grupo Local e agora pretende verificar todas as configurações de Política de grupo aplicadas ou ativadas no seu computador, bem, você veio ao lugar certo. Agora, vamos começar a aprender como verificar a Política de grupo aplicada em um computador.
- Opção 1: Clique na coluna Estado no editor de Política de Grupo Local
- Opção 2: Use as opções de filtro no editor de Política de Grupo Local
- Opção 3: Use a Ferramenta de conjunto resultante de política (rsop.msc)
- Opção 4: Usar a Linha de Comando para Verificar Aplicadas as Diretivas de Grupo
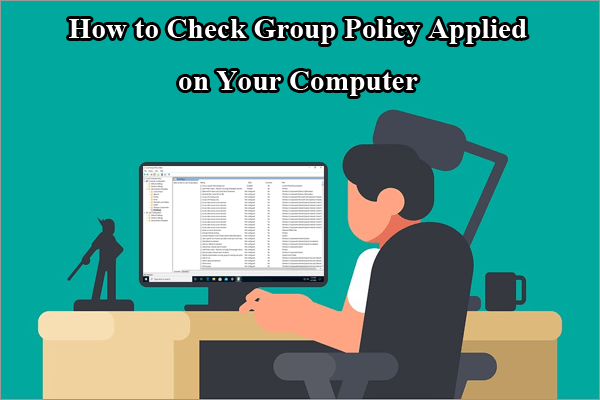
Opção 1: Clique na Coluna Estado no Local do Editor de Diretiva de Grupo
“Como verificar a política de grupo aplicada no meu computador?”Você está curioso sobre essa questão? Na verdade, as etapas para fazer isso não são complexas em seu computador. Você pode verificar todas as Políticas habilitadas, desabilitadas e não configuradas diretamente da coluna Estado no editor de Diretiva de Grupo Local. Aqui está o que você precisa fazer.
Passo 1. Pressione a tecla Windows + R para invocar a caixa de diálogo Executar, digite “gpedit.msc ” sem aspas no espaço em branco e toque no botão OK para continuar. Em seguida, o Windows abrirá a janela do editor de Diretiva de Grupo Local para você.
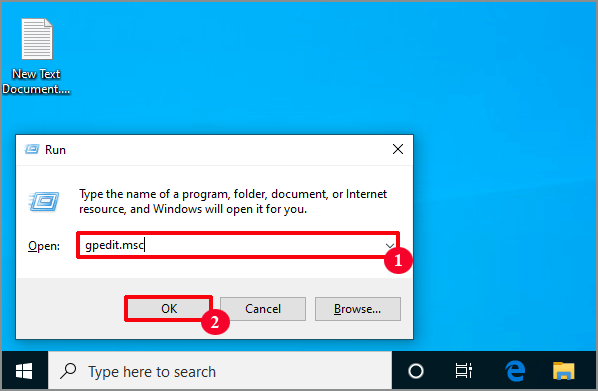
Etapa 2. Agora você pode optar por ver todas as Políticas de configuração de computador aplicadas ou todas as Políticas de configuração de usuário aplicadas. Para ver todas as Políticas de configuração de computador aplicadas, na barra lateral esquerda do editor de Diretiva de Grupo Local, clique duas vezes para expandir Modelos Administrativos em Configuração de computador. Em seguida, clique na opção de todas as configurações.
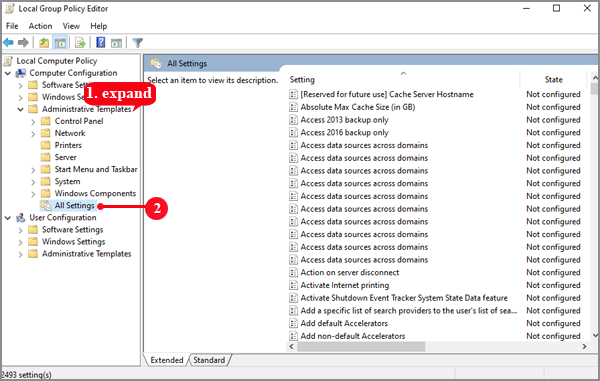
para ver todas as Políticas de configuração do Usuário aplicadas, clique duas vezes para expandir Modelos Administrativos em Configuração do Usuário. Em seguida, clique na opção de todas as configurações.
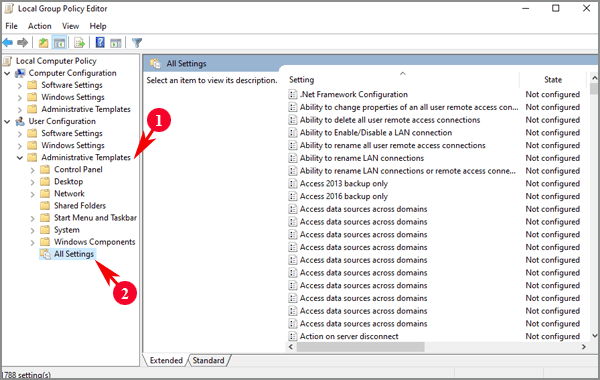
Etapa 3. Em seguida, você verá que todas as configurações são exibidas no painel direito e você pode ver todos os estados das configurações na coluna Estado. Para verificar a Política de grupo aplicada ou ativada ao seu computador, você pode clicar no título da coluna de Estado (seta para cima neste momento) para classificar as configurações de política por estado em ordem crescente.
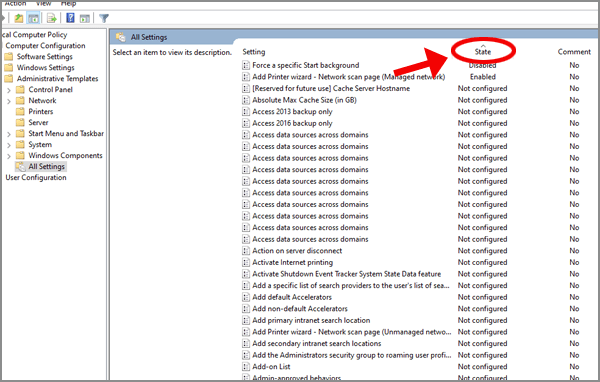
então você descobrirá que o editor de Política de Grupo Local exibe a configuração de política cujo estado está ativado ou desativado na parte superior da coluna e acima de qualquer configuração de política cujo estado não está configurado.
Opção 2: Use as opções de filtro no editor de Política de Grupo Local
você pode usar as opções de filtro no Editor de Política de Grupo Local para selecionar o tipo de configurações de política a serem exibidas para que você possa aplicar várias condições para encontrar um tipo específico de configuração de política. Como verificar a Política de grupo aplicada ao computador usando as opções de filtro? Agora siga as etapas abaixo para aprender como fazer isso.
Passo 1. Abra o editor de Política de Grupo Local no seu computador.
Passo 2. No painel esquerdo do editor de Diretiva de Grupo Local, clique com o botão direito em Modelos Administrativos em Configuração do computador ou configuração do Usuário de acordo com sua necessidade e selecione a opção Opções de filtro no menu suspenso.
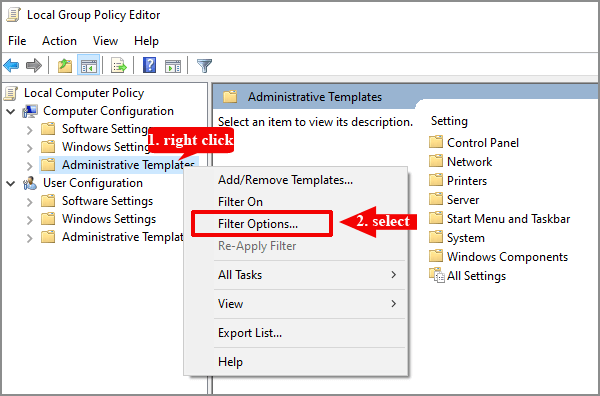
Etapa 3. No painel Opções de filtro, na seção selecionar o tipo de configurações de política a ser exibida, clique na seta para baixo para expandir o menu suspenso configurado, escolha a opção Sim e clique no botão OK para prosseguir.
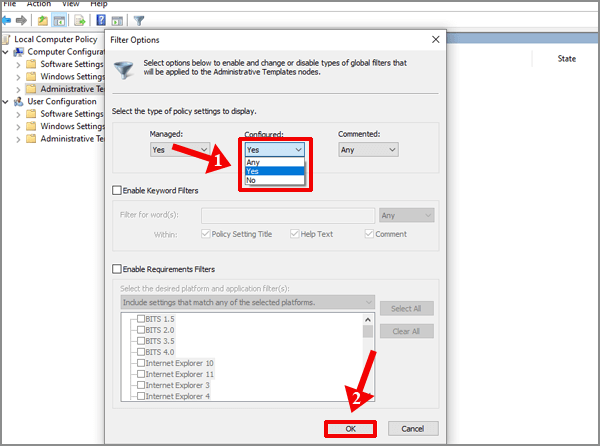
agora que você definiu o tipo de configurações de política para exibir, apenas as configurações de política que foram configuradas, em outras palavras, os estados estão ativados e desativados, agora serão listadas. Em seguida, você pode verificar todas as Políticas de grupo aplicadas a partir dessas pastas exibidas.
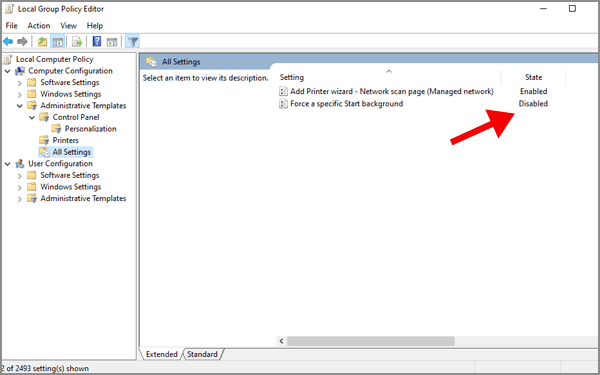
Opção 3: Use a Ferramenta do conjunto de políticas resultante (rsop.msc)
como verificar se a Política de grupo aplicada no seu computador se você fez algumas alterações nas configurações da política? Outra opção para você é usar a ferramenta de conjunto resultante de política (rsop.mestrado). É um utilitário integrado no sistema operacional Windows que pode ajudá-lo a ver todas as configurações de Política de grupo aplicadas ao seu computador. A interface do Usuário é muito semelhante ao editor de Política de Grupo Local. Agora tente de acordo com as seguintes instruções.
Passo 1. Abra a caixa de diálogo Executar pressionando as teclas Win+R ao mesmo tempo, digite rsop.msc e, em seguida, toque na tecla Enter para continuar.
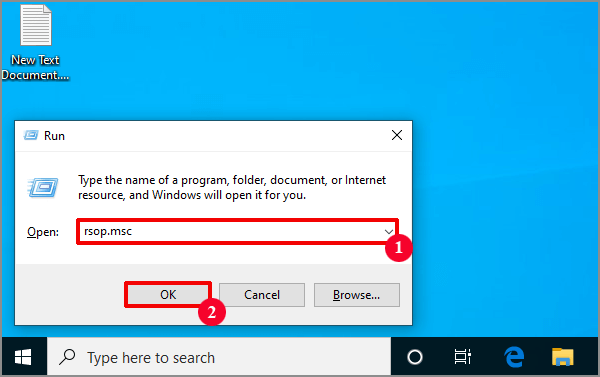
Etapa 2. Você receberá uma janela na tela do computador que mostra que o conjunto resultante de política está sendo processado. O conjunto resultante da ferramenta Política começará a escanear seu sistema em busca de políticas de grupo aplicadas, portanto, aguarde um momento pacientemente.
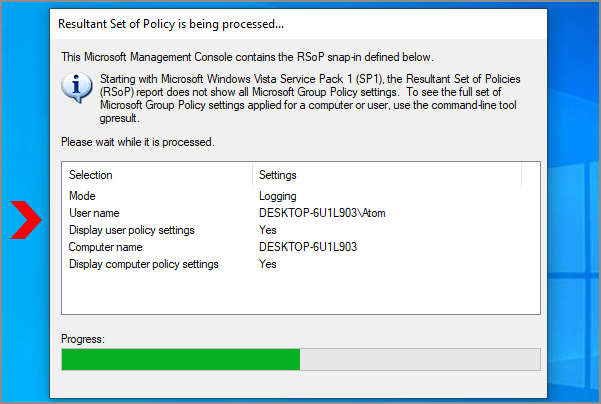
Etapa 3. Após a conclusão da digitalização, você chegará à janela conjunto resultante de política. Somente as configurações de política habilitadas e desabilitadas serão exibidas em Configuração do computador e configuração do usuário no conjunto resultante de política. Agora você pode navegar até as pastas para verificar qual configuração é aplicada ao seu computador.
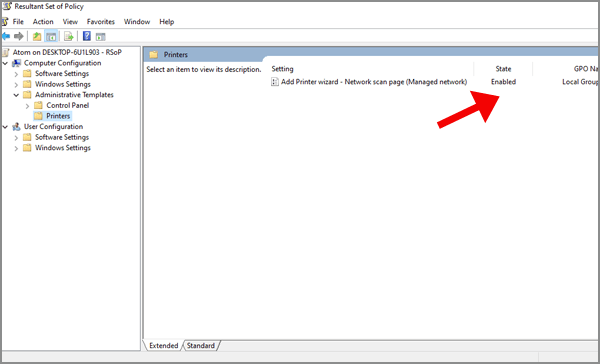
Opção 4: Usar a Linha de Comando para Verificar Aplicadas as Diretivas de Grupo
O último, mas não menos importante opção para você verificar todas as habilitado ou aplicar configurações de Diretiva de Grupo no computador é entrar em um comando no Prompt de Comando. Em seguida, você verá todas as configurações e o caminho exato para encontrá-lo no Editor de Política de Grupo Local.
Passo 1. Digite prompt de comando na pesquisa do Windows em branco, clique com o botão direito do mouse no resultado mais adequado e selecione Executar como administrador para continuar.
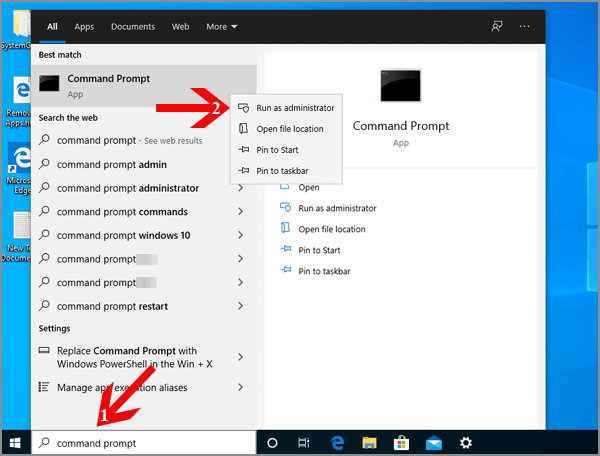
Etapa 2. Para verificar todas as políticas aplicadas ao seu computador, digite o comando “gpresult /Scope Computer /v” sem aspas no prompt de comando e pressione Enter para executar este comando.
Passo 3. Aguarde um pouco e você verá as informações sobre todas as configurações e o caminho exato para encontrá-las no Editor de Política de Grupo Local no prompt de comando.
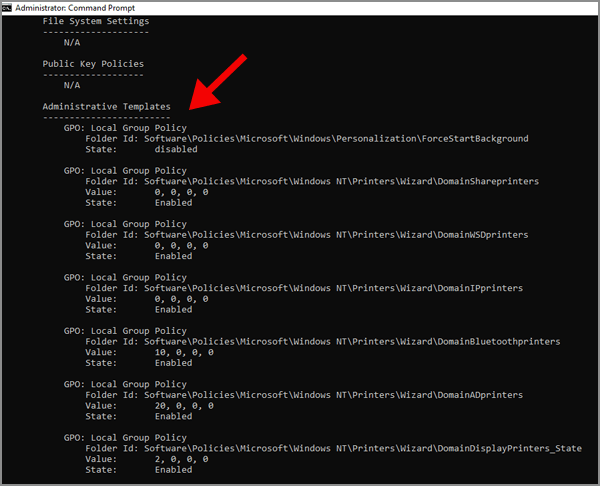
Nota: Se você quiser verificar todas as políticas aplicadas à sua conta de usuário, você deve inserir o comando de “gpresult /Âmbito de aplicação do Usuário /v” sem as aspas e, em seguida, prima Enter para executá-lo.
- 5 Formas de Acesso aos Locais Editor de Diretiva de Grupo no Windows 10
- Correcção: não é Possível Abrir o Editor de Política de Grupo do Windows 10
- 3 Maneiras de Corrigir Este Programa é Bloqueado pela Diretiva de Grupo do Windows 10
- Como Fazer Um Atalho de Política de Grupo no Windows 8/8.1 Área de trabalho
- Adicionar site confiável à Política de grupo no Windows 10