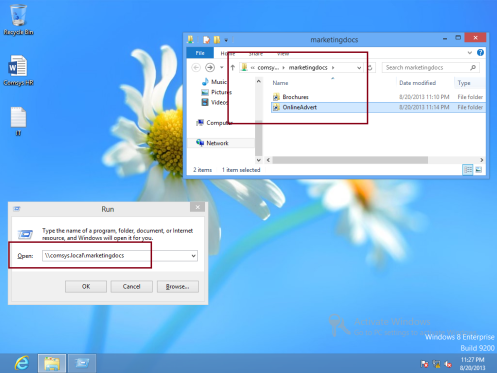passo a Passo : Implantar o DFS no Windows Server 2012 R2
Privacidade & Cookies
Este site utiliza cookies. Ao Continuar, você concorda com o uso deles. Saiba mais, incluindo como controlar cookies.
Olá a todos,
Hoje, vamos através de um passo a passo sobre como implantar o Sistema de arquivos Distribuídos (DFS) no Wndows Server 2012 R2, mas antes de começar, você deve saber o que é DFS tudo sobre.
o que é DFS?
normalmente para usuários de domínio, para acessar um compartilhamento de arquivos, eles podem usar o nome Universal Naming Convention (UNC) para acessar o conteúdo da pasta compartilhada.
muitas grandes empresas têm 100 de servidores de arquivos que estão dispersos geograficamente em toda uma organização.
isso é muito desafiador para os usuários que estão tentando encontrar e acessar arquivos de forma eficiente.Portanto, usando um namespace, o DFS pode simplificar a estrutura de pastas UNC. Além disso, o DFS pode replicar o namespace virtual e as pastas compartilhadas para vários servidores dentro da organização. Isso pode garantir que os compartilhamentos estejam localizados o mais próximo possível dos usuários, proporcionando assim um benefício adicional de tolerância a falhas para os compartilhamentos de rede.
Orait, que é um apenas um pouco de DFS introdução, para mais informações, por favor, consulte http://technet.microsoft.com/en-us/library/jj127250.aspx, ou para aqueles interessados para “sentir” o hands-on sobre o DFS, por favor, participe do meu Server 2012 formação, consulte o meu site para mais informações : http://compextrg.com/
Então, disse o suficiente, vamos começar com o nosso DFS de implantação.
** como de costume, para esta demonstração DFS, estou usando 3 server 2012 (DC01, SVR01, COMSYS-RODC01) e Window Client (Surface01).
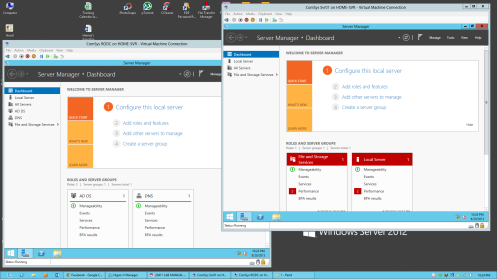
** eu vou instalar o DFS em SVR01 e COMSYS-RODC01 Servidor
1 – Sempre estar ciente de que para implantar DFS você precisa de 2 Servidores, de modo que a Pasta vai replicar o outro, então eu vou instalar o DFS em SVR01 e COMSYS-RODC01 servidor, você pode instalar o DFS simultaneamente.
Para instalar o DFS no servidor Svr01, abra o Server Manager, no Painel de controle clique em Adicionar Funções e Recursos…
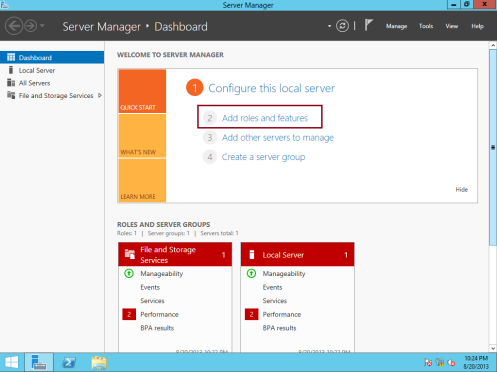
2 – Em Antes de começar, clique em Seguinte…
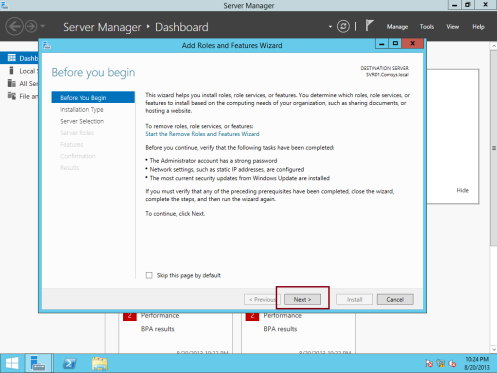
3 – Em Selecionar tipo de instalação, clique em Avançar para prosseguir (certifique-se de Função ou recurso-base de instalação é selecionado)…
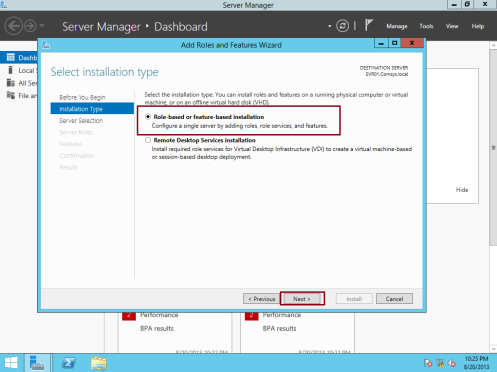
4 – Em Selecionar servidor de destino, clique em Avançar para prosseguir…
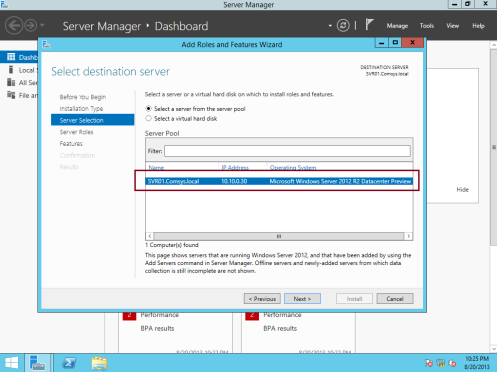
5 – Na página Seleccionar funções de servidor, expanda Serviços de Arquivo e Armazenamento, expanda o Arquivo de iSCSI e de Serviços e, em seguida, selecione os espaços de nomes de DFS caixa de seleção Adicionar Funções e Funcionalidades caixa de pop-up, clique em Adicionar Recursos…
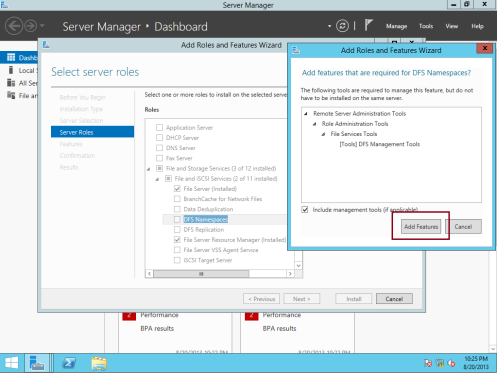
6 – de seguida, certifique-se de selecionar a Replicação de DFS caixa de seleção e, em seguida, apenas clique em próximo para continuar…
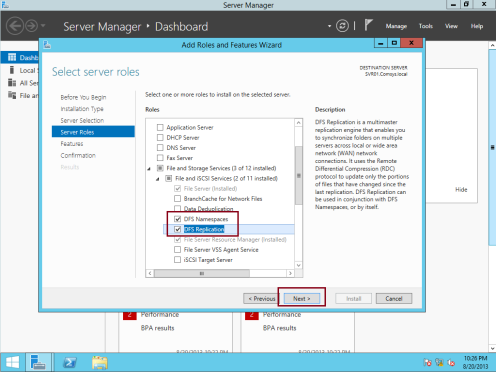
7 – de seguida, Selecionar recursos, clique em Seguinte…
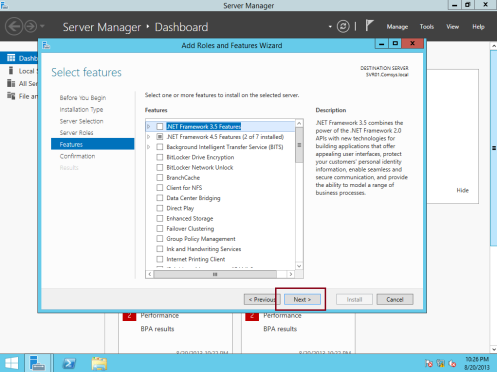
8 – Sobre o Confirmar seleções de instalação, clique em Instalar…
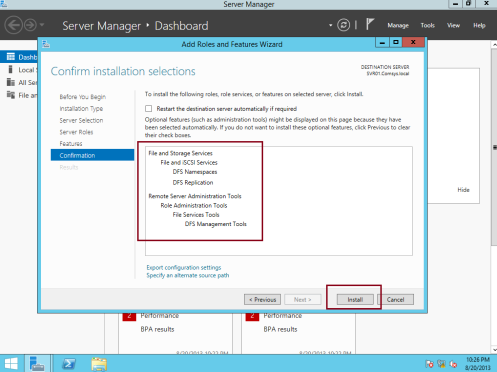
9 – Aguarde alguns minutos para concluir a instalação e, quando a instalação for concluída, clique em fechar…
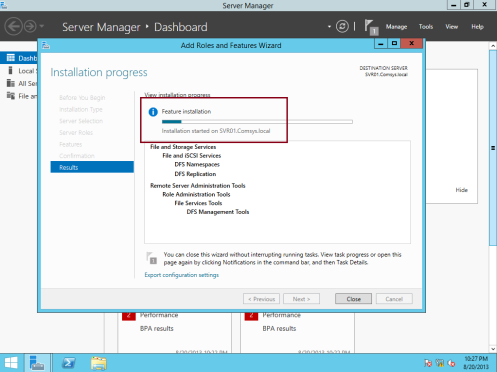
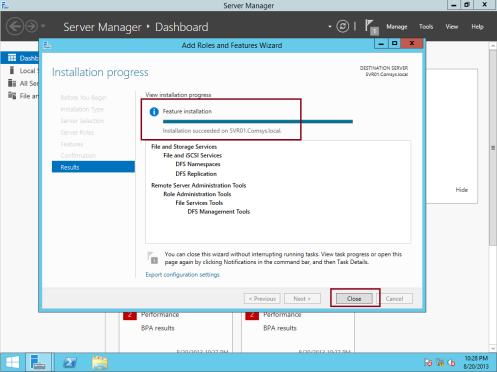
** Como Eu mencionei anteriormente, você precisa instalar o DFS em outro servidor também que está na minha demonstração é um servidor COMSYS-RODC01…
** depois de confirmar que ambos os servidores foram instalados com o DFS, prossiga com a configuração do namespace DFS.
10 – 1º, abra a Gestão de DFS a partir de Gestor de Servidor…
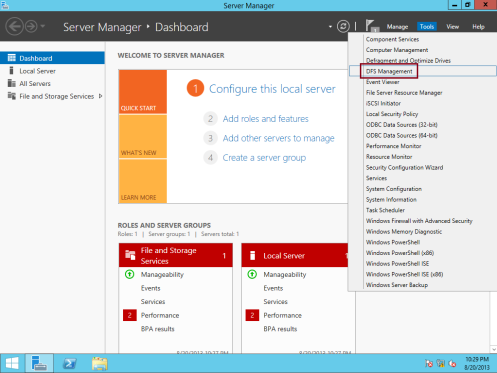
11 – ao lado, sobre o DFS da consola, clique com o botão direito do mouse em Namespaces e, em seguida, clique em Novo espaço de nomes (namespace é uma exibição virtual das pastas compartilhadas em seu servidor)…
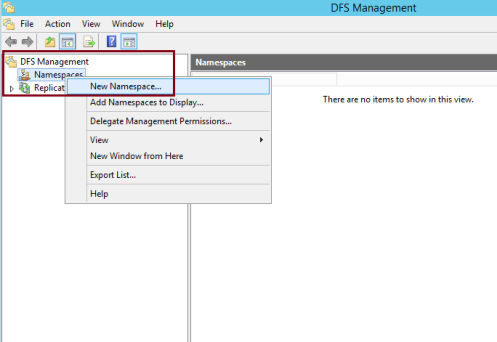
12 – No Assistente para Novo Namespace, no espaço de nomes de página do Servidor, em Servidor, tipo svr01 e, em seguida, clique em Avançar…
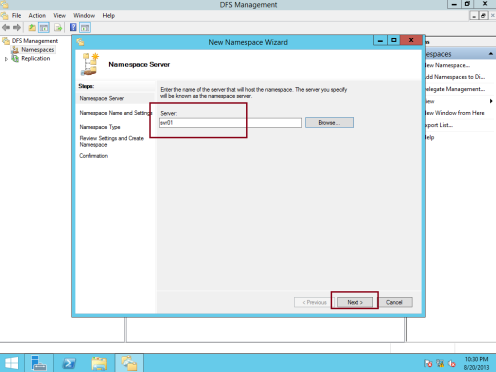
13 – em seguida, no Nome de espaço de nomes e Definições de caixa, em Nome, digite MarketingDocs e, em seguida, clique em Editar Configurações…
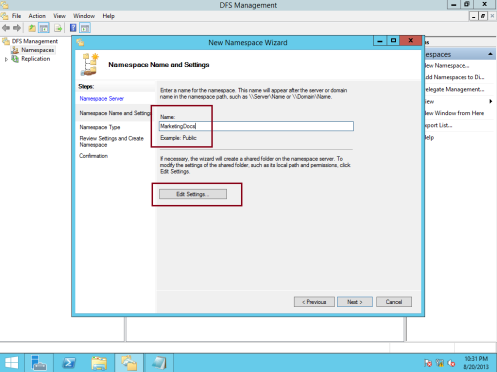
14 – Em Editar Configurações de caixa de, em caminho Local da pasta compartilhada: tipo C:\DFSRoots\MarketingDocs e selecione Administrador tem acesso total; outros usuários têm permissões de leitura e gravação e, em seguida, clique em OK…
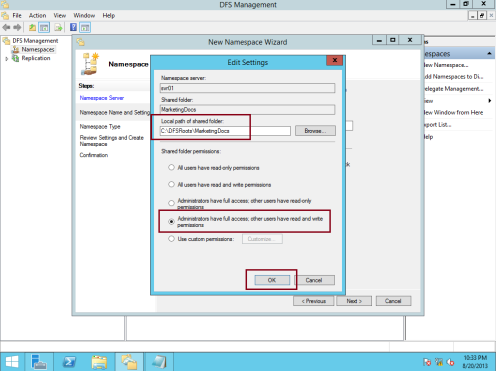
15 – Em seguida, na caixa Tipo de Namespace, verifique se o namespace baseado em domínio está selecionado. Observe que o namespace será acessado por \ \ comsys.local\MarketingDocs, certifique-se também de que a Ativar o Windows Server 2008 no modo de caixa de verificação está seleccionada e, em seguida, clique em Avançar…
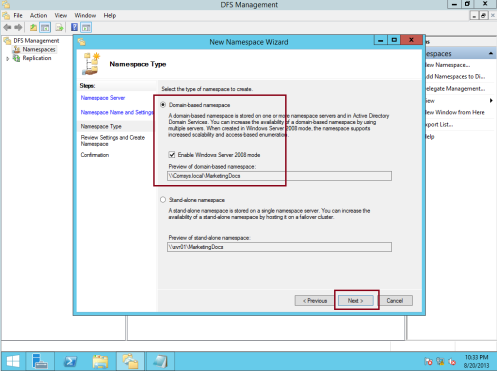
16 – Sobre a Revisão dos parâmetros e Criar espaço de nomes de página, clique em Criar…
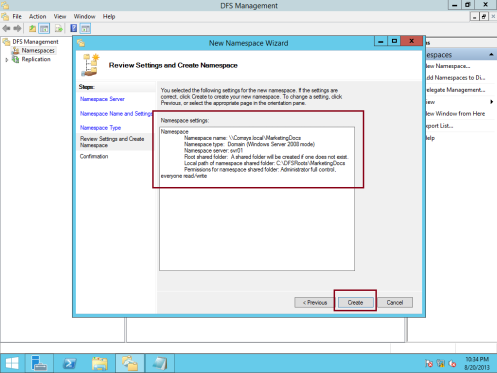
17 – Na caixa de Confirmação, verifique se a opção Criar espaço de nomes tarefa for bem-sucedida, e, em seguida, clique em Fechar…
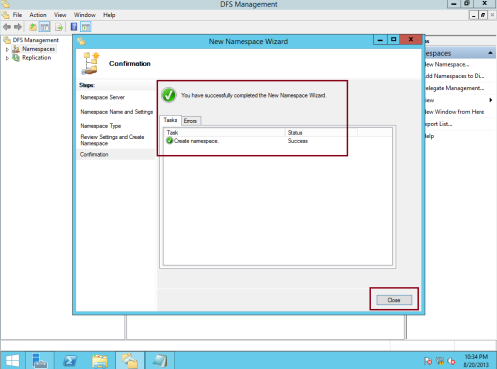
18 – em seguida, você precisa habilitar a enumeração baseada no acesso para a MarketingDocs espaço de nomes.
para fazer isso, em Namespaces, clique com o botão direito do mouse \ \ comsys.local\MarketingDocs e, em seguida, clique em Propriedades…
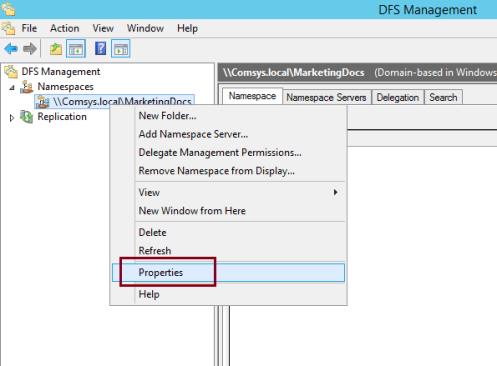
19 – No \\comsys.caixa de propriedades local\MarketingDocs, clique na guia Avançado e selecione a caixa de seleção Ativar enumeração baseada em Acesso para este namespace e clique em OK…
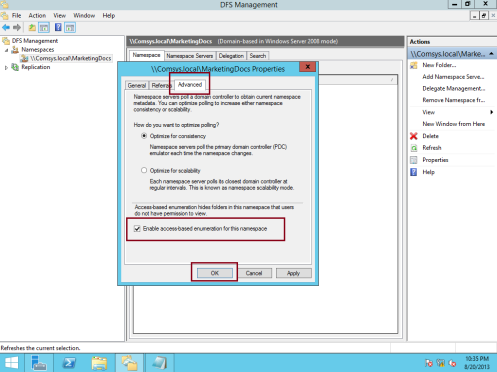
20 – em seguida, vamos adicionar a pasta brochuras ao namespace MarketingDocs …
para fazer isso, clique com o botão direito do mouse \ \ comsys.local\MarketingDocs e , em seguida, clique em Nova Pasta…
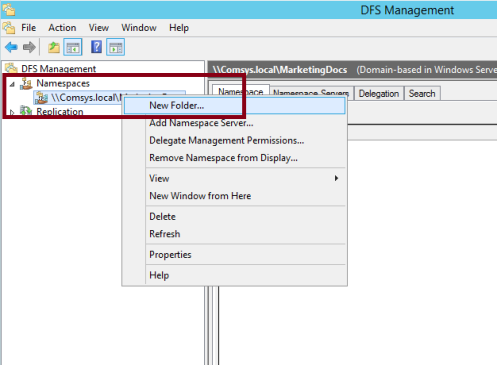
21 – Na Nova caixa de Pasta, em Nome, digite Folhetos, em seguida, clique em Adicionar…
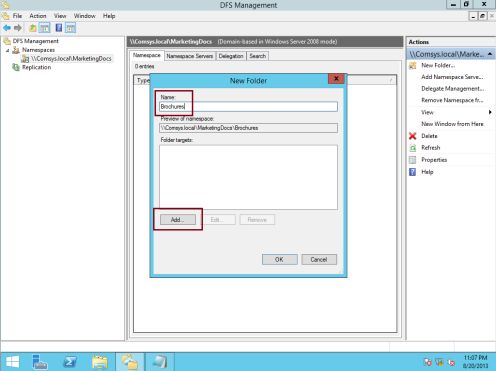
22 – Adicionar a Pasta de Destino caixa de diálogo, digite \\comsys-rodc01\Folhetos e, em seguida, clique em OK…
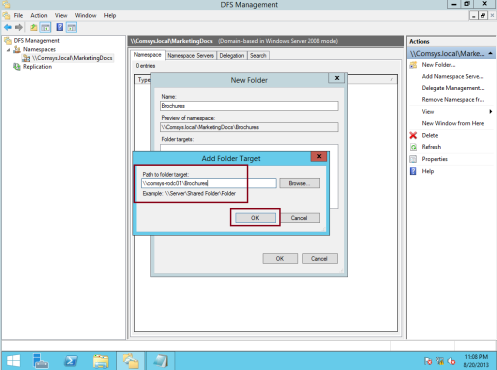
23 – Na caixa de Aviso, clique em Sim…
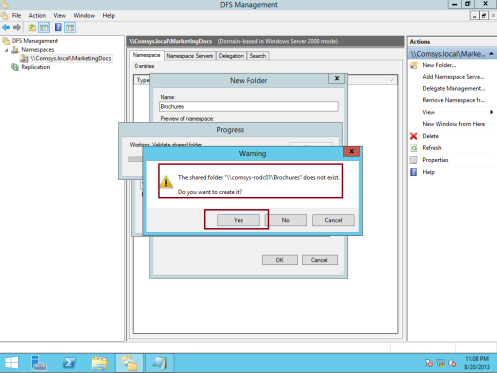
24 – No Partilhar Criar, na caixa caminho Local da pasta compartilhada caixa, digite C:\MarketingDocs\Brochures e selecione Administrador tem acesso total; outros usuários têm permissões de leitura e gravação e, em seguida, clique em OK…
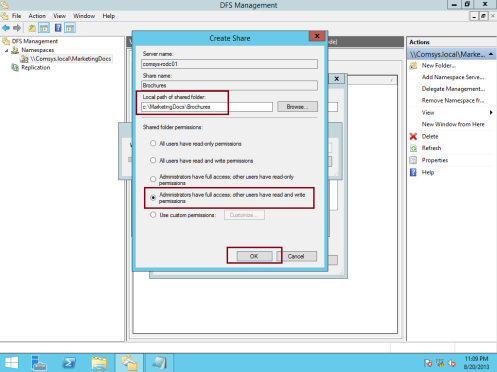
25 – Na caixa de Aviso, clique em Sim para continuar…
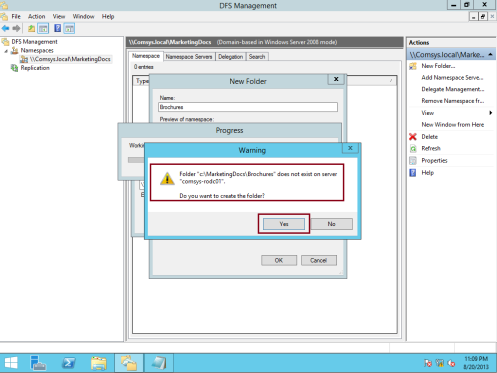
26 – Clique em OK novamente para fechar a caixa de diálogo Nova Pasta…
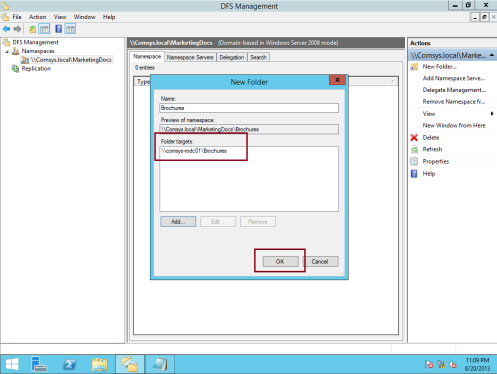
27 – Seguinte, eu quero adicionar o OnlineAdvert pasta para o MarketingDocs espaço de nomes, para fazer isso, clique com o botão direito do rato \\comsys.local\MarketingDocs, e clique em Nova Pasta e, em seguida, Na caixa Nova Pasta, em Nome, digite OnlineAdvert, e em seguida, clique em Adicionar…
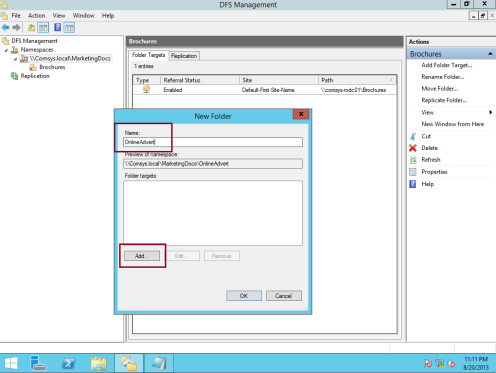
28 – Em Adicionar Pasta caixa Destino, digite \\svr01\OnlineAdvert e, em seguida, clique em OK…
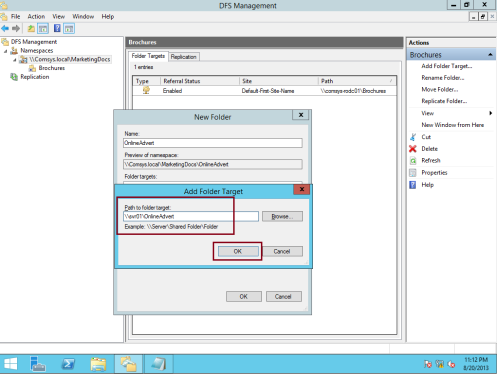
29 -Na caixa de Aviso, clique em Sim para criar a pasta OnlineAdvert…
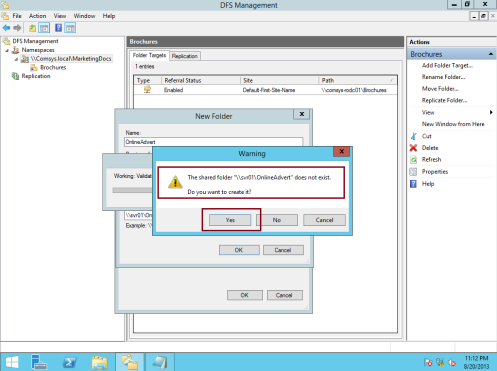
30 – em seguida, no menu Criar, Compartilhar, na caixa caminho Local da pasta compartilhada caixa, digite C:\MarketingDocs\OnlineAdvert, certifique-se também de que você selecione Administrador tem acesso total; outros usuários têm permissões de leitura e gravação e, em seguida, clique em OK…
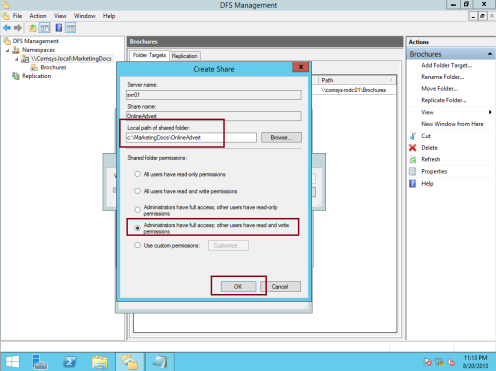
31 – Na caixa de Aviso, clique em Sim…
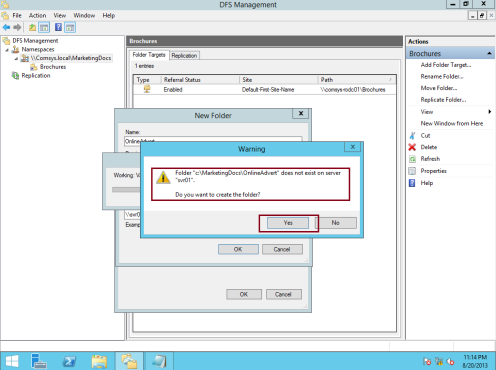
32 – Clique em OK novamente para fechar a caixa de diálogo Nova Pasta (certifique-se de que \\svr0\OnlineAdvert está listado) e também Folhetos e OnlineAdvert pasta listada em \\comsys.local \ MarketingDocs namespaces…
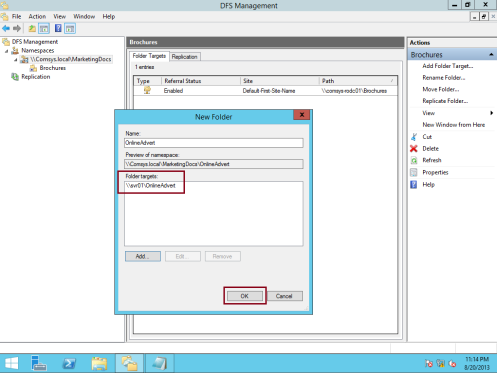
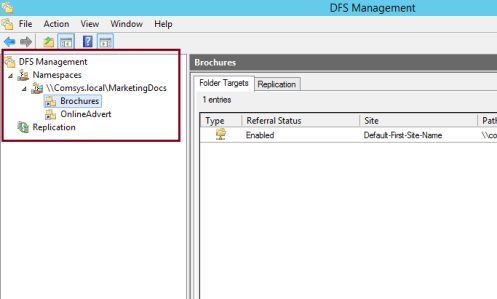
33 – agora vamos verificar nosso namespace MarketingDocs e sua pasta pode ser acessada usando UNC, open RUN E type \\comsys.local \ MarketingDocs, então na janela MarketingDocs, verifique se os folhetos e OnlineAdvert são exibidos.
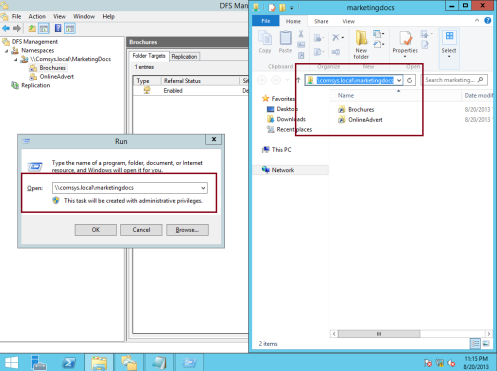
34 – Agora é a segunda importante tarefa que é a de configurar a replicação de DFS (DFS-R), mas antes disso, por que não vamos criar outra pasta de destino para Brochuras…
clique com o botão Direito do mouse Folhetos e, em seguida, clique em Adicionar Pasta de Destino…
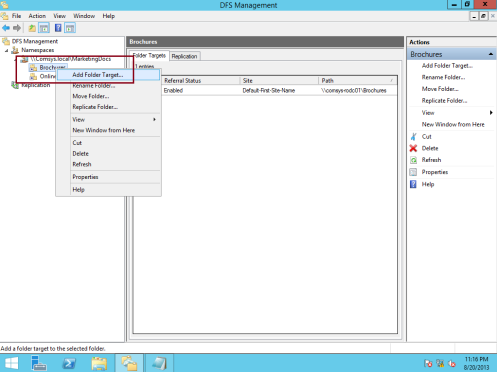
35 – Na Nova Pasta caixa de Destino, em Caminho para a pasta de destino, escreva \\svr01\Folhetos e, em seguida, clique em OK…
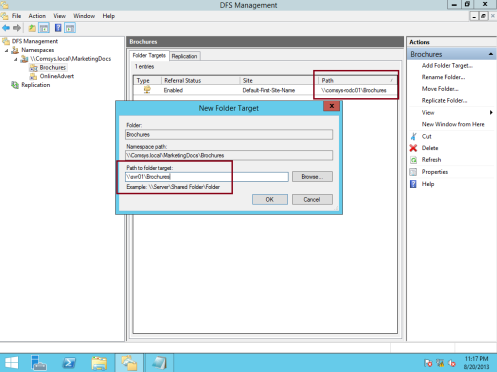
36 – Na caixa de Aviso, clique em Sim para criar a pasta compartilhada no servidor svr01…
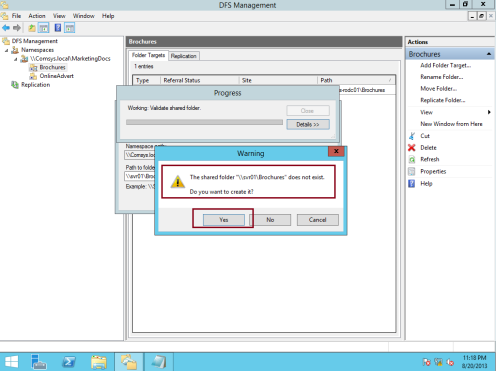
37 – em seguida, além de Criar caixa de Partilha, sob Caminho Local da pasta compartilhada, digite C:\MarketingDocs\Brochures, não se esqueça de seleccionar o Administrador tem acesso total; os outros utilizadores têm permissões de leitura e gravação e, em seguida, clique em OK…
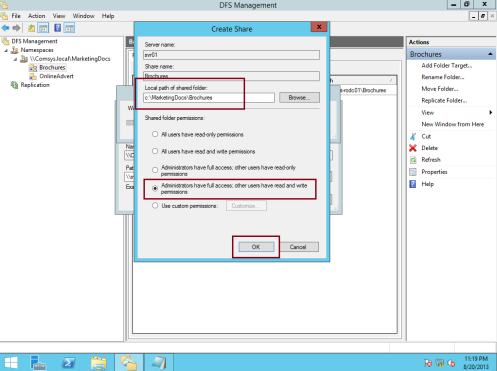
38 – Na caixa de Aviso, clique em Sim para criar a pasta no servidor svr01…
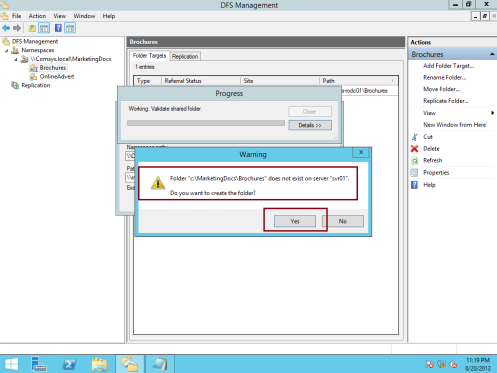
39 – Na Replicação de caixa, clique em Sim. A replicação de Pasta de iniciado o Assistente de…
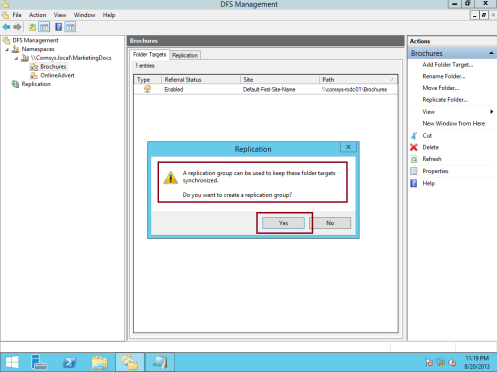
40 – em seguida, no Assistente para replicação de Pasta, no Grupo de Replicação e o Nome da Pasta Replicada página, aceite as configurações padrão e, em seguida, clique em Avançar…
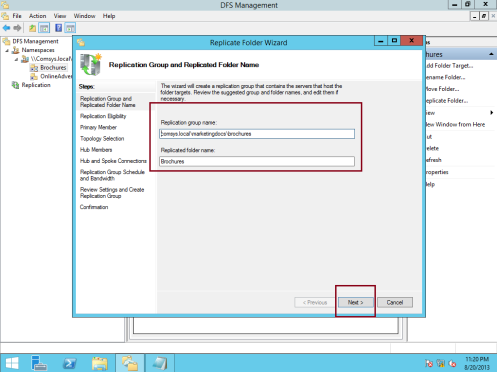
41 – Na Replicação de Elegibilidade página, clique em Avançar…
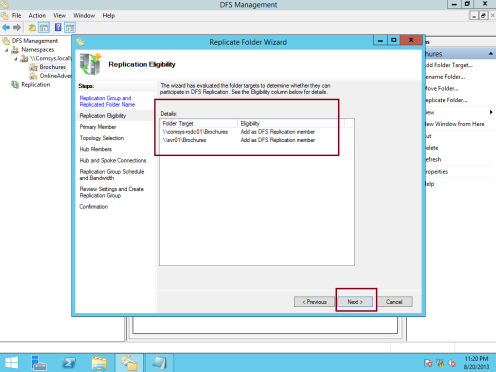
42 – No Membro Primário caixa, posso escolher SVR01 servidor para ser o meu Principal servidor de DFS e, em seguida, clique em Avançar…
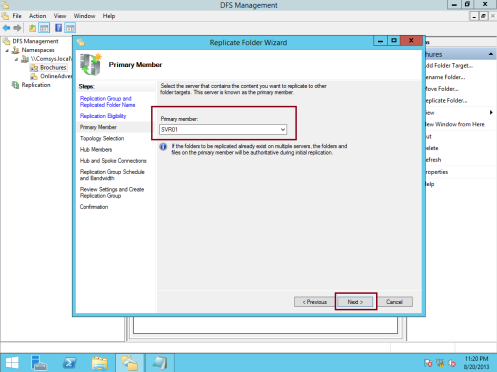
43 – Na Topologia caixa de Seleção, selecione Malha Completa e, em seguida, clique em Avançar…
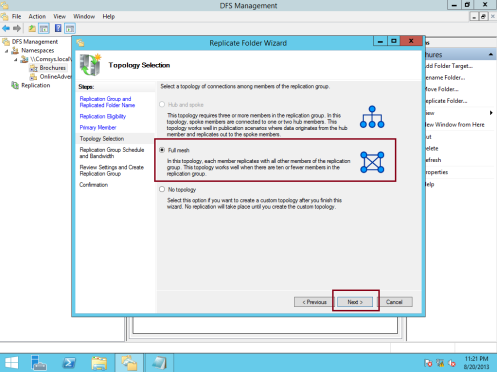
44 – No a Agenda do Grupo de Replicação e de largura de Banda, eu escolho Completo e, em seguida, clique em avançar…
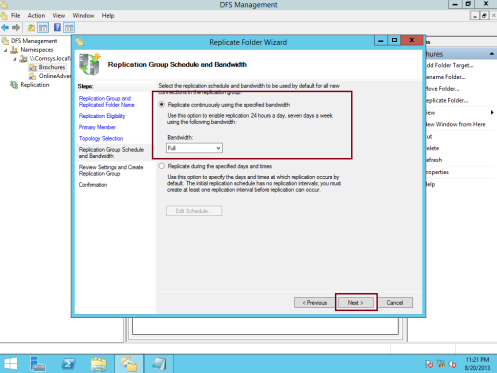
45 – Sobre a Revisão dos parâmetros e Criar Replicação de caixa de Grupo, clique em Criar…
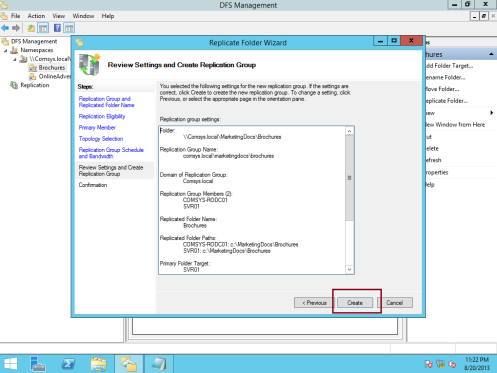
46 – Na caixa de Confirmação, clique em Fechar (certifique-se de que todos os estado é o Sucesso)…
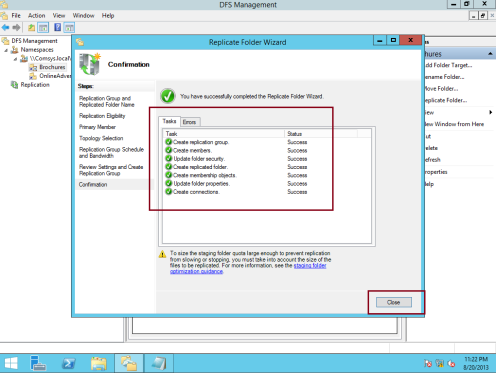
47 – O Atraso da Replicação de caixa, clique em OK…
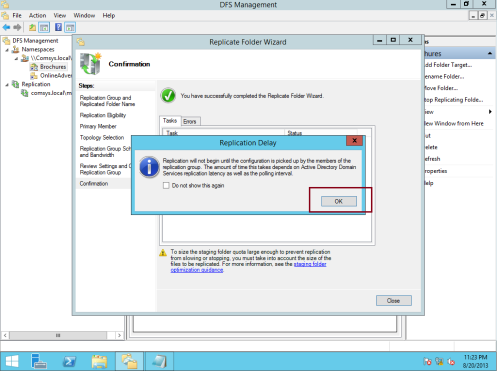
48 – em seguida, expanda a Replicação e, em seguida, clique em comsys.local\marketingdocs \ brochures, no painel direito, na guia associações, verifique se o servidor comsys-rodc01 e svr01 está listado….
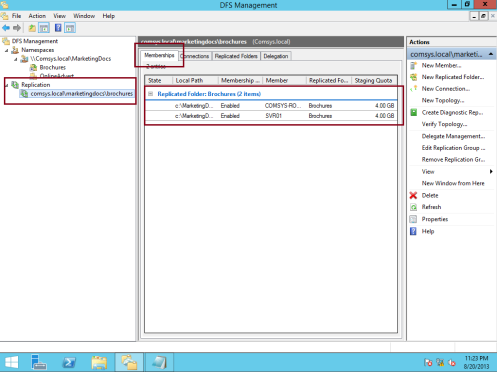
49 – Para certificar-se de todo o processo de replicação é executado sem qualquer problema e também para verificar que o nosso segundo servidor que está a COMSYS-RODC01 servidor está a ter a mesma função no DFS, faça logon em COMSYS-RODC01 server, abrir o DFS direito e clique em espaço de nomes e clique em Adicionar espaço de nomes para Exibição…
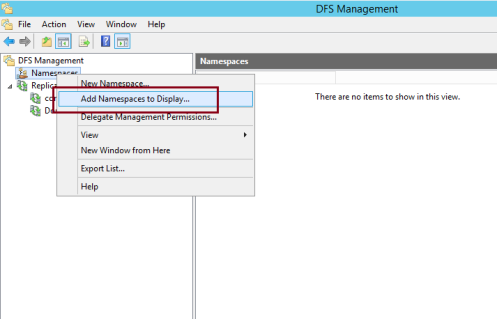
50 – Adicionar espaço de nomes para Exibir a caixa, verifique se o domínio está Comsys.local e sob Namespace:, \ \ Comsys.local\MarketingDocs está listado e, em seguida, clique em OK…
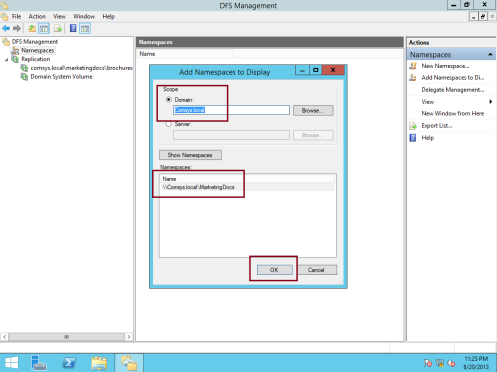
51 – a seguir, na DFS console no Comsys-RODC01 server, você deve ver que ambos os Folhetos, e OnlineAdvert pasta listada…
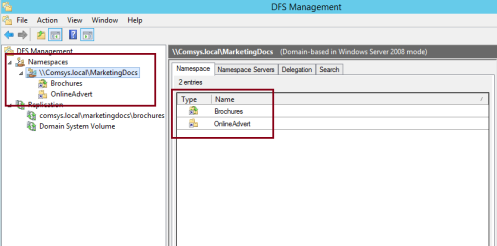
52 – por fim, inicie sessão no seu PC cliente como qualquer utilizadores do domínio, abra o EXECUTAR e digite \\Comsys.local\MarketingDocs e pressione enter, e você deve notar que marketingdocs pasta é pop-up com Folhetos e OnlineAdvert pasta está dentro de…