Passo a passo: como adicionar o Gmail ao Outlook 2003 ou Outlook 2007
adicionar o Gmail ao Outlook é muito fácil, você não precisa ser um técnico para fazer isso. Eu pessoalmente amo o Gmail e seus serviços. A maioria das pessoas mudou para o Gmail por causa de seus recursos e serviços. Esta postagem mostra como configurar ou adicionar seu Gmail ao Outlook. O Outlook é um dos clientes de E-mail populares usados como aplicativo de E-mail. Se você estiver usando o Outlook antes do Outlook 2003, isso não faz diferença. As configurações serão as mesmas para todos; a diferença é apenas com a interface do Usuário. No entanto, fornecerei o link para a versão anterior do Outlook 2003. Esta postagem irá guiá-lo através da configuração do Gmail usando POP3 e IMAP.

antes de adicionar o Gmail ao Outlook, primeiro deixe-me deixar algo claro. Geralmente, as pessoas são confundidas com termos como POP3, IMAP & SMTP. Você pode tê-los ouvido porque eles são responsáveis por enviar e recuperar e-mails do servidor. Eles não são nada, mas o protocolo usado como meio de comunicação do cliente de email para o servidor de email e vice-versa.
POP3: Post Office Protocol (a versão 3), POP3 é usado para baixar e-mails do servidor de E-mail para o seu computador Local. Depois que o e-mail for baixado, você poderá ler ou manipular o e-mail offline. O POP3 foi projetado para excluir e-mails no servidor assim que o usuário o baixar. No entanto, algumas implementações(POP3 UIDL (Unique Identification Listing)) permitem que os usuários ou um administrador especifique que o e-mail seja salvo por algum período de tempo. POP pode ser pensado como um serviço “store-and-forward”.IMAP: IMAP4 (a versão 4) significa “Internet Message Access Protocol”. O IMAP é uma alternativa nunca e moderna ao protocolo POP3. Ao contrário, o IMAP permite que os usuários trabalhem com suas mensagens nos modos online e offline. Ele permite que você baixe e-mails do servidor para o seu programa de E-mail da mesma forma que o POP. No entanto, a diferença é que quando você solicita seu e-mail do servidor, ele envia uma cópia em vez de enviar todo o e-mail. Ele não exclui o e-mail do servidor assim que você baixou o e-mail para o seu computador. O Gmail incentiva você a considerar o IMAP, que oferece todos os benefícios, além de comunicação bidirecional entre seu Gmail na web e seu cliente de E-mail. Ele é projetado para sincronizar entre o servidor de E-mail e o cliente de E-mail.SMTP: POP e IMAP lidam com o recebimento de E-mail e não devem ser confundidos com o Simple Mail Transfer Protocol (SMTP), um protocolo para transferência de e-mail pela Internet. Você envia e-mail com SMTP e um manipulador de E-mail o recebe em nome do seu destinatário. Em seguida, o e-mail é lido usando POP ou IMAP.
basicamente, os protocolos POP & IMAP são usados para receber e-mails do servidor e do protocolo SMTP usado para enviar e-mails. O Gmail suporta o protocolo POP3 e IMAP, para que você possa ir com qualquer pessoa, exceto o Gmail, incentivando o uso do IMAP, porque se você fizer alguma alteração em seu e-mail ou transferir o e-mail para a pasta aparecerá instantânea e automaticamente no Gmail. Por exemplo: se você quiser ver estrela para um e-mail no Gmail, você pode marcar bandeira para qualquer e-mail em seu outlook.
ou seja, Outlook Flag = Gmail Star
veja a tabela abaixo mostra como executar funções comuns em seu cliente IMAP.
|
ação no cliente de E-mail
(por exemplo iPhone,Outlook,mail) |
Resultado no Gmail na web
|
| Abrir uma mensagem de | Marcar uma mensagem como lida |
| Sinalizar uma mensagem | Aplicar uma mensagem com estrela |
| Mover uma mensagem para uma pasta | Aplicar um rótulo para a mensagem |
| Mover uma mensagem para uma pasta dentro de uma pasta | Aplicar um marcador que mostra a hierarquia de pastas (“Pastaprincipal/Subpasta’) |
| Crie uma pasta | Criar um rótulo |
| Mover uma mensagem para /Spam | denunciar uma mensagem como spam |
| Mover uma mensagem para /Lixo | Mover uma mensagem para a Lixeira |
| Envie uma mensagem | Armazenamento de mensagem de Email Enviado |
| Excluir uma mensagem na caixa de entrada | Remover a mensagem da caixa de entrada |
| Excluir uma mensagem de uma pasta | Remover o rótulo da mensagem |
| Eliminar uma mensagem a partir de /ou de Spam /Lixo | Apagar a mensagem permanentemente |
Então, Vamos começar a Configurar sua conta do Gmail usando o Protocolo IMAP para o Outlook 2007 e 2003
Passo 1: Ativar a opção IMAP nas configurações do Gmail
>> clique em Definir no Gmail para abrir as opções de configuração do Gmail.
>> E, em seguida, Clique em “Encaminhamento e POP/IMAP”
>> Agora, Activar o Acesso de IMAP Selecionando Ativar o IMAP botão de opção e Clique em Salvar Alterações.
Passo 2 : Como configurar o Gmail no Outlook 2007 ou o Outlook 2003
Agora é hora de Adicionar o Gmail no Outlook 2007 ou 2003
Se você estiver usando o outlook pela primeira vez, então você pode obter o Outlook 2007 janela de Inicialização

Clique em Avançar e você poderá ser solicitado, quer Configurar seu e-mail, Selecione Sim e Clique Em Seguinte e Começar a configurar o Gmail configuração para o outlook 2007(Pule diretamente para o Manual de como Configurar o Gmail para o Outlook 2007 passos indicados abaixo).
agora, aqueles que não viram ou obtiveram nenhuma inicialização do Outlook 2007 podem seguir a etapa abaixo para adicionar seu ID de E-mail ao outlook.
Para o Microsoft Outlook 2007 >> Vá em Ferramentas >> Configurações de Conta…
Para o Microsoft Outlook 2003 >> Vá em Ferramentas >> Contas de E-mail… 
Manual de como Configurar o Gmail para o Outlook 2007
Agora no Outlook 2007, Clique no Botão “Novo”, sob a guia E-mail.
> > se você já adicionou alguma outra conta ao outlook 2007, pode pedir para escolher o protocolo a ser usado, escolha “Microsoft Exchange, POP3, IMAP ou HTTP” e clique em Avançar.
Agora você pode ver a janela de configuração da Conta automática, o Outlook é inteligente o suficiente para configurar automaticamente seu Gmail, mas podemos escolher a configuração manual para configurar o Gmail.
>> marque a caixa de seleção “configurar manualmente as configurações do servidor” e clique no botão Avançar.![]()
>> Agora a sua pergunta novamente para escolher serviços de E-mail que foi pedido anteriormente, no Entanto Escolha a primeira opção “email da Internet” e Clique em Avançar.

>> agora, preencha as informações necessárias e siga a captura de tela abaixo.
Configurações: nome, endereço de E-mail completo (incluindo ‘@gmail.com ” ou “@your_domain.com’)
- no menu suspenso Tipo de Conta, selecione IMAP; insira os nomes de servidor de entrada e saída mostrados abaixo.
- servidor de correio de entrada : imap.gmail.com
- servidor de Saída endereço : smtp:gmail.com
- No ‘campo’ Nome de Usuário, dar o seu completo endereço do Gmail, incluindo ‘@gmail.com’ ou ‘@your_domain.com.’ Os usuários do Google Apps, digite seu endereço de email completo, por exemplo, ‘username@your_domain.com.’

Nota: Se você estiver fora dos EUA, você pode precisar usar imap.googlemail.com e smtp.googlemail.com em vez de imap.gmail.com e smtp.gmail.com.
> > Agora, clique em ” Mais configuração “e vá para a guia” Servidor de saída ” e verifique se a opção de autenticação está selecionada para SMTP. Marque a caixa de seleção “meu servidor de saída (SMTP) requer autenticação” e escolha o botão de opção ‘Use as mesmas configurações do meu servidor de E-mail de entrada’ também deve ser selecionado.

>> Agora vá para a guia Avançado e faça as alterações necessárias aqui.
- o servidor de entrada deve ter 993 e deve usar criptografia SSL.
- servidor de saída pode usar 587, criptografia TLS.
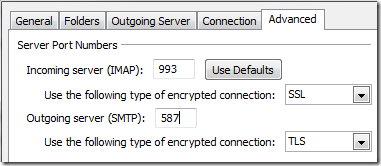
>> Clique no botão Ok para salvar e fechar a caixa de diálogo. Agora clique em” Configuração da conta de teste ” para testar se funcionará ou não. Se tudo correr bem, você pode ver o status como concluído,
Agora clique em Fechar, clique em Avançar e concluir.
Parabéns, você configurou com sucesso o Gmail Imap para o Outlook 2007.
manual configurando o Gmail para o Outlook 2003
para o Outlook 2003, você verá a janela do assistente, selecione “Adicionar uma nova conta de E-Mail” e clique em Avançar.
Agora Escolha “IMAP” e clique em Avançar e agora estamos finalmente na página de configuração da conta.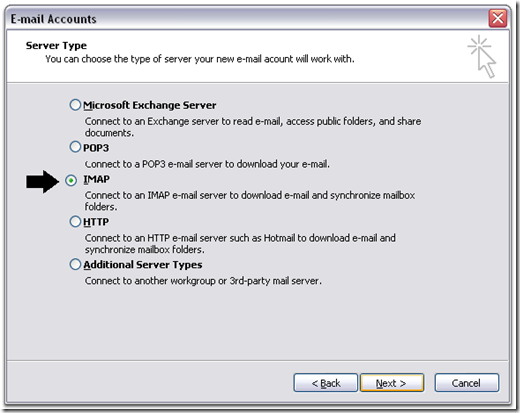
agora, preencha as informações necessárias e siga a captura de tela abaixo.
a configuração que fizemos para o outlook 2007 é a mesma para o Outlook 2003, a única mudança é a interface do Usuário, é isso. portanto, você pode simplesmente seguir a configuração de configuração acima feita no Outlook 2007. No entanto, você pode seguir a captura de tela abaixo para o outlook 2003.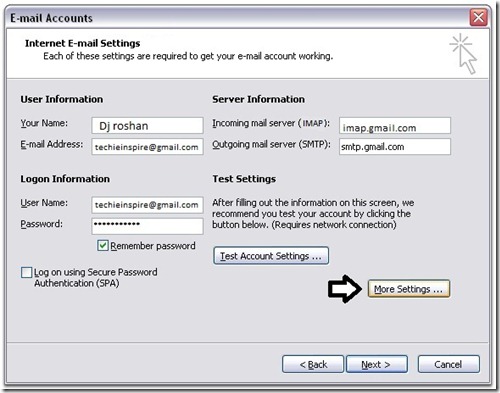
agora vá para “Mais configurações…” e faça a configuração da porta e a configuração do servidor de E-mail de saída. e teste a conta clicando em” Configurações da conta de teste…”, se tudo correr bem, você pode ver o status como concluído e clicar em Avançar e terminar.
Parabéns, você configurou com sucesso o Gmail IMAP para o Outlook 2003.
Configure o Gmail no Outlook usando o protocolo POP3
se você ainda quiser ir para o serviço POP3 Gmail, altere a configuração no gmail para usar o POP3 como protocolo a ser usado. Tudo permanece o mesmo, exceto o endereço do servidor do gmail e a configuração da porta.
o endereço do servidor de E-mail recebido é pop.gmail.com
o endereço do servidor de correio de saída é smtp.email.com
configuração da porta:
a porta POP3 do servidor de entrada é 995 e marque a caixa de seleção “Este servidor requer uma conexão criptografada (SSL).
servidor de Saída (SMTP) é a porta 465 e Seleccione a caixa “Este servidor requer uma conexão criptografada (SSL) em Servidor de Saída (SMTP)
Basicamente, Para Configurar o Gmail para qualquer outros Clientes de E-mail, Você apenas tem que se lembrar do gmail servidor de entrada e saída de endereços, Portas e o Tipo de criptografia usada. É isso.
|
Mail Protocols
|
Server Address
|
Port
|
Type
|
|
POP3
|
pop.gmail.com |
995
|
Incoming mail address |
|
IMAP
|
imap.gmail.com |
993
|
Incoming mail address |
|
SMTP
|
smtp.gmail.com |
465 Ou 587
|
endereço de email de Saída |
Para Configurar o seu dispositivo Móvel ou outro Cliente de e-Mail usando o Gmail IMAP
Para Configurar o seu dispositivo Móvel ou outro Cliente de e-Mail usando POP3 do Gmail
Se você encontrou acima artigo interessante, então se Inscrever para Técnico Inspirar.