o Geek Diary
VNC (Virtual Network Computing) nos permite acessar a GUI de um sistema remoto em uma rede segura. O cliente VNC instalado em um sistema local captura os eventos de entrada de um mouse e teclado e os transfere para o servidor VNC remoto. Esses eventos são executados em um sistema remoto e a saída é enviada de volta ao cliente. O VNC é uma ferramenta de compartilhamento de desktop e geralmente é usado para acessar o sistema de desktop para administração remota e suporte técnico.
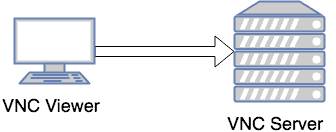
para executar o VNC, você precisa de dois componentes:
1. Servidor VNC
2. VNC viewer
instalando pacotes necessários
1. Verifique se o servidor está conectado ao repositório yum público/privado para evitar o problema de dependência.
# yum repolist
2. Para que o VNC seja útil, também requer que o sistema X Windows seja instalado junto com um gerenciador de janelas.
# yum install xorg-x11-apps
3. Se um ambiente de desktop gráfico ainda não estiver instalado, instale-o usando os comandos abaixo.
> Recomendado
# yum groupinstall Desktop "Desktop Platform" "X Window System" "Internet Browser" "Graphical Administration Tools" Fonts
O Mínimo De
# yum groupinstall Desktop "X Window System" Fonts
3. Instale os RPMs do servidor vnc:
# yum install vnc*
isso instala a versão mais recente do RPMs: tigervnc-server-module, tigervnc e tigervnc-server.
configurando o servidor VNC
1. Edite o arquivo “/etc / sysconfig / vncservers ” para configurar as exibições necessárias. As seguintes entradas permitem VNC para números de exibição”: 2 “e”: 3″. Observe que vários pares” display:user ” são definidos em uma única linha, mas os argumentos para cada exibição são definidos separadamente.
# vim /etc/sysconfig/vncserversVNCSERVERS="2:root 3:user"VNCSERVERARGS="-geometry 1280x1024 -nolisten tcp -localhost"VNCSERVERARGS="-geometry 1280x1024"
a primeira linha define o usuário que tem permissão para fazer login no sistema. A segunda linha lista os argumentos passados para o servidor VNC quando o serviço é iniciado. Abaixo estão alguns dos argumentos mais usados no servidor VNC.
| o Argumento | Descrição |
|---|---|
| -geometria | Define o tamanho do visualizador quando o clinet liga |
| -nolisten tcp | Define a conexão TCP com o servidor de VNC |
| -nohttpd | Nega web VNC os clientes de conexão |
| -localhost | Força o uso de um gateway seguro (encaminhamento de porta) |
2. Defina a senha VNC para todos os usuários definidos no arquivo” /etc/sysconfig/vncservers”. Certifique-se de definir a senha para todos os usuários definidos no arquivo de configuração /etc/sysconfig/vncservers.
# su - user ### it is important to switch the user for which password needs to be set$ vncpasswdPassword:Verify:
# vncpasswd rootPassword:Verify:
3. Habilite o serviço “vncserver” para inicialização automática e inicie o serviço :
# chkconfig vncserver on
# service vncserver startStarting VNC server: 2:root New 'geek.mylabserver.com:2 (root)' desktop is geek.mylabserver.com:2Creating default startup script /root/.vnc/xstartupStarting applications specified in /root/.vnc/xstartupLog file is /root/.vnc/geek.mylabserver.com:2.log3:user New 'geek.mylabserver.com:3 (user)' desktop is geek.mylabserver.com:3Creating default startup script /home/user/.vnc/xstartupStarting applications specified in /home/user/.vnc/xstartupLog file is /home/user/.vnc/geek.mylabserver.com:3.log
4. Execute o comando” vncserver ” para iniciar ou parar o vncserver. Por padrão, o usuário que dispara o comando “vncserver”, a sessão para esse usuário é iniciada.
# vncserver New 'geek.mylabserver.com:1 (root)' desktop is geek.mylabserver.com:1Starting applications specified in /root/.vnc/xstartupLog file is /root/.vnc/geek.mylabserver.com:1.log
como listar e matar sessões do servidor VNC
para listar todas as sessões do servidor tigerVNC atualmente em execução, use o comando “vncserver list”. Por exemplo :
# vncserver -listTigerVNC server sessions:X DISPLAY # PROCESS ID:4 1864:5 1895:6 1923:1 1949:2 1767
para matar qualquer uma das sessões do servidor VNC em execução, use o comando mostrado abaixo.
# vncserver -kill :4Killing Xvnc process ID 1864
aqui,
: 4 é o número da sessão X-display.
solução de problemas configuração do servidor VNC
se você não alternar para o Usuário para o qual deseja definir a senha do servidor VNC, poderá obter um erro conforme mostrado abaixo ao iniciar o serviço vncserver.
# service vncserver start....3:user You will require a password to access your desktops.getpassword error: Inappropriate ioctl for device
conectando o servidor VNC do cliente VNC
você pode instalar qualquer software VNC viewer em sua máquina cliente para acessar o servidor VNC. Estou usando o software realVNC no meu MAC para acessar o servidor VNC. Você pode usar qualquer um dos softwares VNC viewer abaixo de acordo com o sistema operacional que você está usando.
1. TigerVNC: http://tigervnc.org
2. TightVNC: https://www.tightvnc.com/download.php
3. RealVNC: https://www.realvnc.com/en/connect/download/viewer
para conectar o servidor VNC com o usuário root, use a tela (: 1). Esta é a mesma exibição que você obteve para o usuário root quando iniciou o servidor VNC com o comando “vncserver”.
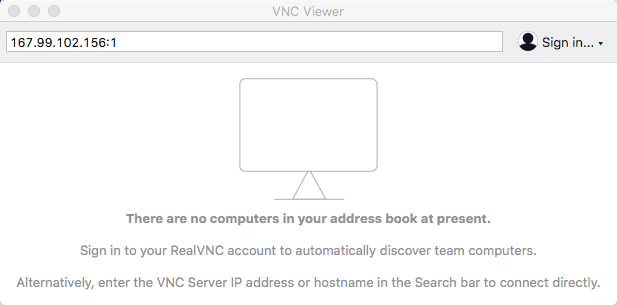
você pode receber um aviso conforme mostrado abaixo, que está informando que sua conexão com o servidor VNC não é Segura.
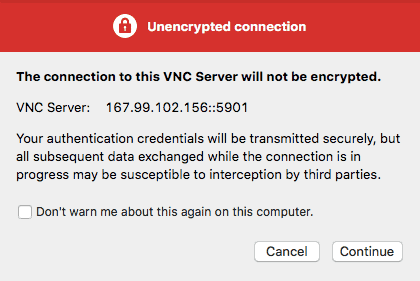
prossiga para a próxima tela e coloque a senha que você definiu com o comando “vncpasswd” para o usuário root.
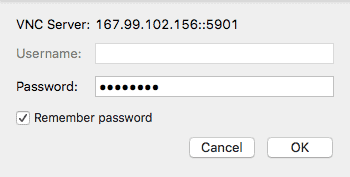
aí estás tu!!! Agora você está conectado ao servidor VNC.
