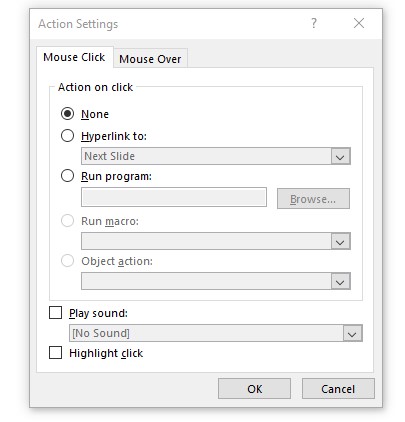Menu
procurando inserir conteúdo PDF em sua apresentação do PowerPoint, mas não tenho certeza de como? Você veio ao lugar certo. Mostraremos 5 maneiras fáceis de fazer isso.
os arquivos PDF são somente leitura. Isso significa que, uma vez criados, eles são difíceis de editar. Continue lendo para descobrir como você ainda pode inserir e editar conteúdo PDF em sua apresentação do PowerPoint.
o que é um PDF?
o formato de Documento Portátil foi desenvolvido em 1993 pela Adobe System company. Um arquivo PDF pode ser uma imagem e / ou texto. Para abrir esses documentos, você precisa de um programa compatível, por exemplo, Adobe Acrobat Reader. Este programa deve ser comprado.
mas existem algumas alternativas gratuitas, como o PDFCreator. Isso se instala como um driver de impressora – quando você clica nele, qualquer programa que tenha acesso às opções de impressora criará um arquivo PDF para você em vez de uma impressão. O BullZip freeware, também cria arquivos PDF usando a opção de diálogo Impressora. Você pode encontrar mais programas alternativos gratuitos aqui.
uma característica desses tipos de arquivo é que eles mantêm o layout do autor original. Isso significa que um PDF não pode ser facilmente editado depois de salvo, por isso parece o mesmo em qualquer sistema de computador. É por isso que muitas agências governamentais e empresas confiam nelas.
insira arquivos PDF no PowerPoint: suas opções
você pode inserir um arquivo PDF no PowerPoint das seguintes maneiras:
- uma imagem
- Como um objeto
- Como um link
- Com a Ferramenta de Recorte
- Convert online
Todas essas opções são explicadas em mais detalhes abaixo.
Opção 1: como Inserir uma imagem
Usando a função de captura de tela, você pode inserir rapidamente seções do seu arquivo, como imagens em sua apresentação do PowerPoint. É assim que você faz:
1. Abra seu arquivo PDF.
2. Certifique-se de que o arquivo seja a janela aberta mais recente antes de prosseguir para a próxima etapa. Não minimize a janela.
3. Certifique-se de que tudo o que você deseja capturar como uma imagem esteja visível na janela.
4. Agora selecione o slide no PowerPoint onde deseja que o conteúdo PDF apareça.
5. Clique na guia Inserir e selecione captura de tela no Grupo imagens.

6. Seu PDF será a primeira miniatura na galeria do Windows Disponível.
7. Selecione recorte de tela para adicionar uma parte selecionada do seu PDF.
8. Sua janela agora aparecerá branca e o ponteiro aparecerá como uma cruz.
9. Segure o botão esquerdo do mouse para baixo e arraste-o para selecionar a parte da tela que deseja capturar. Quando você terminar de arrastar, a área selecionada aparecerá automaticamente como uma imagem no slide do PowerPoint.
10. Para editar sua nova captura de tela, use as ferramentas na guia Formato de imagem.

Opção 2: Inserir como um objeto
Siga estes passos para inserir o seu arquivo como um objeto em sua apresentação do PowerPoint:
Nota: A qualidade do arquivo que será reduzido com este método. No entanto, se você clicar duas vezes na imagem do arquivo PDF na visualização Normal, verá o PDF inteiro.
- selecione o slide do PowerPoint onde deseja que o conteúdo apareça.

2. Certifique-se de que o arquivo seja a janela aberta mais recente antes de prosseguir para a próxima etapa. Não minimize a janela.
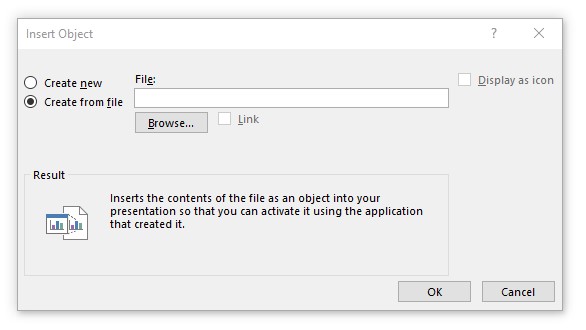
3. Uma nova janela será aberta. Selecione Criar a partir do arquivo na caixa Inserir Objeto.
4. Clique em Procurar para procurar seu arquivo e confirme com OK.
Opção 3: Adicione um link
insira um link para acessar o arquivo PDF facilmente durante sua apresentação. Veja como fazer isso:
1. Digite o texto que servirá como um link para o arquivo em sua apresentação.
2. Agora vá para inserir > Link > Inserir Link.

3. Digite o endereço do seu arquivo. Como alternativa, clique no ícone da pasta de arquivos para pesquisar seu arquivo ou digite o nome do arquivo. Clique Em Abrir.
4. Quando você pressiona Ctrl + clique no texto selecionado, seu documento será aberto em um leitor de PDF (por exemplo, Adobe Reader).
Opção 4: Use uma ferramenta de recorte
se você usar o Windows, Snipping Tool ou Snip & Sketch, está pré-instalado no seu computador. Esta ferramenta permite que você crie capturas de tela facilmente. Você pode usar esta ferramenta para copiar, cortar ou salvar trechos do seu arquivo PDF. Veja como funciona:
1. Abra o arquivo que deseja capturar.
2. Encontre a Ferramenta de recorte ,ou recorte & esboço, no seu computador e uma vez que o programa foi aberto, selecione Novo no canto superior esquerdo.
3. Você tela agora aparecerá branco. Use o mouse para arrastar a área que deseja cortar.
4. Salve a seção imagem como uma imagem PNG clicando no ícone Salvar no canto superior direito da ferramenta de recorte. Salve o arquivo em um local onde você possa encontrá-lo facilmente.
5. Vá para inserir imagens > para adicioná-las à sua apresentação.
Opção 5: Converter online
com este método, você pode converter seu documento diretamente em um .documento pptx. Para fazer isso, você precisará do software certo (online). Para as etapas a seguir, estamos usando o Conversor Online pago Smallpdf.
1. Vá para o Smallpdf.com
2. Selecione o bloco PDF para PPT.
3. Clique em Escolher arquivos e selecione seu arquivo PDF. Confirme com Aberto.
4. Pode levar um momento para que seu arquivo seja convertido. Clique em Download para salvar o documento PDF convertido.
5. Na nova janela, Selecione Salvar Arquivo e confirme com OK. O arquivo agora estará na pasta de download do seu computador.
6. Ao abrir o arquivo convertido, você terá uma apresentação do PowerPoint que contém todos os dados do seu documento. Agora você pode criar o resto de sua apresentação.
dica Final: Mostre seu arquivo PDF com um clique do mouse
1. Insira seu arquivo como um objeto conforme descrito acima na opção 2.
2. Vá para inserir > ação que é encontrada no grupo Links.

3. Isso abrirá a caixa configurações de ação. Na guia clique com o Mouse, ative a opção de abrir seu arquivo usando o clique do mouse.