it Blog
neste artigo, mostrarei passo a passo como instalar, configurar e testar o Radius Server para comunicação sem fio no Windows Server 2008.
minha configuração de teste está configurada no Windows Server 2008 STD x64.
mais informações e detalhes sobre RADIUS você pode encontrar aqui -> http://technet.microsoft.com/en-us/library/cc771455.aspx
Radius pode ser instalado somente no ambiente onde o domínio é configurado.
para fins de teste, criei um novo domínio de teste chamado – radius.local, e DC é nomeado RADIUSDC
o servidor está no seguinte endereço– 10.154.147.10 ; 255.255.255.0
instalando CA e NPS
depois que eu configurei DC (é desejável que a função DC seja instalada em um servidor separado da função Radius), iniciei a instalação do Radius. Se você deseja que o Radius funcione, o primeiro passo é instalar o CA (Autoridade de certificação) e configurá-lo. Primeiro, instalaremos as funções CA e NPS e, em seguida, configurá-las.
Gestor de Servidor | Funções | Adicionar Papéis
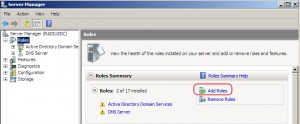
Próximo
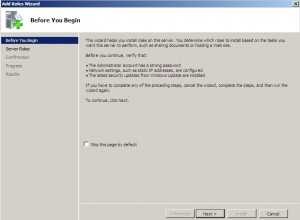
Escolha | Active Directory Certificate Services | Diretiva de Rede e Serviços de Acesso | Próximo
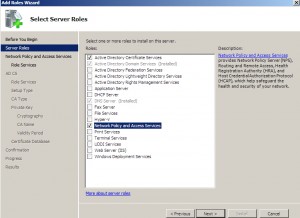
Próximo
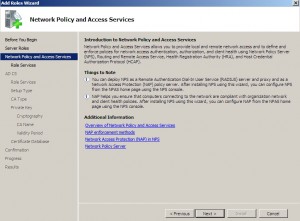
Escolha | Servidor de Políticas de Rede. Opcionalmente, você pode escolher outros serviços de Próxima…
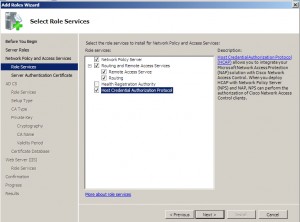
Escolher | Criar um certificado auto-assinado para encriptação SSL | Próximo
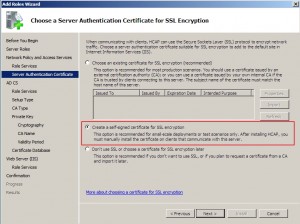
Próximo
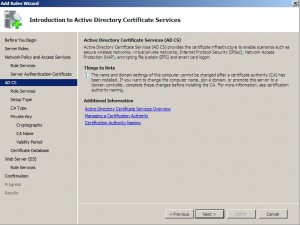
Escolha | Autoridade de Certificação |Próximo
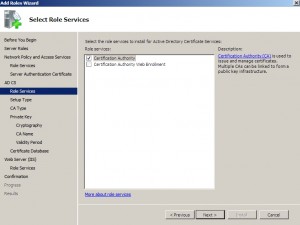
Escolha| Enterprise |Próximo
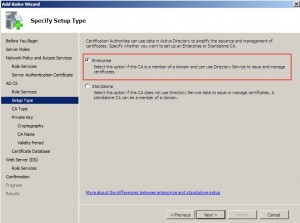
Escolha |autoridade de CERTIFICAÇÃO Raiz |Próximo
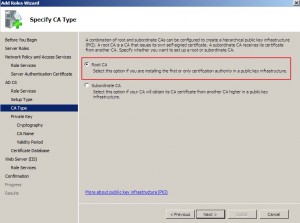
Escolher |Criar uma nova chave privada |Próximo
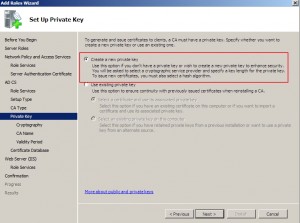
Deixar tudo como está | Próximo
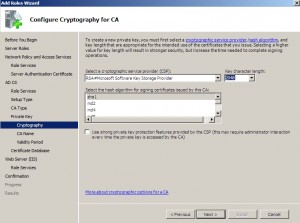
Próximo
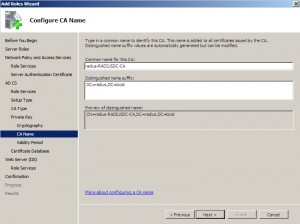
Próximo
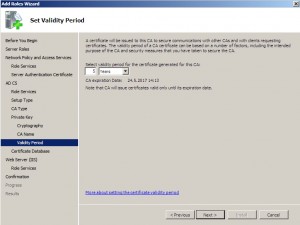
Próxima
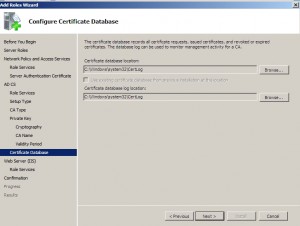
Próximo
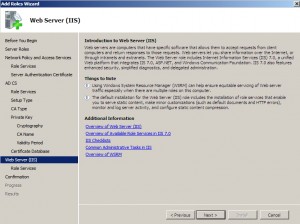
Deixar tudo como está no programa de configuração do IIS, ou escolher opções adicionais que você precisa |Próximo
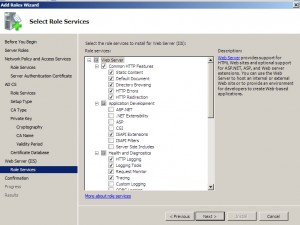
Instalar
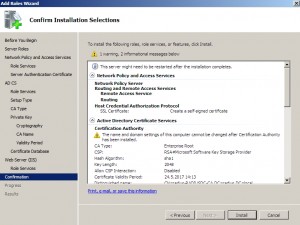
Instalação…
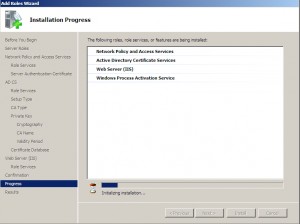
Instalação bem-sucedida.
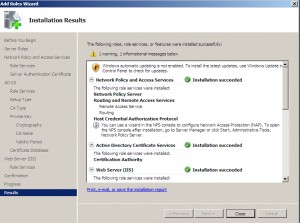
configurando certificados
depois de instalar o serviço de certificado do Active Directory e o serviço de servidor de Política de rede, precisamos configurá-los.
estou começando com serviços de certificado do Active Directory.
Iniciar a MMC | Arquivo | Adicionar/Remover Snap-in | escolha de Certificados |Adicionar
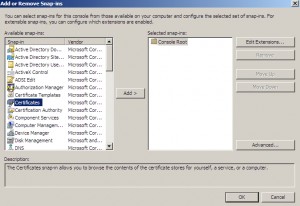
Clique em Adicionar, uma nova janela aparecerá |fonts |Próximo
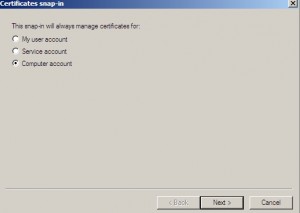
Escolha | computador Local |Acabamento
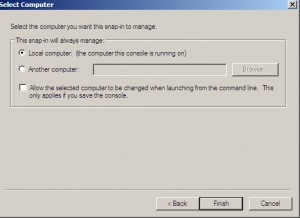
Confirme o novo Snap-in do MMC clicando em OK
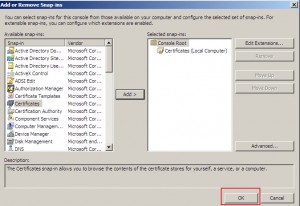
Criado Snap-in abre. Expanda Certificados | Escolha Pessoal | Direito do rato em Certificados |Todas as Tarefas | Solicitar Novo Certificado
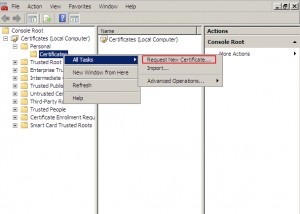
Próximo
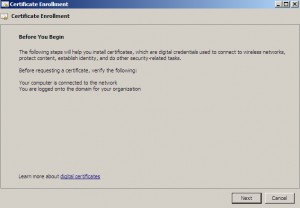
Escolha o seu computador |Registrar
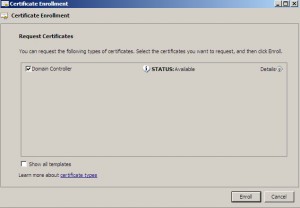
Sucesso | Acabamento
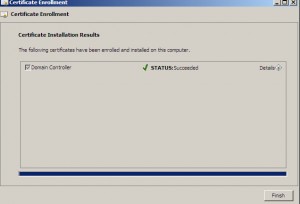
Com isso terminamos de configurar certificados para o nosso servidor Radius.
Configurar serviço RADIUS
Iniciar | Ferramentas Administrativas | Diretiva de Rede do Servidor
botão Direito do mouse no NPS e, em seguida, clique em Register server no Active Directory
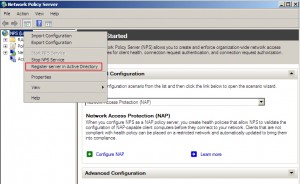
OK
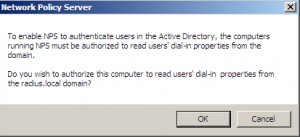
OK
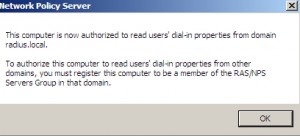
Ficar em NPS (local) e a partir da direita da janela, escolha |servidor RADIUS para 802.1 x Conexões com ou sem Fio |Mouse em Configurar 802.1x
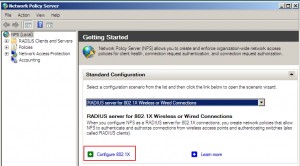
Escolha |Proteger Conexões sem Fio | Escolha Nome |Próximo
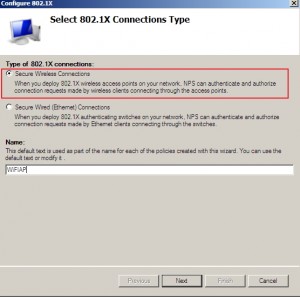
os clientes Radius |Adicionar
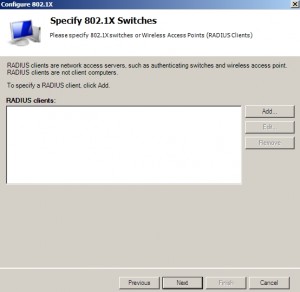
Escolha um nome de cliente | Inserir o endereço IP (tem que ser fixo) do cliente que são registar | o segredo Compartilhado – Manual |Digitar a senha para identificação de clientes |OK
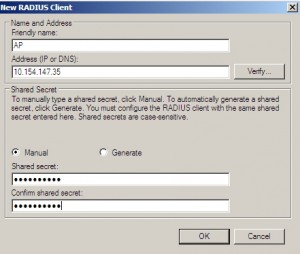
Próximo
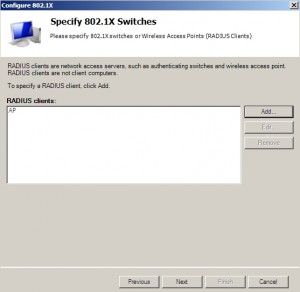
Escolha | Microsoft EAP Protegido (PEAP) |Clique em Configurar
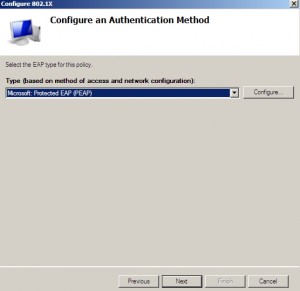
Propriedades do Certificado | Selecione senha Segura | clique em Editar
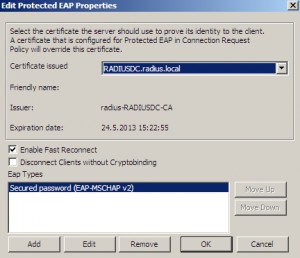
Editar número de tentativas de autenticação para o valor desejado | OK |OK
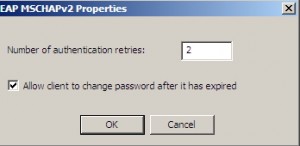
Próximo
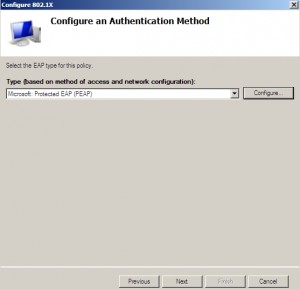
Escolha os grupos que serão capazes de autenticar com RAIO |Próximo
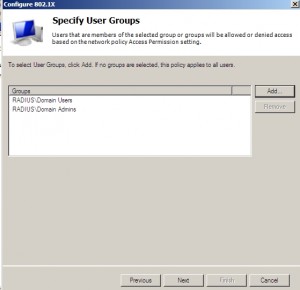
Próximo
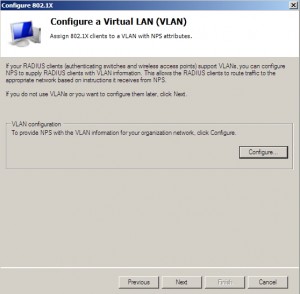
Acabamento
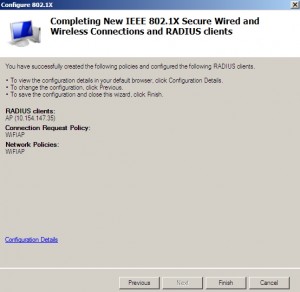
Depois de terminar a configuração, clique em Iniciar |Ferramentas Administrativas | Serviços |encontrar serviço NPS e reiniciá-lo.
clicando em clientes Radius e Servidores / clientes Radius, posso ver o cliente criado. Agora sou capaz de autenticar com RADIUS.
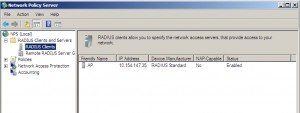
Essa é a configuração básica para o servidor RADIUS.
Você pode configurar o RAIO mais detalhada sob |NPS |Políticas |Políticas de Pedido de Ligação ou de Diretivas de Rede
agora estou dirigindo minha atenção para as Políticas de Rede
Diretivas de Rede | Escolha criado WiFiAP o clique do botão direito| Propriedades
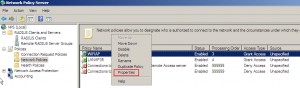
Guia de Restrições |eu ter escolhido ainda menos seguro métodos de autenticação para fins de teste. No ambiente de produção, você deve escolher apenas os protocolos mais seguros.
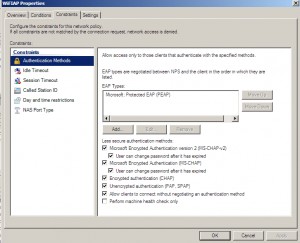
Configurações Da Guia / Criptografia. Para fins de teste, deixei todas as opções ativadas, no ambiente de produção, você deve escolher a criptografia mais forte (MPPE 128bit)
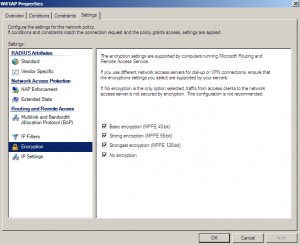
você deve passar por todas as configurações e raio de configuração para suas preferências.
configuração do ponto de acesso
eu usei Linksys WAP54G. Setup é mais ou menos o mesmo para todos os APs. Embora eu tivesse alguns APs que simplesmente não funcionariam com o servidor RADIUS baseado no Windows Server, então tenha cuidado ao escolher seu equipamento.
o ponto de acesso deve ter conexão ethernet ao ambiente de rede onde o servidor RADIUS está localizado.
Ponto de Acesso deve ser configurado da seguinte forma:
IP Estático, a mesma sub-rede como servidor RADIUS
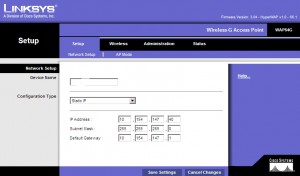
o programa de Instalação como Ponto de Acesso
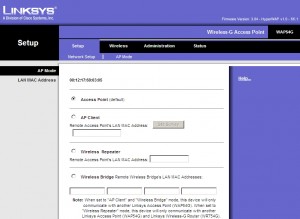
Basic Wireless Settings |Configuração do SSID
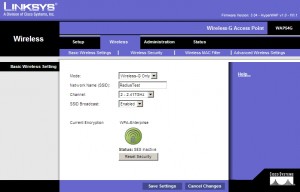
Segurança sem fio |Escolha WPA Enterprise ( Meu AP é mais antiga por Isso não tem WPA2 ) |Criptografia AES | RADIUS Server: o endereço IP do servidor RADIUS RADIUS | Porta: geralmente 1812 |segredo Compartilhado: você definiu ao criar o novo cliente no NPS, desejável valor para o segredo compartilhado é, por exemplo: 984752G2N3
renovação Chave: deixe como está.
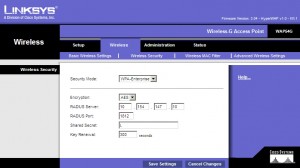
Configurações Sem Fio avançadas / deixe as configurações padrão.
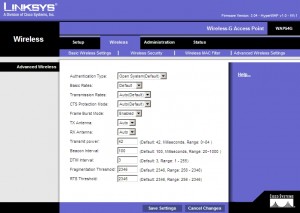
com esta etapa, configuramos AP para comunicação com RADIUS. Salve suas configurações e reinicie o ponto de acesso.
teste
quero conectar meu iPhone (iOS5) ao RadiusTest de rede WiFI e, por essa conexão, testar a conexão entre o cliente – AP e o servidor RADIUS.
no meu iPhone em redes WiFI, posso ver o WiFi RadiusTest criado – estou gravando nele para conectar.
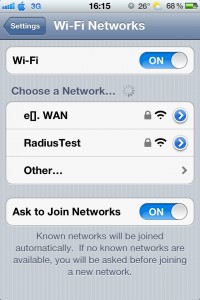
preciso de me autenticar. Eu entrei na minha conta de utilizador de domínio e palavra-passe no seguinte formato : Domínio\usuário + senha | Escolher Participar
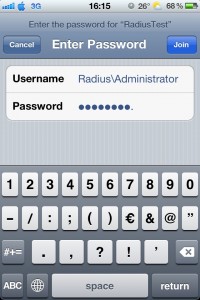
Depois de alguns segundos, eu estou oferecido o certificado que eu criei anteriormente no servidor RADIUS | Aceitar
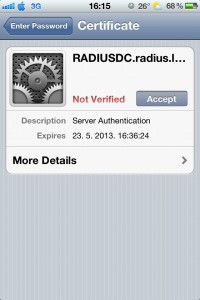
o iPhone está ligado e autenticado no servidor RADIUS.
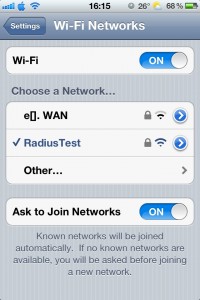
com esta etapa, a instalação, configuração e teste do servidor RADIUS no Windows Server 2008 x64 foi concluída com êxito.