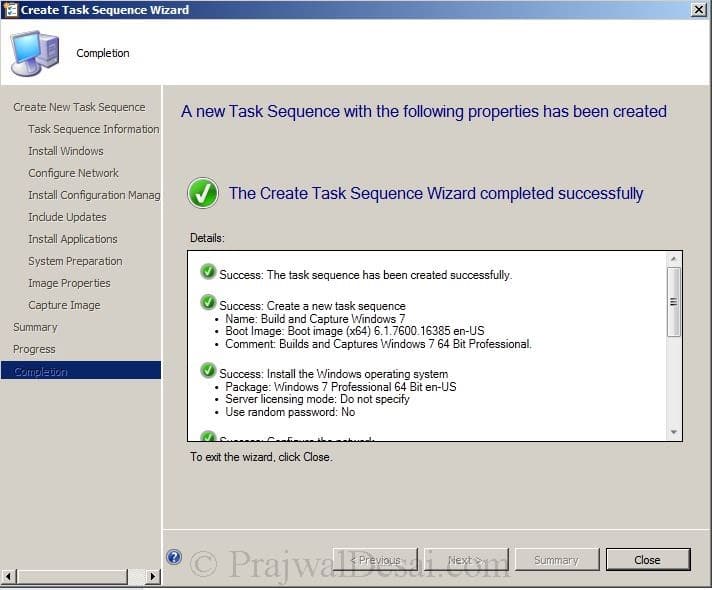Implantando SCCM 2012 Parte 14-habilitando PXE, adicionando instalador do sistema operacional, criando sequência de Tarefas.
implantando SCCM 2012 Parte 14-habilitando PXE, adicionando instalador do sistema operacional, criando sequência de Tarefas – neste post, veremos as etapas iniciais para construir e capturar o windows 7 x64 usando SCCM 2012.Primeiro, habilitaremos o suporte PXE para os clientes, adicionaremos um instalador do sistema operacional Windows 7 de 64 bits e, por último, criaremos uma sequência de Tarefas.
maneiras de implantar sistemas operacionais-existem vários métodos que você pode usar para implantar sistemas operacionais em computadores clientes do Configuration Manager.
- implementações iniciadas pelo PXE: as implantações iniciadas pelo PXE permitem que os computadores clientes solicitem uma implantação pela rede. A imagem do sistema operacional e uma imagem de inicialização do Windows PE são enviadas para um ponto de distribuição configurado para aceitar solicitações de inicialização do PXE.
- implantações Multicast: neste método, a imagem do sistema operacional é enviada para um ponto de distribuição, que por sua vez implanta simultaneamente a imagem quando os computadores clientes solicitam a implantação.
- Implantações De Mídia Inicializáveis: Implementações de mídia inicializáveis permitem implantar o sistema operacional quando o computador de destino é iniciado. Quando o computador de destino é iniciado, ele recupera a sequência de tarefas, a imagem do sistema operacional e qualquer outro conteúdo necessário da rede. Como esse conteúdo não está na mídia, você pode atualizar o conteúdo sem precisar recriar a mídia.
- implantações de mídia independentes: As implantações de mídia autônomas permitem implantar sistemas operacionais em ambientes onde não é prático copiar uma imagem do sistema operacional ou outros pacotes grandes pela rede e em ambientes sem conectividade de rede ou conectividade de rede de baixa largura de banda.
- implantações de mídia Prestaged: as implantações de mídia Prestaged permitem implantar um sistema operacional em um computador que não está totalmente provisionado. A mídia prestaged é um arquivo WIM (Windows Imaging Format) que pode ser instalado em um computador bare-metal pelo fabricante ou em um centro de teste corporativo que não está conectado ao ambiente do Configuration Manager.
para obter mais informações sobre a implantação do sistema operacional no Configuration Manager, acesse este link :- http://technet.microsoft.com/en-us/library/gg682108.aspx.
Vamos primeiro de activar o suporte a PXE para os clientes, estaremos realizando os passos abaixo com a conta de usuário “sccmadmin”
Iniciar o gerenciador de configuração de 2012 console, clique na Administração, Servidores e funções de sistema do Site, clique com o direito do ponto de Distribuição e clique em propriedades. Clique na guia PXE, marque a caixa “Ativar suporte PXE para clientes”. Há uma caixa de aviso que aparece, clique em Sim. Isso permitirá o suporte PXE para clientes.
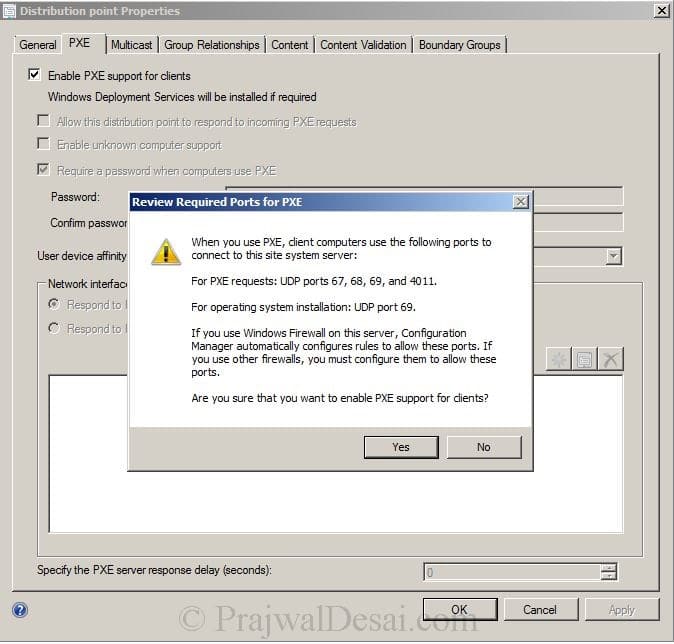
depois de fazer a etapa acima, marque a caixa “Permitir que este ponto de distribuição responda às solicitações PXE recebidas”, “Ativar suporte a computador desconhecido”, “exigir uma senha quando os computadores usarem PXE”. Forneça uma senha, para afinidade do dispositivo do Usuário escolha “Permitir afinidade do dispositivo do usuário com aprovação automática”. Clique em Aplicar e OK.
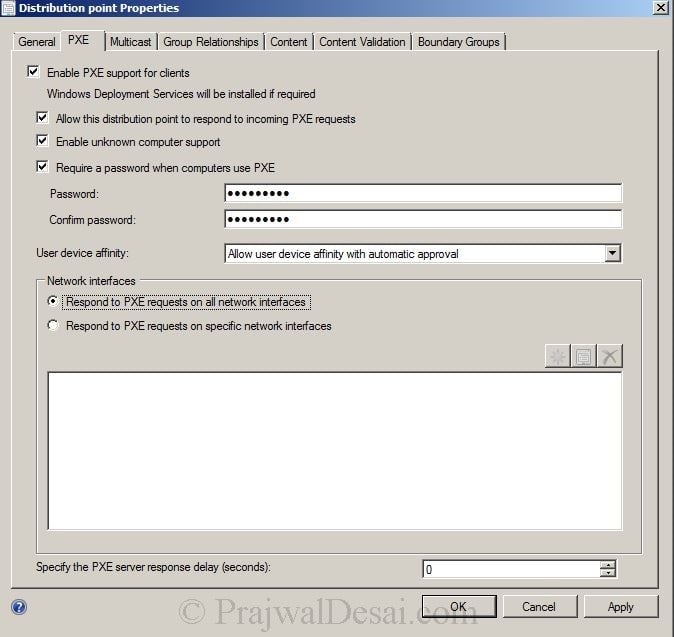
agora, depois de ativar o PXE, adicionaremos o instalador do Sistema Operacional. No console CM, clique em Biblioteca de Software, em sistemas operacionais clique com o botão direito instaladores do sistema operacional e selecione Adicionar instalador do Sistema Operacional. Nós estaremos adicionando o Windows 7 Professional 64 bit OS. Os arquivos do Sistema Operacional foram copiados para a outra unidade, forneceremos o caminho na próxima etapa.
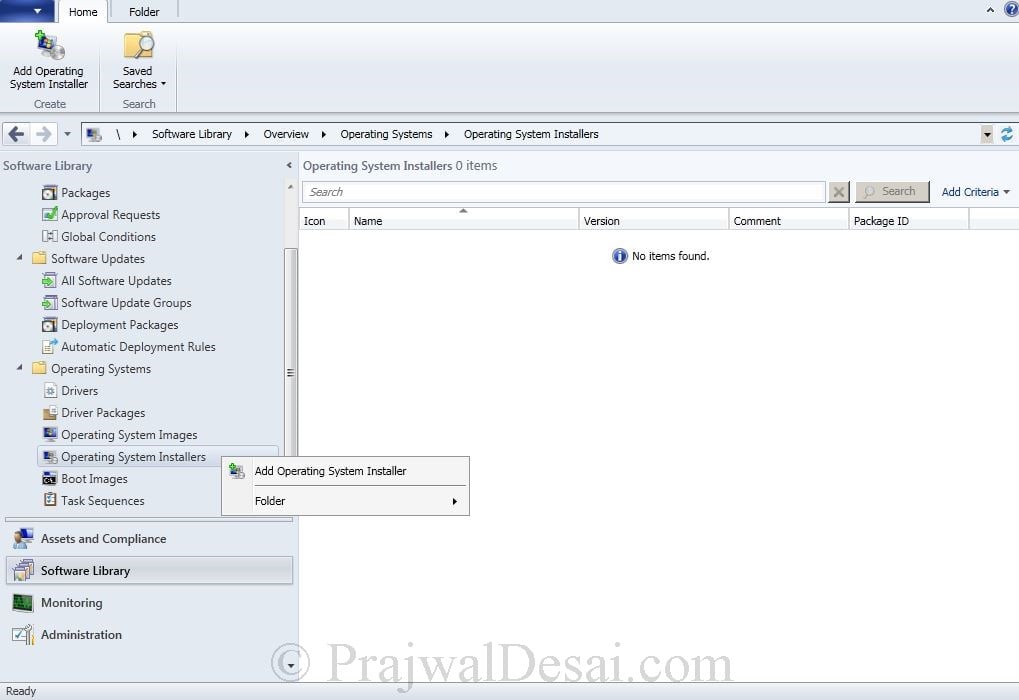
forneça o caminho da pasta onde você copiou o sistema operacional, no nosso caso, seu sccm.prajwal.localDeploymentOSWindows7. Clique Em Avançar.
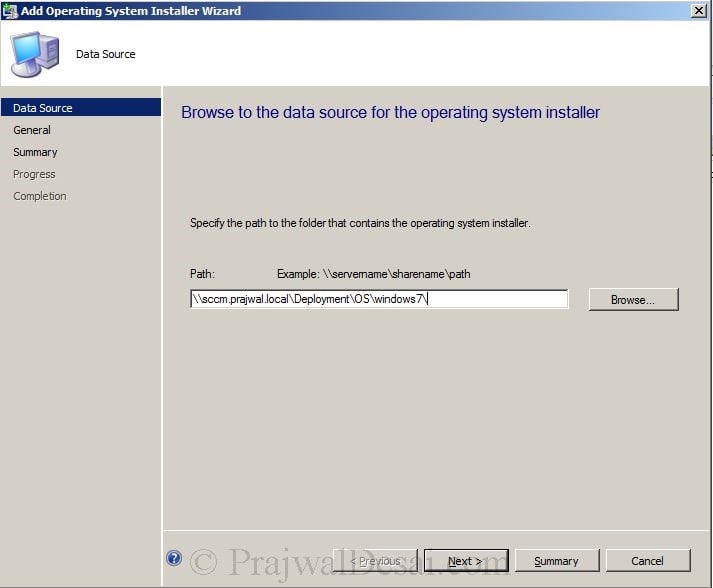
vamos nomear a imagem do sistema operacional como Windows 7 Professional. Clique Em Avançar.

clique em Avançar e clique em Fechar. Adicionamos com sucesso o instalador do Sistema Operacional.
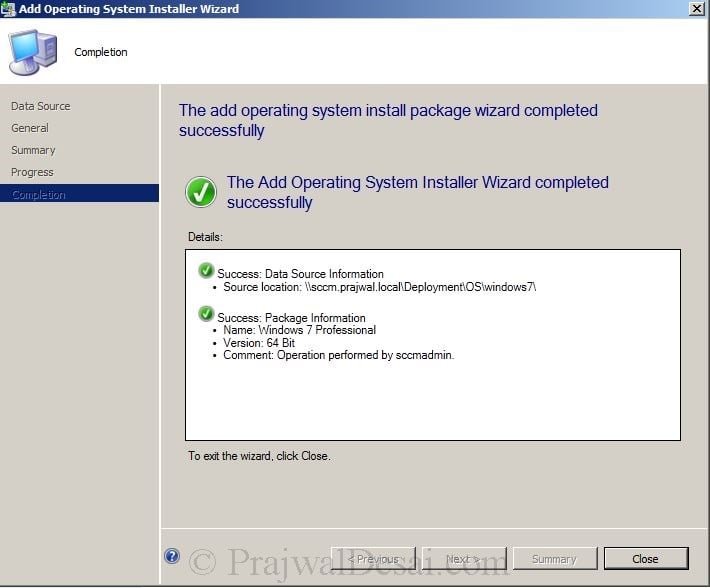
agora vamos distribuir o sistema operacional para o ponto de distribuição. Para fazer isso, clique com o botão direito do mouse no Windows 7 Professional, clique em Distribuir Conteúdo.
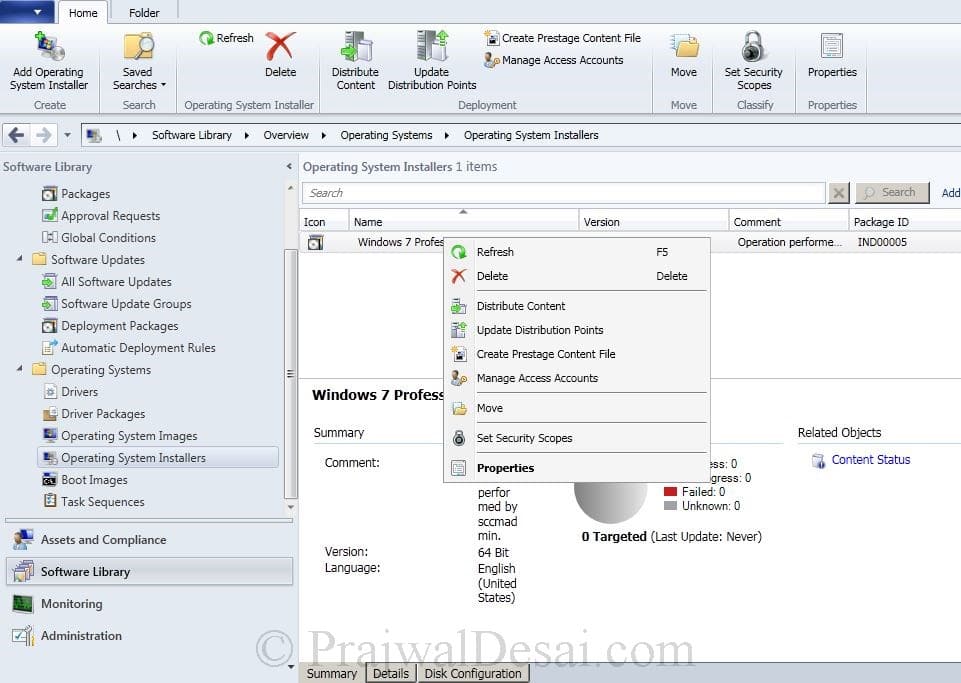
clique em Adicionar, selecione Ponto de distribuição, na caixa Adicionar Pontos de distribuição selecione o ponto de distribuição e clique em OK. Clique Em Avançar.
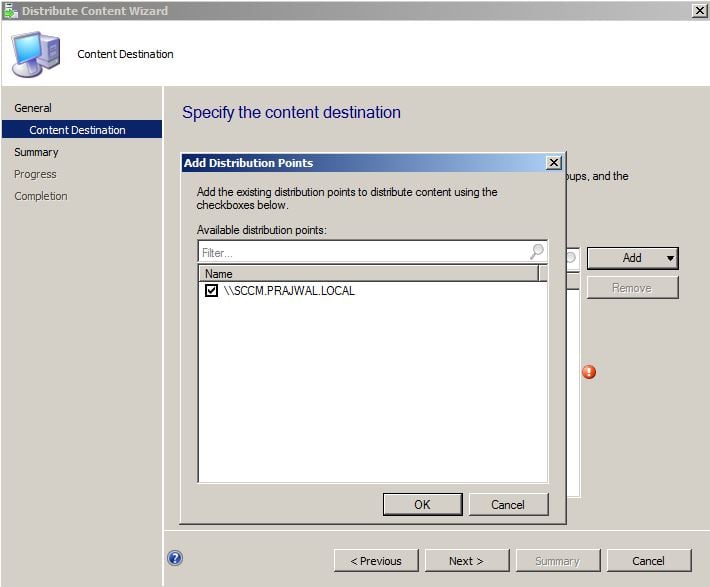
clique em Fechar.
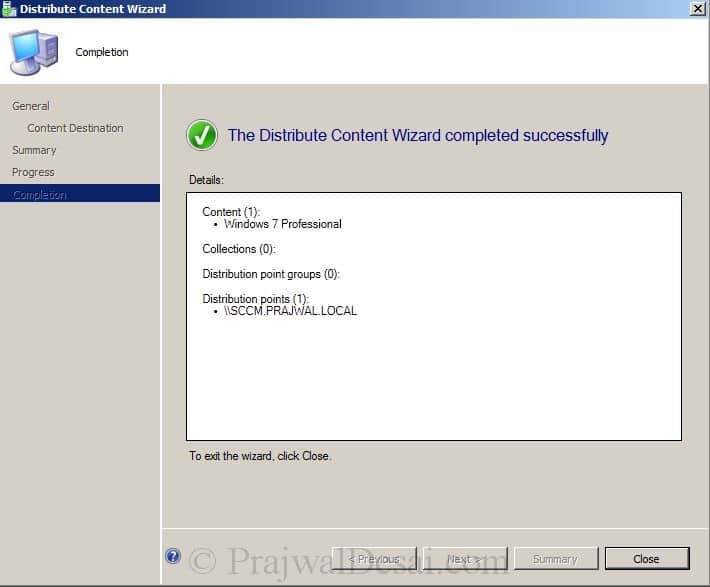
aguarde alguns minutos até ver o status do conteúdo como cor Verde, O que significa que o conteúdo foi distribuído.
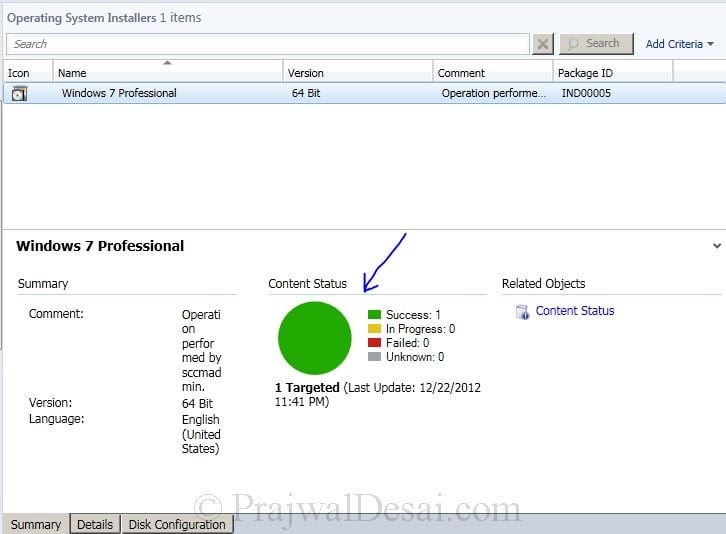
agora faremos algumas alterações nas imagens de inicialização (64 bits e 32 bits). No console CM, clique em Biblioteca de Software, Sistema Operacional, clique em imagens de inicialização. Clique com o botão direito na imagem de inicialização (X64) e clique em Propriedades. Clique na guia Personalização e marque a caixa Ativar suporte de comando (apenas teste).
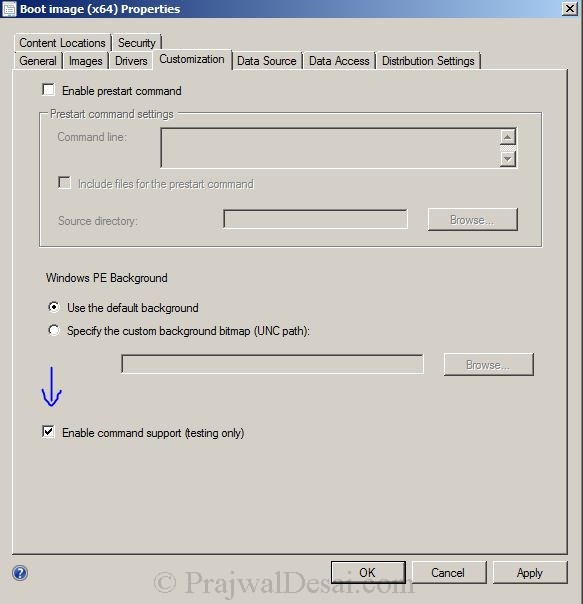
na mesma janela, clique na guia Fonte de dados, marque a caixa implantar esta imagem de inicialização a partir do ponto de serviço PXE.
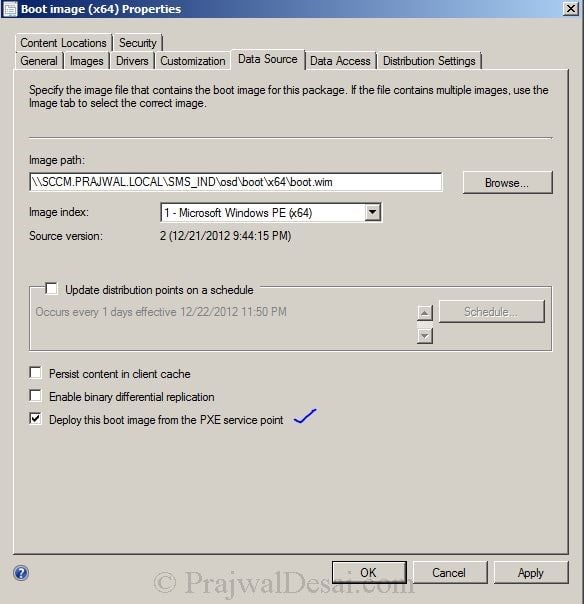
clique em Aplicar, aparece uma caixa que pede que você atualize os pontos de distribuição, clique em não.
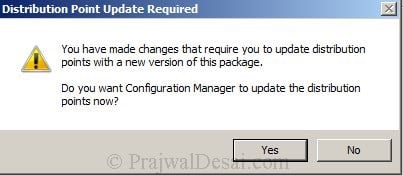
agora vamos distribuir nossa imagem de inicialização para o ponto de distribuição. Clique com o botão direito na imagem de inicialização (x64) e clique em Distribuir Conteúdo. Clique em Adicionar e selecione Ponto de distribuição. clicar. Clique em Avançar e feche o assistente.
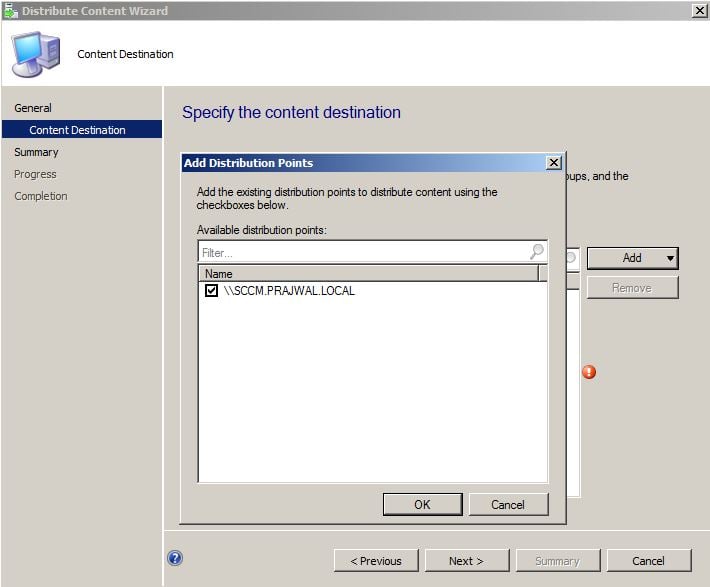
repita o mesmo passo para a imagem de inicialização (x86).
agora vamos criar um pacote e configurar como sequência de Tarefas. Existem 2 pacotes padrão fornecidos pela Microsoft, faremos uso de um deles e criaremos um novo pacote. No console CM, clique em Biblioteca de Software, em Aplicativos, clique com o botão direito em Pacotes, Selecione Criar Pacote a partir da definição.
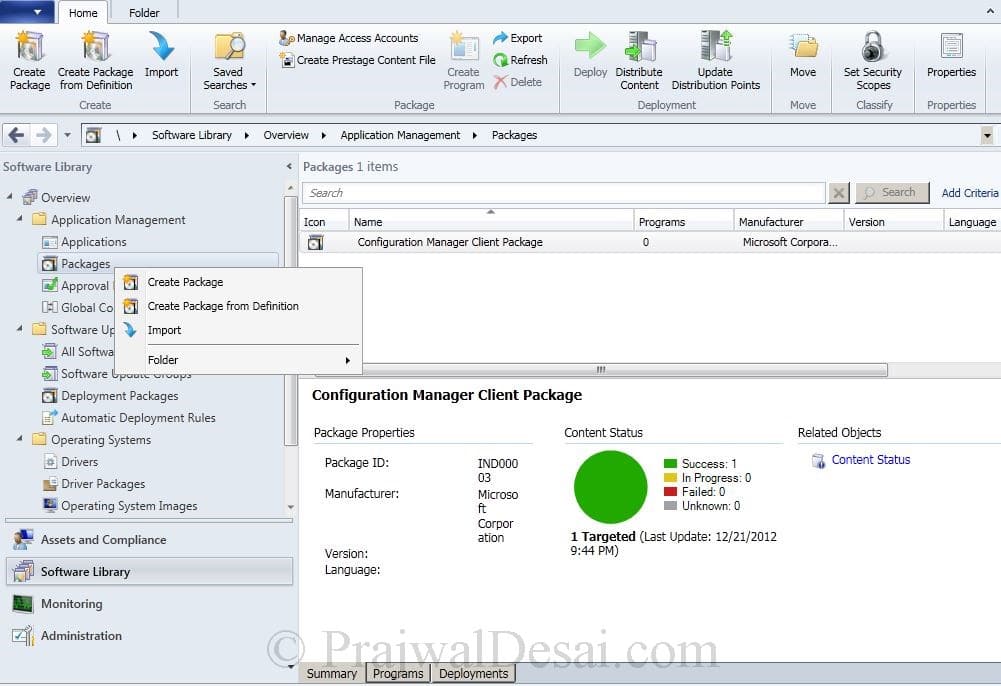
selecione Atualização do Cliente do Configuration Manager. Clique Em Avançar.
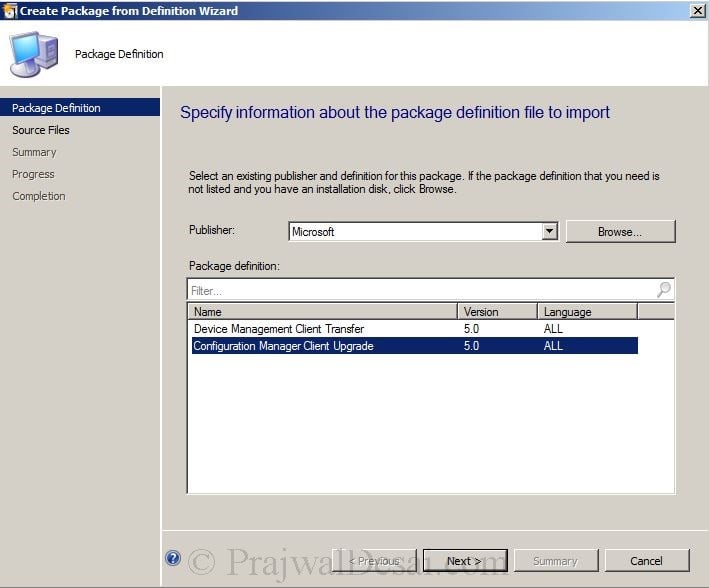
selecione Sempre obter arquivos de origem de uma pasta de origem. Clique Em Avançar.
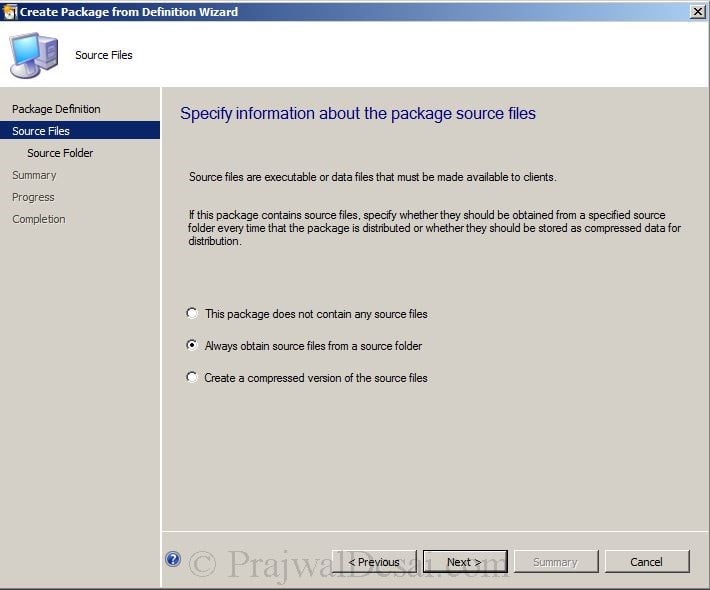
especifique a pasta de origem do pacote. Seu SCCM SERVERSMS_SitecodeClient, no nosso caso, seu SMS_IND (onde IND é o código do site). Clique Em Avançar.

clique em Avançar e clique em Fechar. Criamos com sucesso o pacote a partir da definição.
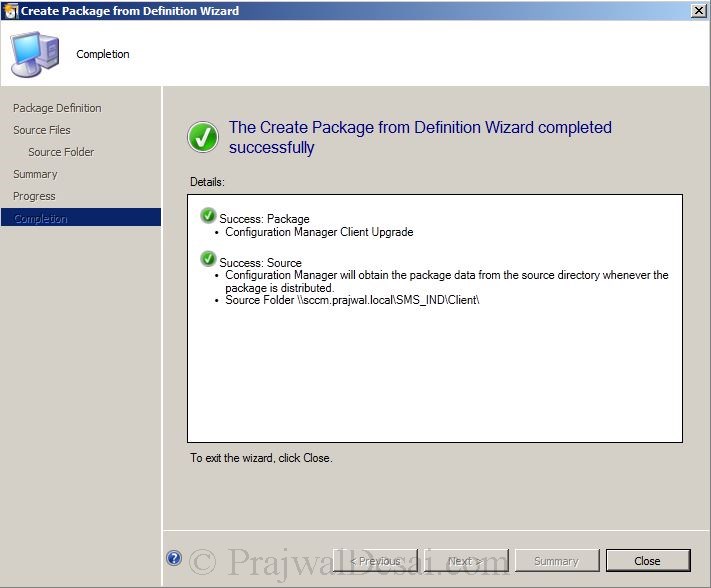
clique com o botão direito do mouse no pacote que criamos agora, clique em Distribuir Conteúdo. Na próxima página, clique em Adicionar e selecione Ponto de distribuição. Clique Em Avançar.
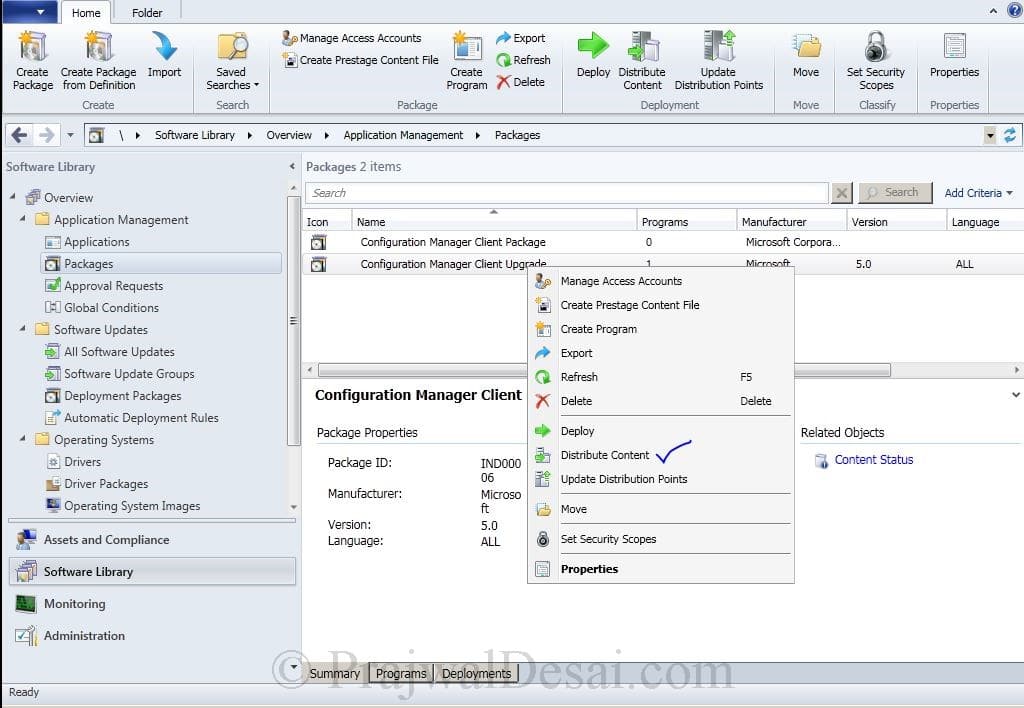
clique em Fechar. Distribuímos a definição do pacote para o ponto de distribuição.
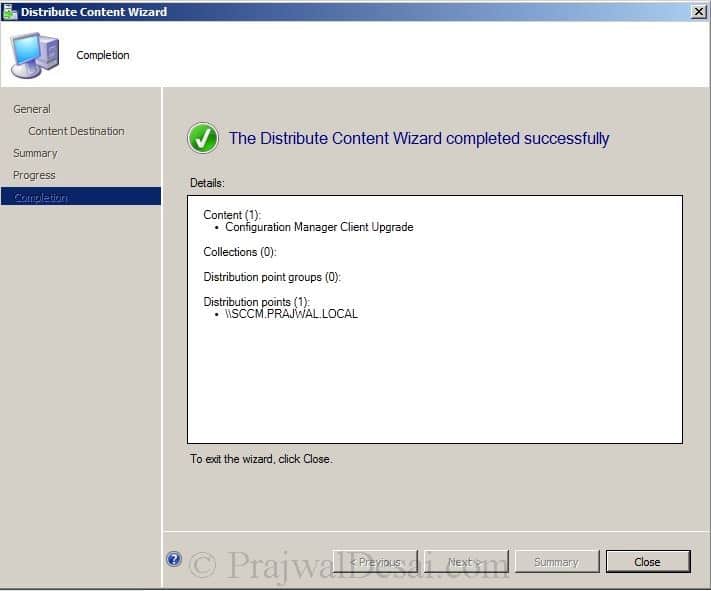
agora vamos criar uma sequência de Tarefas. No console CM, clique em Biblioteca de Software, sistemas operacionais, clique com o botão direito em sequência de tarefas e clique em Criar Sequência de Tarefas.
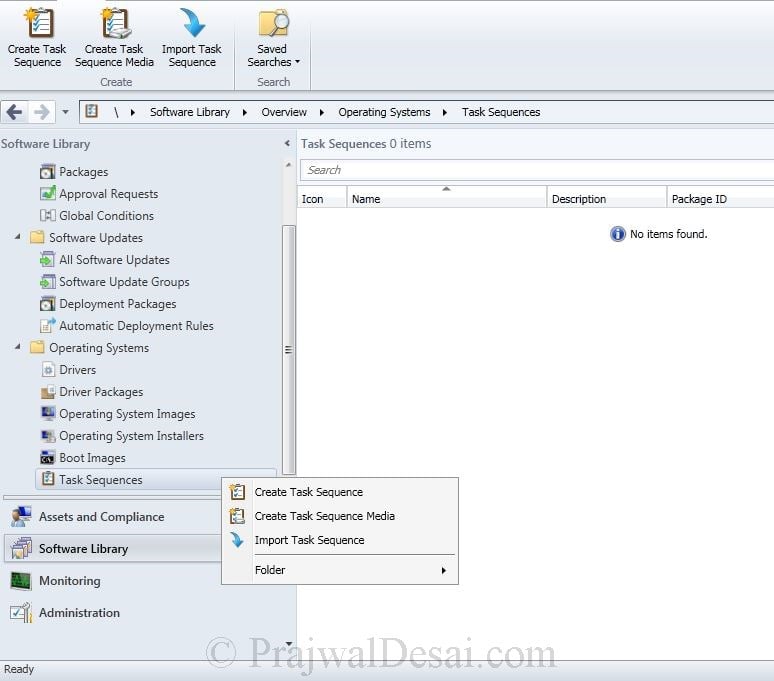
escolha construir e capturar uma imagem de referência do sistema operacional. Clique Em Avançar.
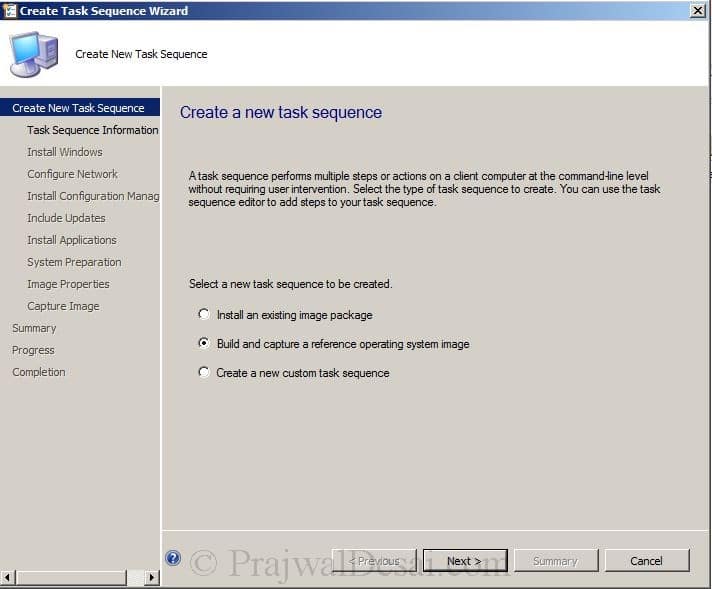
forneça um nome de sequência de Tarefas, descrição. Para imagem de inicialização, selecione Imagem de inicialização (x64).Nota: Se você estiver implantando um sistema operacional de 32 bits, selecione Imagem de inicialização (x86).
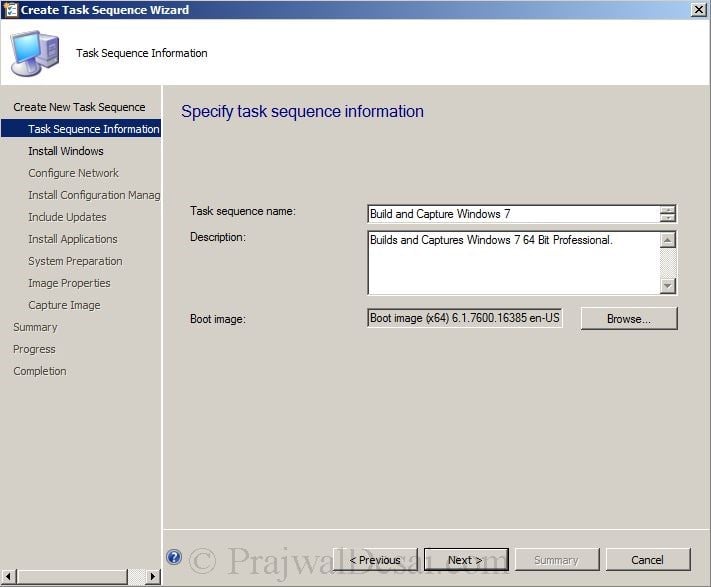
para o pacote, clique em Procurar e selecione Windows 7 Professional 64 bit en-us, edição como Windows 7 Professional, clique em Sempre usar a mesma senha de administrador. Forneça uma senha válida e clique em Avançar.
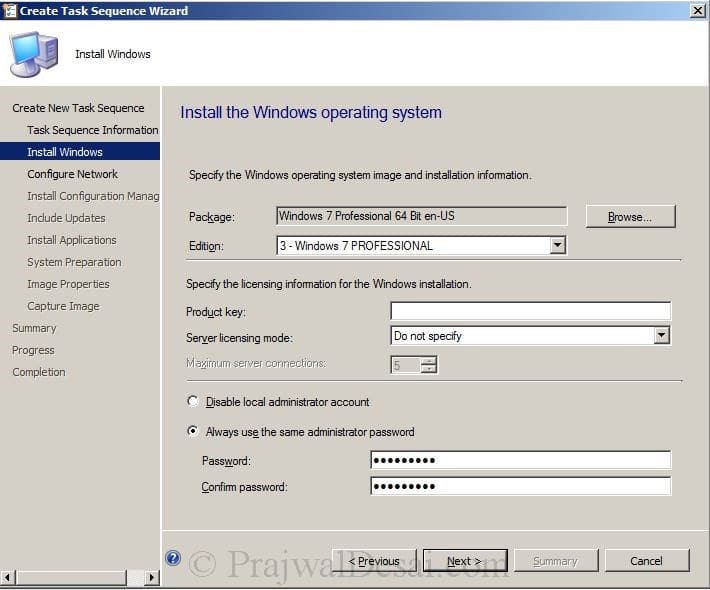
não vamos juntar a máquina ao Domínio, então clique em entrar em um grupo de trabalho e fornecer um nome de grupo de trabalho. Clique Em Avançar.
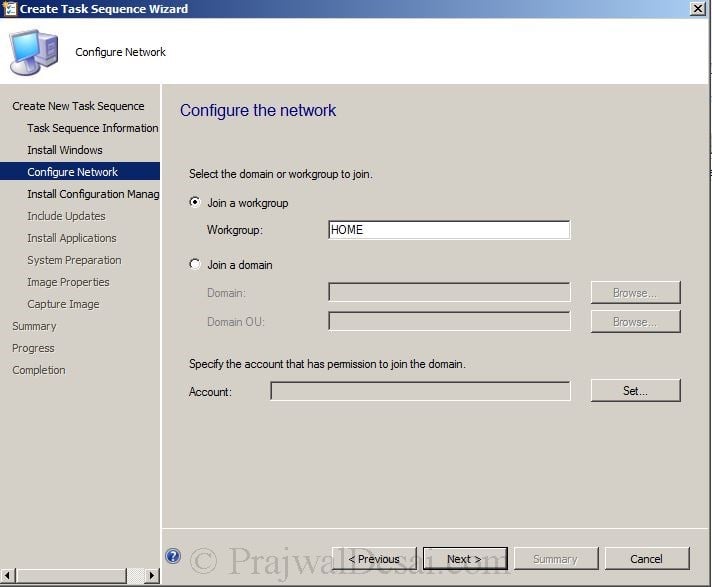
na página Install CM client, clique em Browse e selecione Configuration Manager Client Upgrade 5.0 All. Nas propriedades de instalação, especifique SMSMP = SCCM.PRAJWAL.Clique LOCAL em Avançar.
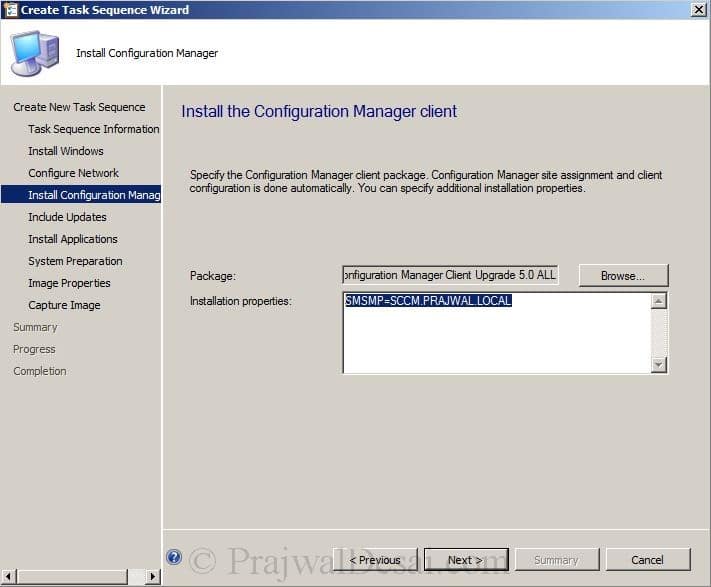
escolha não instalar nenhuma atualização de software. Clique Em Avançar.
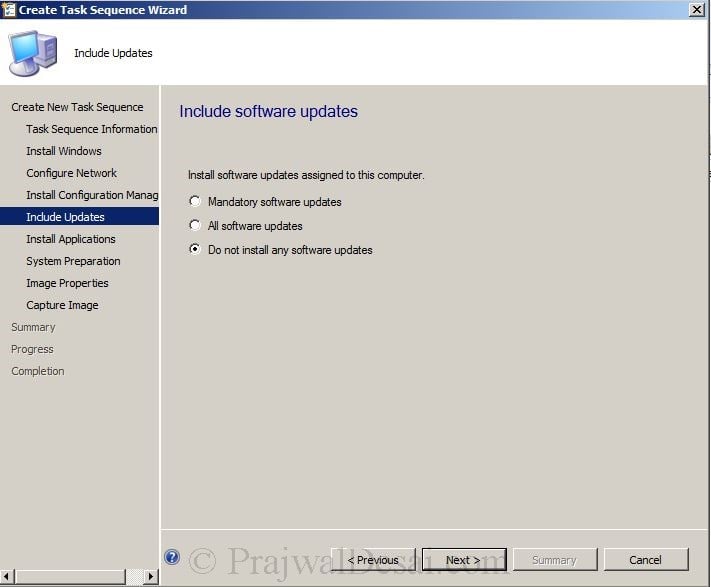
clique em Avançar.
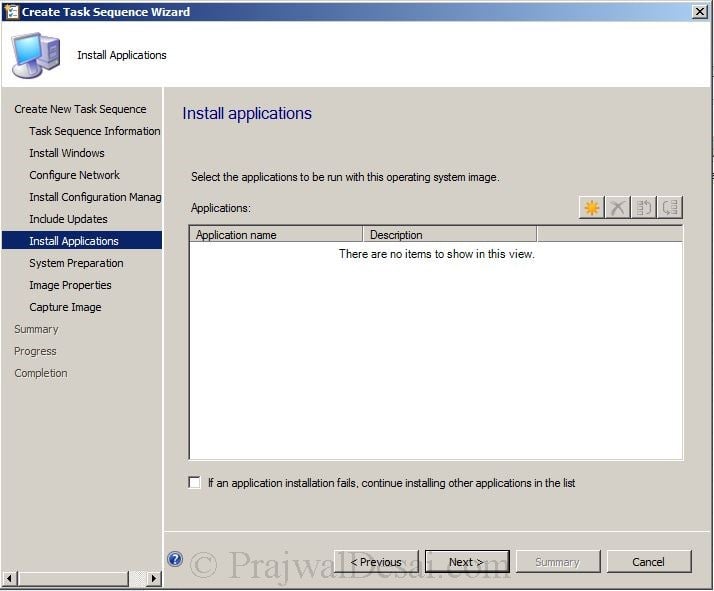
clique em Avançar.
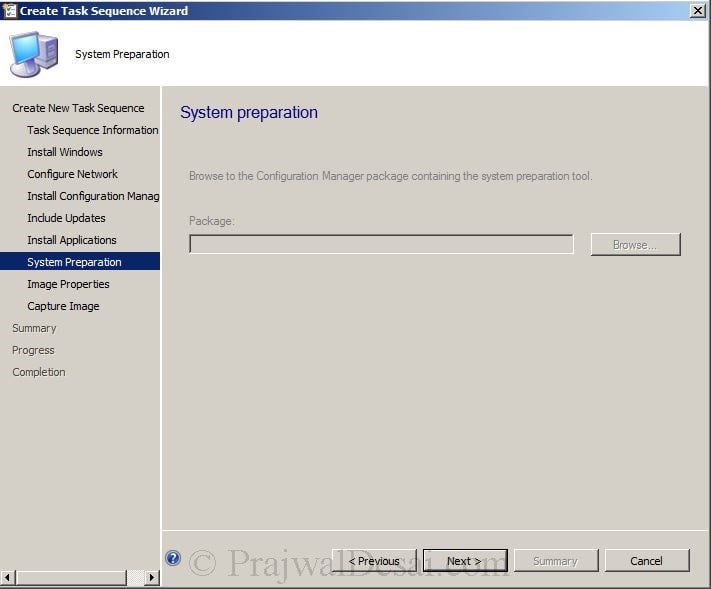
especifique onde o arquivo de imagem capturado deve ser salvo. Certifique-se de fornecer um caminho de pasta válido e o nome da imagem deve ter .wim como extensão. clique em Definir e escolha sccmadmin como a conta, que terá acesso ao caminho da pasta. Clique Em Avançar.

tudo bem, criamos uma nova sequência de Tarefas. Clique em Fechar.