ETSU Homepage
Networks Wireless Setup for Windows Vista (Etsu Devices)
ETSU wireless access points are available to ETSU students, faculty, and staff. As duas redes sem fio são ETSU e ETSURESNET. Se você tiver um adaptador sem fio (placa sem fio) em seu computador, poderá se conectar à rede ETSU por meio de uma conexão sem fio. A segurança para todos os pontos de acesso sem fio ETSU é ativada pelo WPA2-Enterprise com criptografia AES.
para a maioria das pessoas, a configuração deve ser bastante fácil. O Vista deve detectar a rede sem fio e determinar quais são as configurações de segurança. Você pode obter uma bolha na parte inferior direita da tela que se parece com a abaixo.

se você estiver dizendo ao Vista para se conectar à rede, poderá obter uma tela que solicita que você escolha um certificado ou insira credenciais.
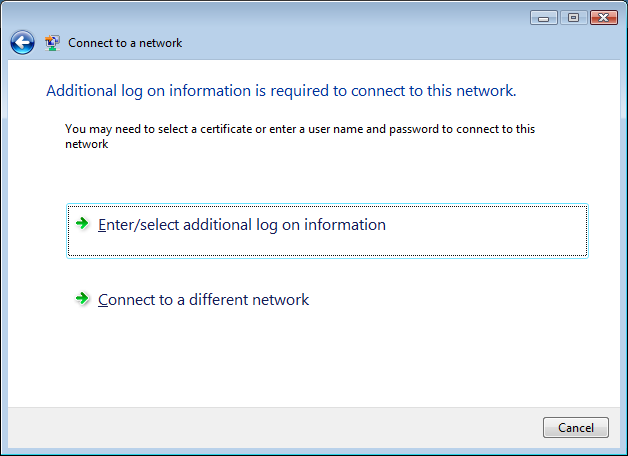
quando você clica em qualquer um deles, você deve ser presenteado com uma caixa para inserir seu nome de usuário e senha. Você também precisará inserir “ETSU” para o domínio de logon. 
você provavelmente será apresentado com a tela anterior que pede informações de logon adicionais. A diferença desta vez é que você receberá uma mensagem para validar o certificado, conforme mostrado abaixo.
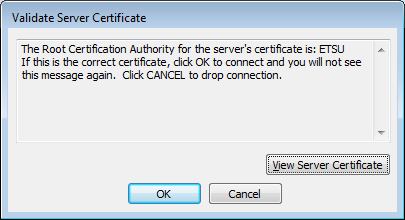
basta clicar no botão OK e você deve estar conectado alguns segundos depois.
se por algum motivo isso não funcionar, existem algumas instruções abaixo para permitir que você configure manualmente o Vista para se conectar à rede.
clique no botão Windows e clique em conectar a. Você deve obter a tela abaixo. Se você não vir uma listagem para a rede ETSU ou ETSURESNET, provavelmente não estará no alcance das redes.
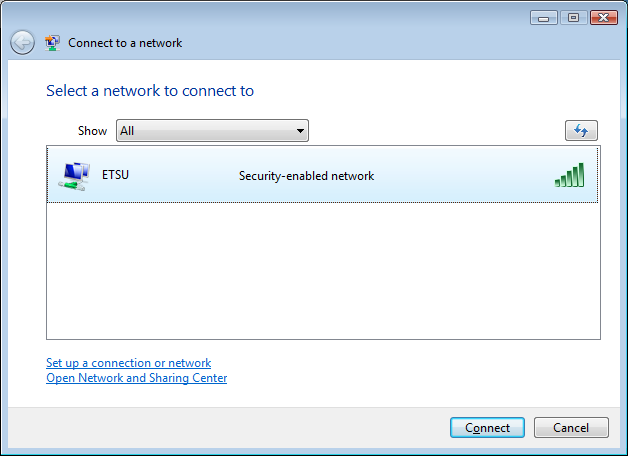
ou
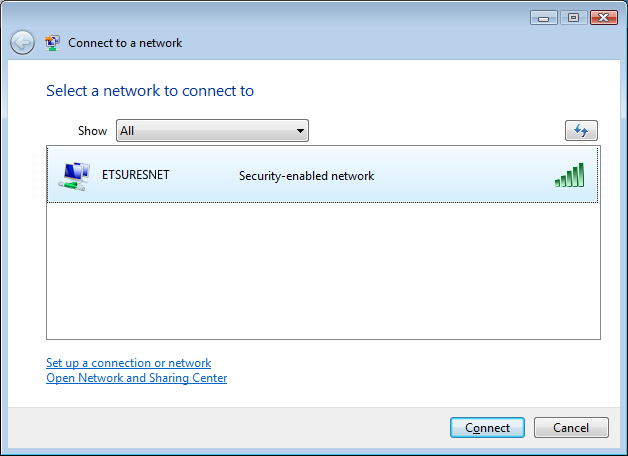
clique com o botão direito do mouse na entrada ETSU. Se houver uma opção de Propriedades, clique nela e pule para a Etapa #6. Se você não tiver Propriedades, clique em Configurar uma conexão ou rede.
escolha a opção Conectar manualmente a uma rede sem fio e clique em Avançar. 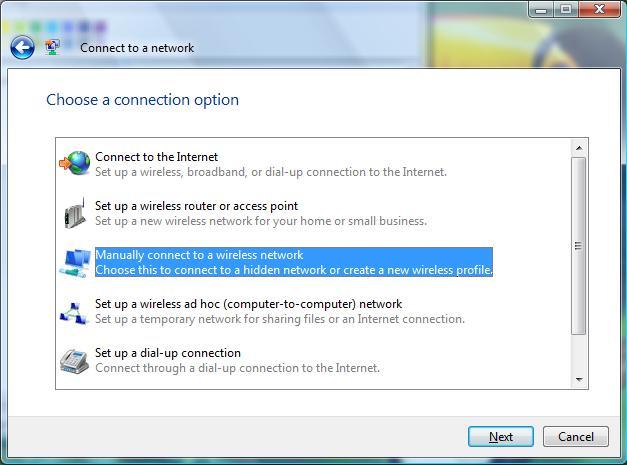
Digite ETSU ou ETSURESNET para o nome de Rede, seleccione WPA2-Enterprise para o tipo de Segurança e o tipo de Criptografia deve ser definido para AES para você automaticamente. Deixe o campo Chave De Segurança/ Senha em branco. Certifique-se de que a caixa rotulada iniciar esta conexão está marcada automaticamente. Clique em Avançar. 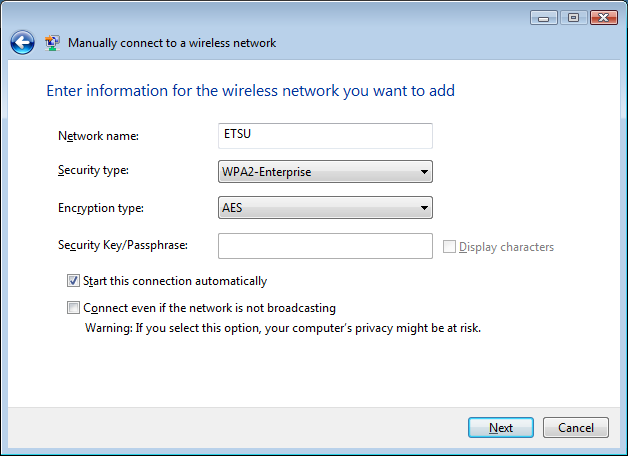
você terá uma tela que diz que adicionou ETSU com sucesso. Neste ponto, você precisa clicar em Alterar configurações de conexão. Quando a próxima tela aparecer, clique na guia Segurança. 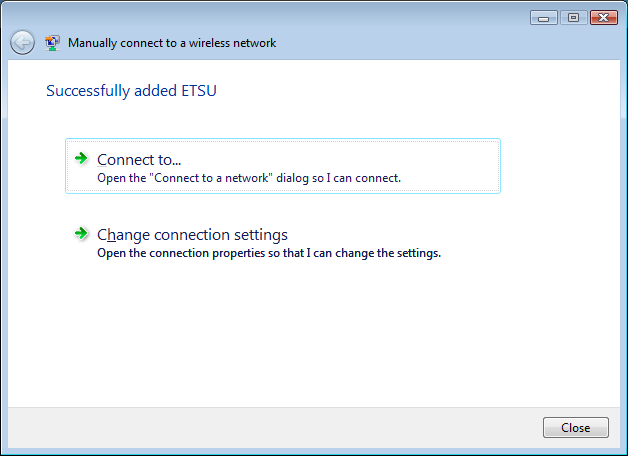
nesta tela, certifique-se de que o tipo de segurança está definido como WPA2-Enterprise e que o tipo de criptografia está definido como AES. Na caixa em Escolher um método de autenticação de rede:, certifique-se de que está definido como EAP protegido (PEAP). Quando eles estiverem definidos, clique no botão Configurações.
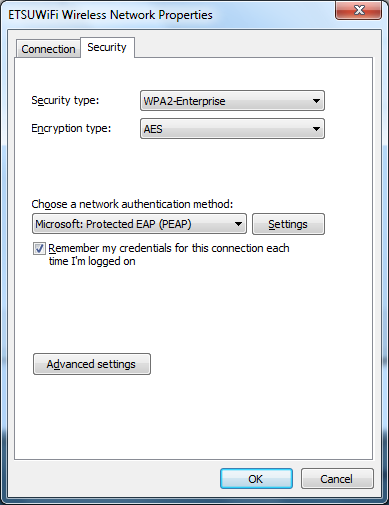
Nesta tela, você precisa desmarcar Validar certificado do servidor. 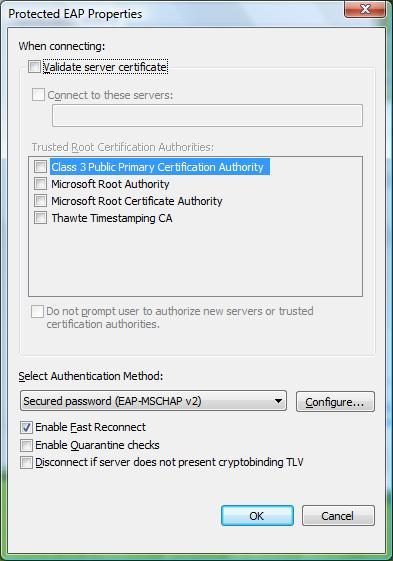
clique no botão OK para sair da tela de propriedades EAP protegidas. Em seguida, clique no botão OK para sair da tela de propriedades ETSU.
na parte inferior direita da tela, você deve obter uma pequena bolha como o que é mostrado acima. Clique nele para obter o prompt de login para aparecer.

nesta tela, basta digitar seu nome de usuário ETSU, sua senha e usar ETSU para o domínio de Logon. Clique no botão OK.

após alguns segundos, você deve obter uma tela semelhante a esta que diz que você está conectado. Se você receber o Bolha de autenticação novamente, provavelmente significa que sua senha não funcionou. Clique na bolha para tentar novamente.
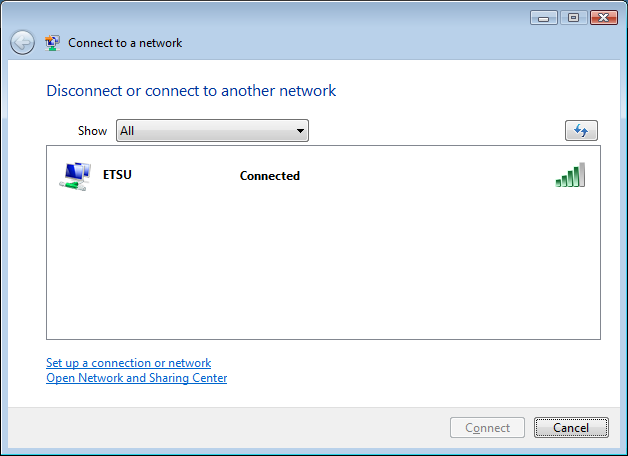
se você tiver alguma dúvida, não hesite em contactar o Help Desk.