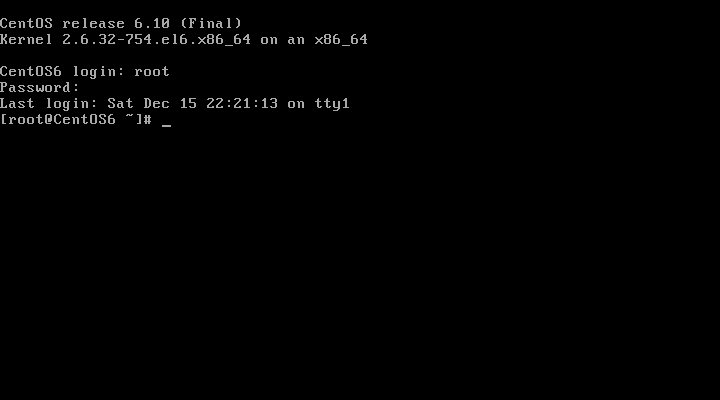Duas maneiras de redefinir ou alterar a senha de Root perdida no RHEL 6/CentOS 6 Sistemas de
Se você esqueceu sua senha de root para o RHEL 6 e CentOS 6 sistemas não se preocupe, estamos aqui para ajudá-lo com isso.
navegue até o link a seguir se quiser redefinir a senha de root esquecida no RHEL 7/CentOS 7.
isso geralmente acontece quando você usa uma senha diferente em um ambiente vasto.
isso pode ser feito de várias maneiras, mas vamos mostrar os dois melhores métodos que tentamos muitas vezes para nossos clientes.
em Servidores Linux, existem três usuários diferentes disponíveis. Eles são,
- usuário Normal,
- usuário do sistema e
- Super Usuário.
como todos sabem, o usuário Root é conhecido como super usuário no Linux e o administrador está no Windows.
não podemos realizar nenhuma atividade importante sem senha de root, portanto, certifique-se de que você deve ter a senha de root correta ao executar quaisquer tarefas principais.
Se você não sabe ou não tem, tente redefinir usando um dos métodos abaixo.
- Redefinir Senha de Root perdida iniciando no Modo de Usuário Único
- Redefinir Senha de Root perdida Por Arrancar em Modo de recuperação
Método 1: Redefinir senha de root perdida iniciando no modo de usuário único
Isto é fácil e método nativo para redefinir a senha de root perdida no RHEL 6/CentOS 6 sistemas. Basta seguir nossas instruções para fazer a redefinição de senha sem dor de cabeça.
Step-1: reinicie o sistema e interrompa na tela de inicialização usando qualquer tecla do teclado para iniciar o menu GRUB.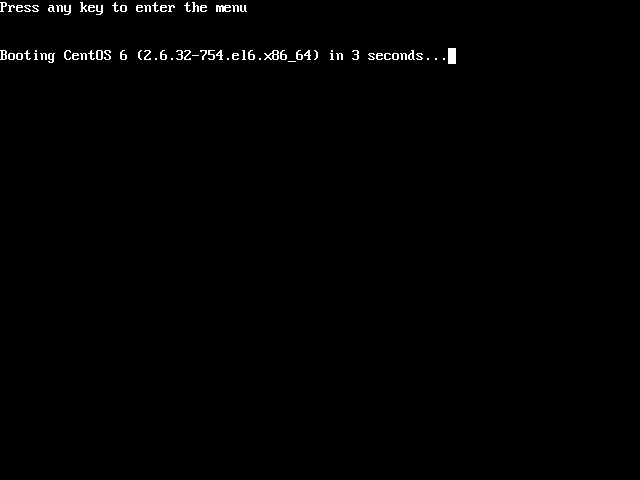
Step-2: no menu GRUB, clique na tecla a para modificar os argumentos do kernel.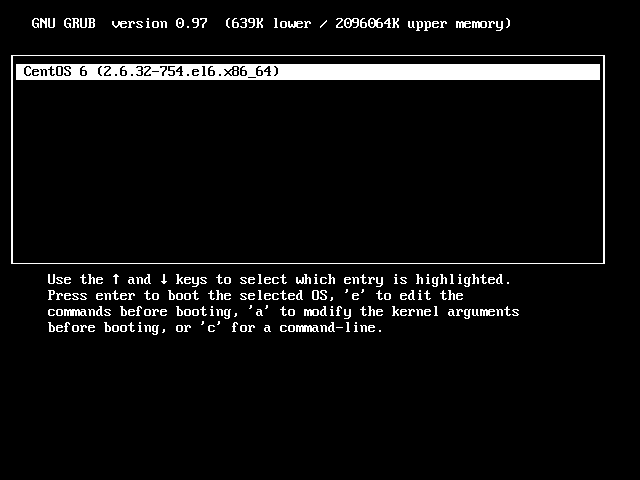
Step-3: anexe S ou single ou 1 após um espaço no final da linha e pressione a tecla Enter para inicializar no modo de usuário único.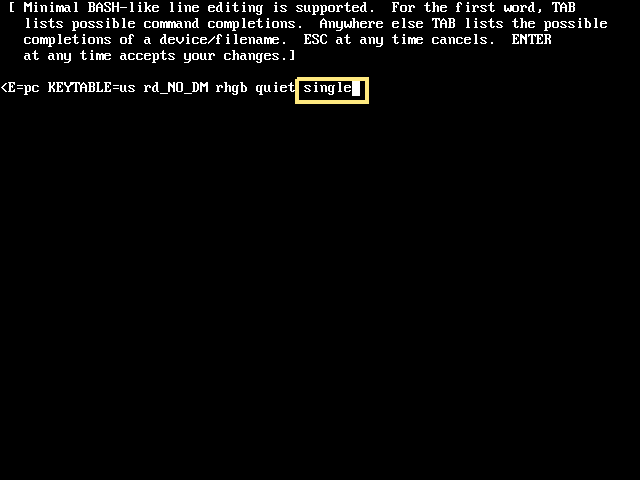
captura de tela com valor S.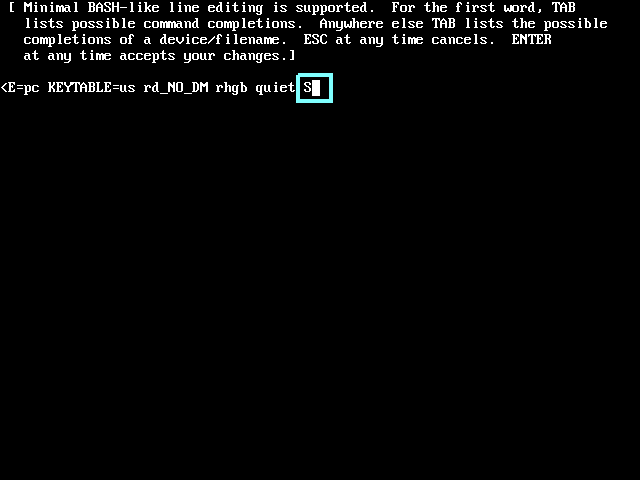
captura de tela com valor 1.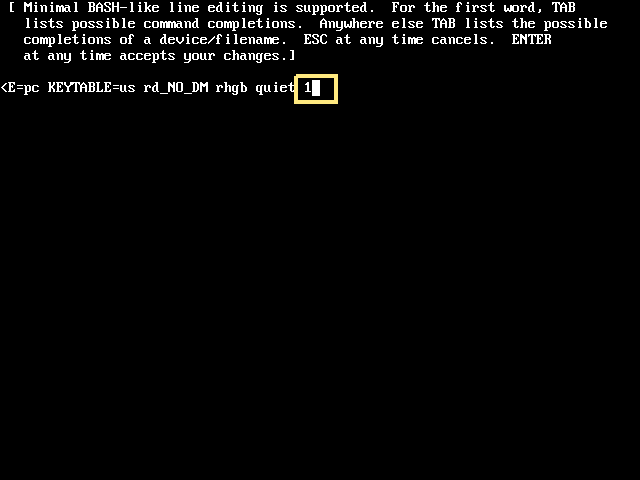
Step-4: depois de pressionar a tecla Enter, ele será levado para você no modo de usuário único. Basta digitar passwd comando para redefinir a senha do usuário root. Por fim, reinicie o sistema emitindo o comando init 6 ou shutdown -r now.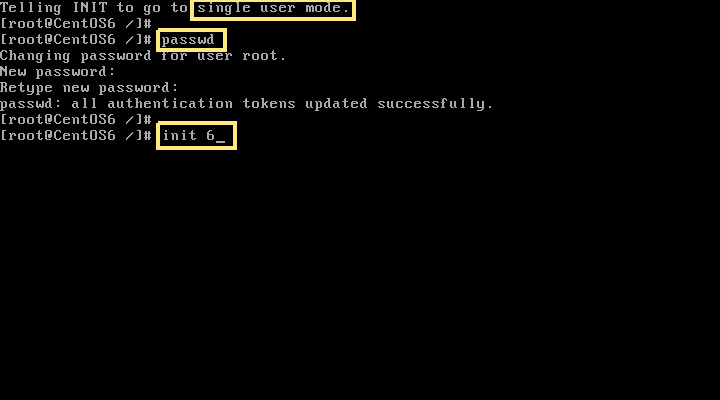
Nota: Por padrão, ele mostrará na primeira linha que você está no “modo de usuário único” quando você usa 1, mas não mostra nada quando você entra no modo de usuário único com a ajuda de S ou single. Para confirmar isso duas vezes, você pode executar o comando runlevel para obter os detalhes.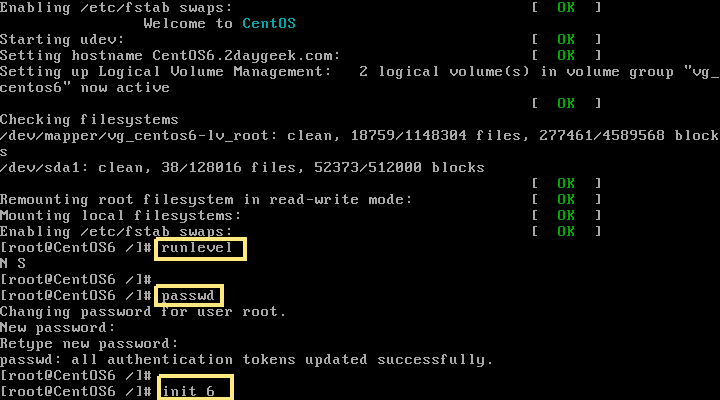
Step-5: Agora você pode fazer login no seu sistema com sua nova senha.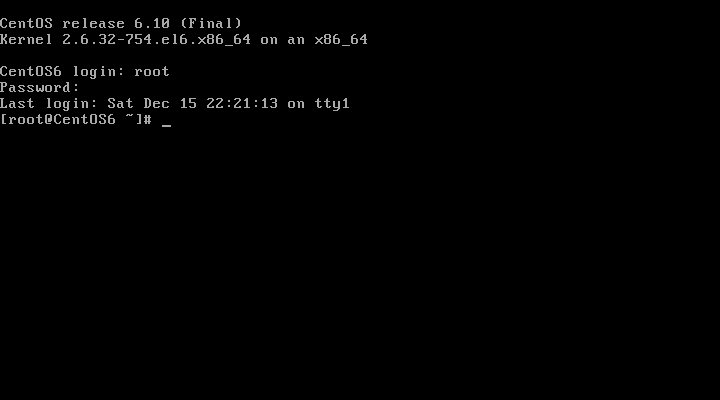
Método-2: Redefinir senha raiz esquecida inicializando no modo de resgate
este método é um pouco complicado em comparação com o método anterior no entanto, este método também ajuda você a redefinir a senha raiz esquecida para os sistemas RHEL 6 e CentOS 6.
Step-1: insira a mídia inicializável através da unidade USB ou DVD que é compatível para você e reinicie o sistema. Ele vai levar para você para a tela abaixo. Clique em Rescue installed system para iniciar o modo Rescue.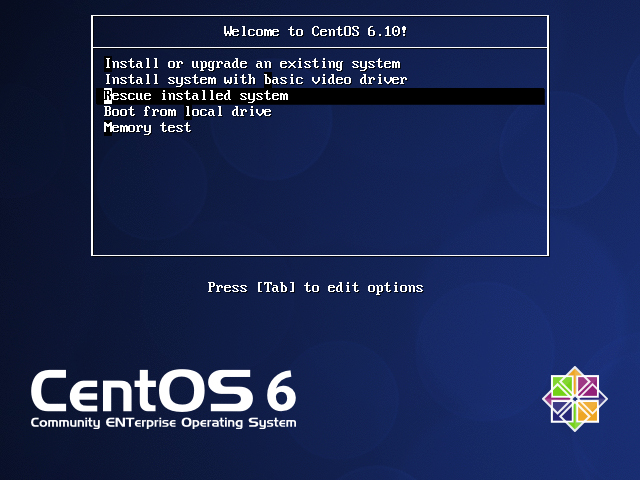
Step-2: escolha o seu idioma preferido.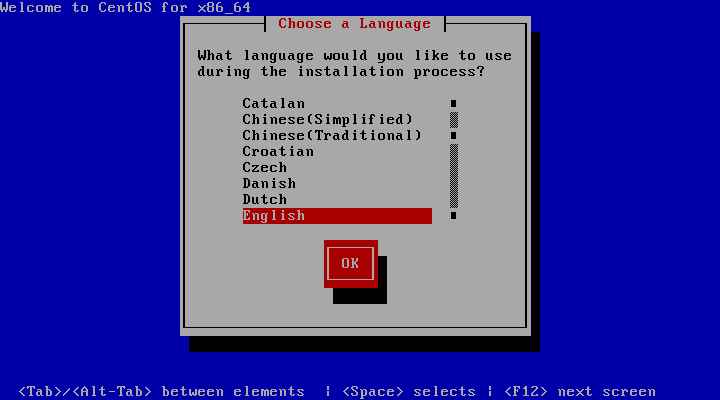
Step-3: escolha o tipo de teclado.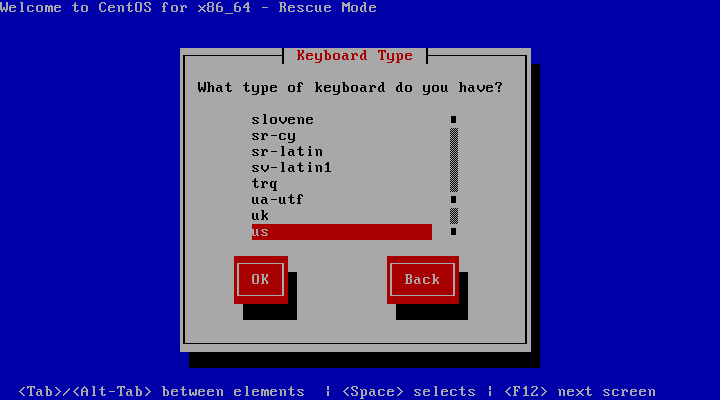
Step-4: que tipo de mídia contém sua imagem de resgate? Ele não perguntará nada quando você estiver usando o ambiente Virtual e solicitará que você use um sistema físico.
Step-5: root password reset não requer serviços de rede, então, simples hit No.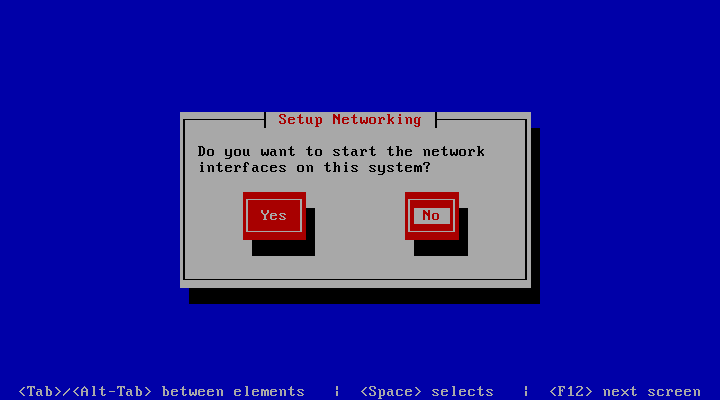
Step-6: o ambiente de resgate agora tentará localizar sua instalação do Linux e montá-la no diretório /mnt/sysimage. Basta clicar em Continue.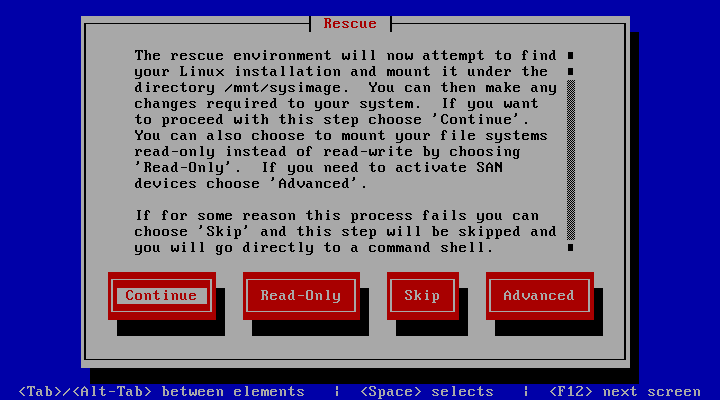
Step-7: seu sistema foi montado sob /mnt/sysimage.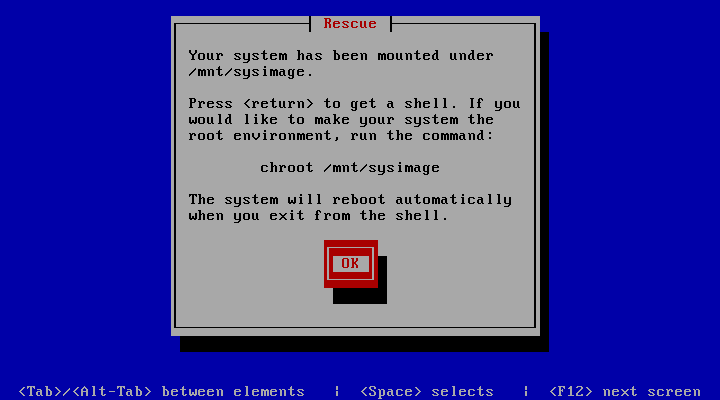
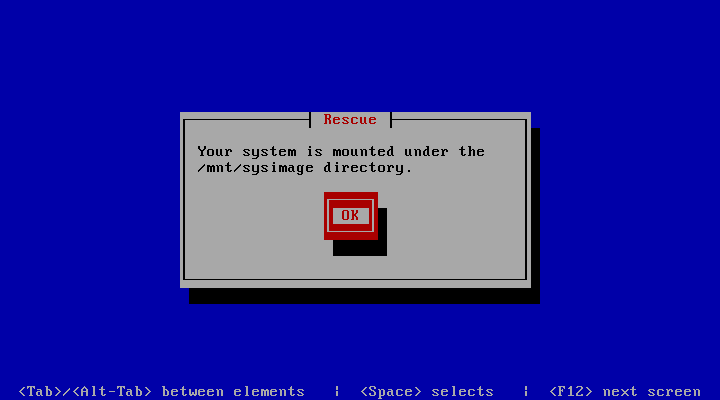
clique em Ok para iniciar um shell.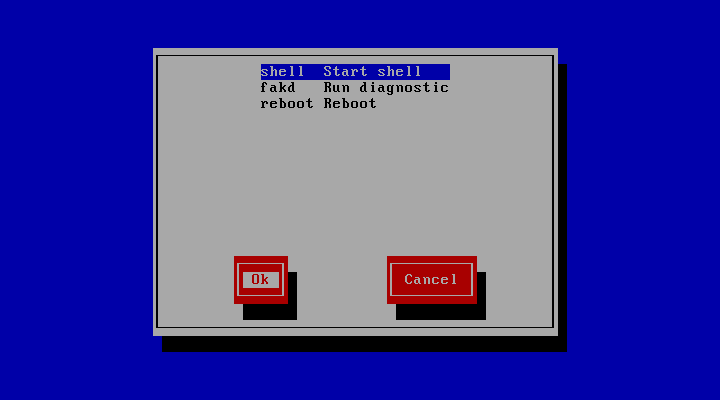
Step-8: selecione Start Shell e clique em Ok para iniciar um shell.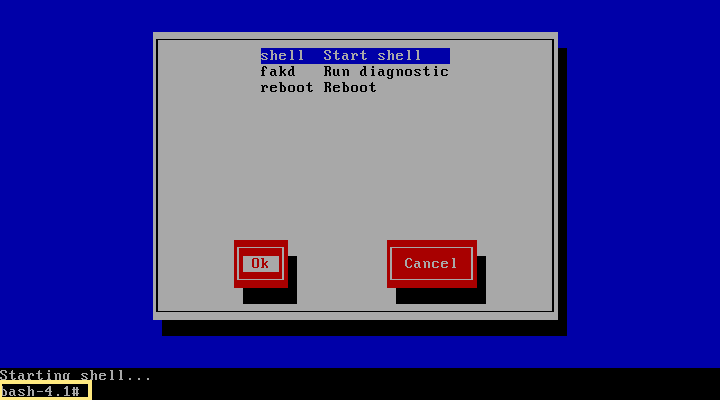
atualmente, seu sistema está montado no modo de resgate é uma partição raiz temporária. Verifique isso com a ajuda do comando df -h. Agora, seu prompt de comando mostra bash-4.1#.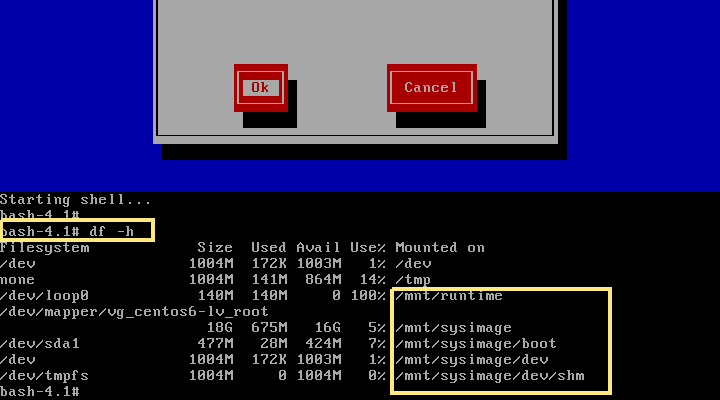
Step-9: Execute o comando abaixo para montar sua partição raiz do sistema de arquivos usado durante o modo de usuário normal. Depois de executar este comando, seu prompt de comando mudou para sh-4#.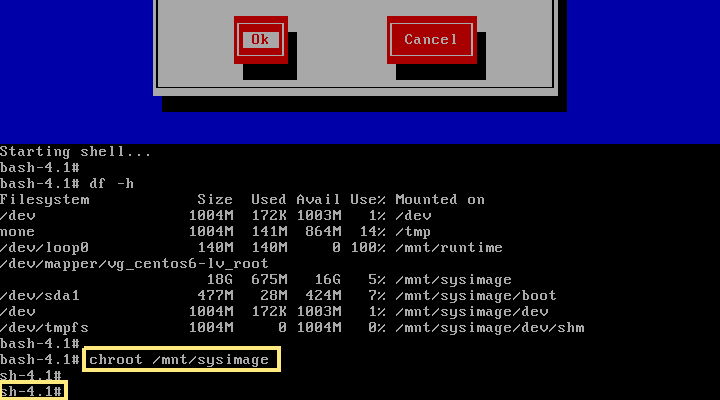
execute o comando df -h para confirmar se o sistema está montado corretamente.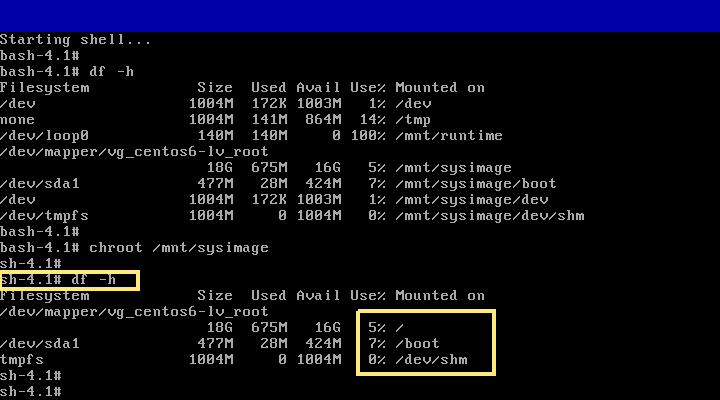
Step-10: Basta digitar passwd comando para redefinir a senha do usuário root.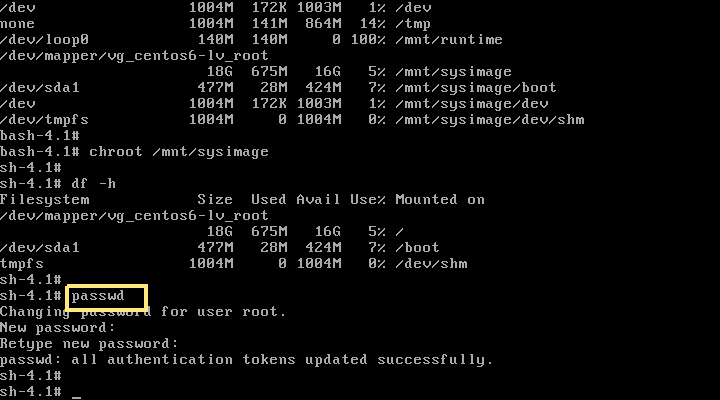
Step-11: emitir exit duas vezes para sair dos ambientes de shell de resgate.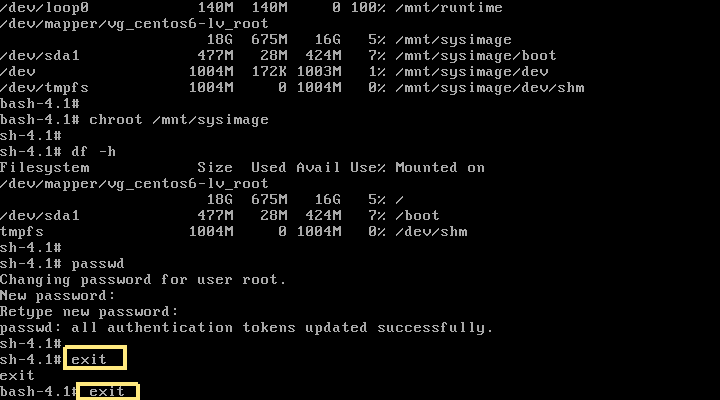
Step-12: remova a mídia inicializável e inicie a reinicialização.
Step-13: finalmente escolha a opção Reboot na tela e clique em Ok para reiniciar o sistema.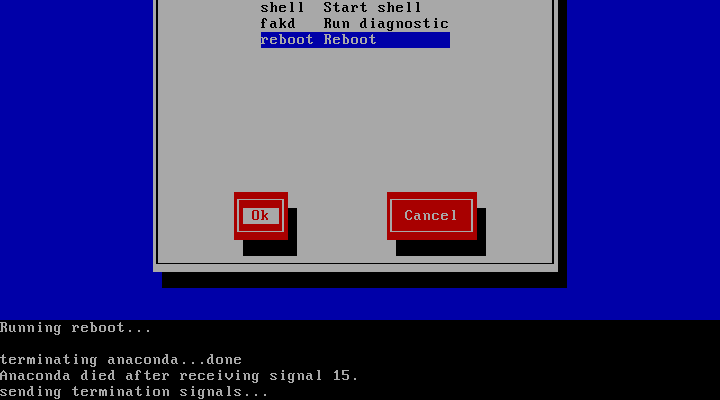
Step-14: Agora você pode fazer login no seu sistema com sua nova senha.