Crie uma Sala

Derivar & Modo de criação
A melhor maneira de aprender como algo funciona, é arregaçar as mangas e mergulhar na ação. Nesse espírito, criamos um tutorial rápido para ajudá-lo a se familiarizar com o processo de colocar um novo produto no catálogo IMVU. Crie um novo produto de Sala neste tutorial, você aprenderá a derivar de um produto existente, abrir o editor de modo de criação, trocar uma textura e reenviar como seu próprio produto.  esta sala parece dura e plana, mas com apenas algumas mudanças podemos transformá-la em um espaço mais atraente. Veja abaixo as instruções.
esta sala parece dura e plana, mas com apenas algumas mudanças podemos transformá-la em um espaço mais atraente. Veja abaixo as instruções.
abra o modo Criar
para chegar ao modo Criar, clique no botão Criar localizado na página principal do IMVU. Você pode ter que clicar em uma das setas de navegação à direita ou à esquerda para encontrá-la.
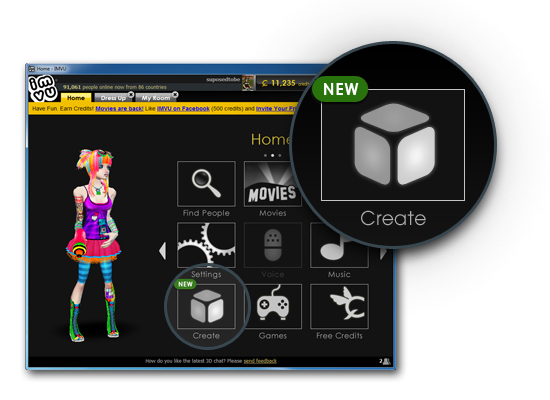
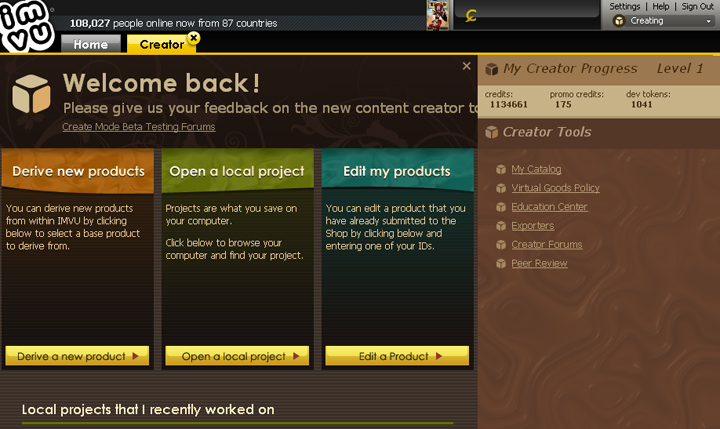
Derivar
Encontrar a Derivar um novo produto, Toda vez que você criar um novo produto que você precisa para a sua determinação a partir de um existente IMVU primeiro produto. Para começar, você precisará clicar no botão derivar um novo produto no lado esquerdo da tela Criar modo
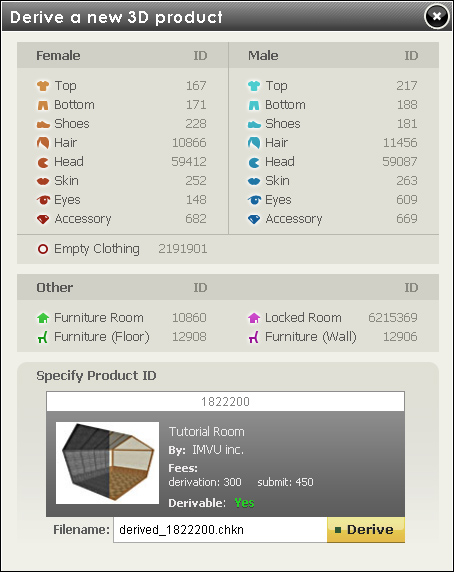
digite um número de identificação do produto
a janela derivar um novo produto 3D aparecerá. É aqui que você especificará o produto no qual baseará seu novo produto. Esta janela fornece uma lista de produtos básicos para você derivar, mas para o nosso exercício, vamos inserir manualmente o número 1822200, para começar com a sala que Vanessa possui atualmente. Digite o número e clique no botão derivar.
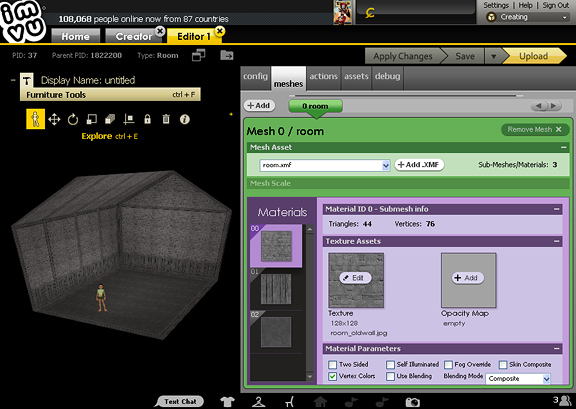
entendendo o editor de modo de criação
em seguida, a janela acima aparecerá. Este é o editor de modo de criação, e isso é foram todos os produtos IMVU são montados. À esquerda está a janela de visualização 3D com suas ferramentas de móveis que permitem navegar e editar seus produtos 3D, e à direita estão as várias funções de guia do Editor. Para este tutorial, vamos apenas mudar as texturas no quarto de Vanessa, então permaneceremos na guia malha para fazer nossa remodelação.
Introdução à guia Mesh
quando o editor de modo de CRIAÇÃO abre pela primeira vez o produto da sua sala, ele abrirá a guia Mesh por padrão. A guia malha é onde você pode carregar a malha e as texturas (materiais) do seu produto. Para este tutorial, estaremos apenas “trocando” os três materiais na coluna materiais com novas texturas. Para trocar uma textura, você precisará clicar na imagem de visualização do Material à esquerda para acessar as propriedades do Material à direita. A janela Propriedades do material permitirá que você troque, anime e ajuste as configurações que afetarão como sua textura aparecerá em seu produto.
para este tutorial, vamos alterar todas as três texturas exibidas na coluna materiais à esquerda da janela da Guia. Para saber mais sobre a aplicação de várias texturas e mapas alfa, não deixe de visitar os tutoriais sobre mapeamento de textura.
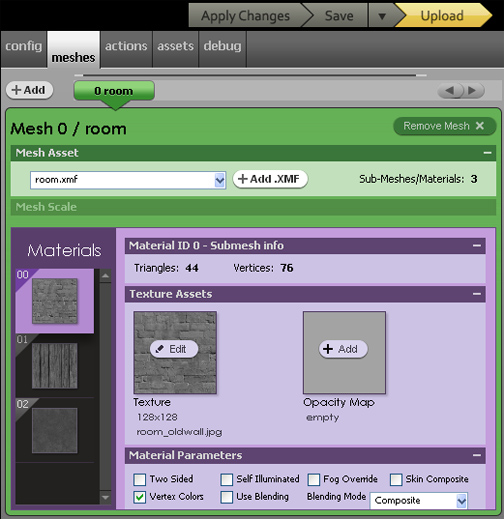
adicionando novas texturas
ok, aqui é onde chegamos a redecorar! Trocar texturas em salas pode realmente transformar um espaço dramaticamente. Para ilustrar nosso ponto, criamos algumas texturas para você testar, mas encorajamos você a criar texturas próprias. Agora que você abriu a guia Mesh, está pronto para trocar as texturas derivadas por algumas suas. Fornecemos várias opções de textura, que você pode baixar aqui:
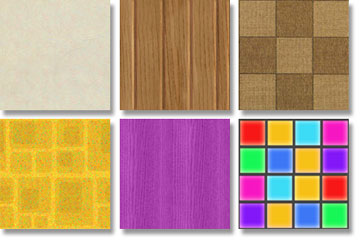
ou você pode criar o seu próprio. Se você optar por fazer suas próprias texturas, elas precisarão ter 128 pixels por 128 pixels quadrados. A sala Tutorial também é mapeada para permitir padrões de textura em mosaico. Nota: estas são texturas capazes de telha. Isso significa que quando eles são aplicados a um modelo 3D, eles “telha” como o padrão no papel de parede ou uma folha de cama. Certifique-se de que suas telhas de textura corretamente para o melhor efeito. .
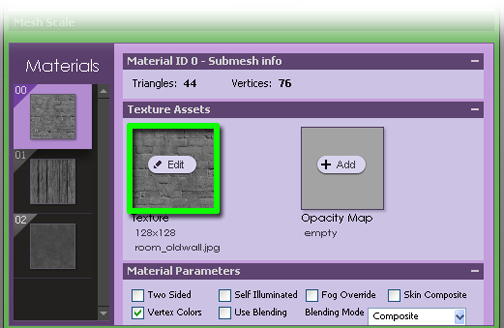
agora é hora de mudar as texturas em seu quarto. Se você quiser usar qualquer uma das texturas que fornecemos, baixe-as para sua área de trabalho. Em seguida, clique na imagem de textura no editor de modo de criação e navegue até as texturas de exemplo que você acabou de baixar ou para seus próprios designs originais.
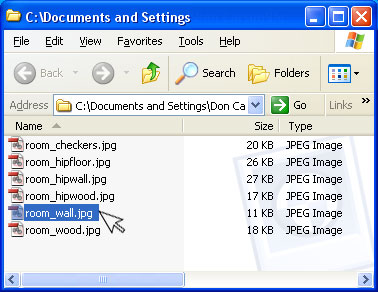
atualize sua janela 3d
depois de carregar sua nova textura, clique no botão ‘Aplicar Alterações’ no canto superior direito do editor de modo de criação. Isso atualizará as texturas aplicadas à malha da sala.
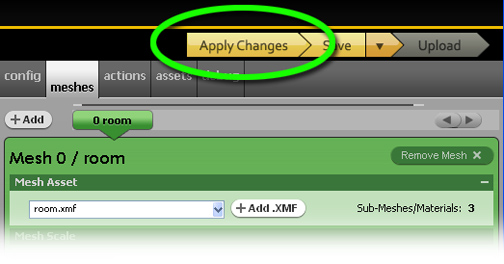
Salve como
depois de inserir e aplicar todas as texturas que deseja na malha da sala, agora é a hora de salvar seu trabalho. Para fazer isso, escolha Salvar como no menu Salvar (o botão de seta ao lado de salvar permitirá que você acesse o botão Salvar como). Aqui você pode dar ao seu arquivo de projeto de quarto um nome exclusivo que tornará mais fácil para você encontrar mais tarde se precisar fazer mais edições.
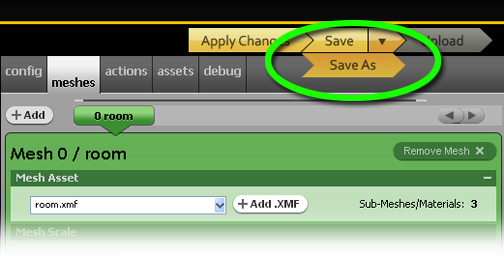
Upload do Seu Produto
uma Vez que você Salvou o seu novo produto, vá para a parte superior do Modo de criação janela do Editor e, em seguida, clique no botão rotulado “Upload”
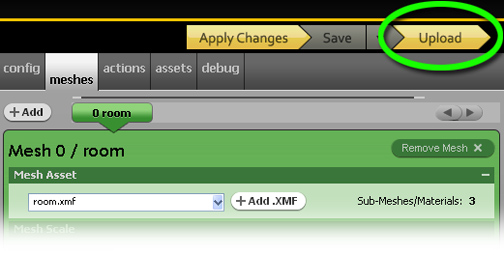
Editar Informações do Produto
Quando você bater o Upload’ botão, aparece uma página web em que você pode editar vários campos: · Escolher onde no catálogo que o seu produto vai viver · O nome do Produto · Um catálogo imagem para o seu novo produto. * · A Descrição do Produto (você pode adicionar tags de HTML para isso) · classificação de Produtos (Ver IMVU Termos de Serviço para orientações – qualquer coisa que contenha nudez e/ou conteúdo para adultos deve ser dada a maturidade de uma classificação) · preço do Produto · arquivo CFL – para esta seção, copie e cole a URL fornecida logo acima da caixa de edição. Dica: Se você não salvou seu CFL, esse URL não aparecerá. * Derivabilidade-permite que outros façam derivações do seu trabalho. Se eles vendem, você ganha mais dinheiro. . Tags (ajuda o mecanismo de pesquisa a apontar as pessoas para o seu produto no catálogo) preencha tudo e pressione o botão enviar. *
uma imagem de catálogo é necessária para enviar um produto para o catálogo IMVU. As imagens do catálogo têm 100 pixels de largura x 80 pixels de altura e devem representar o produto que você está tentando vender. Isso é facilmente alcançado simplesmente tirando um instantâneo e editando-o em seu software de edição de imagem favorito.


tenho a sensação de que Vanessa está muito mais feliz agora… não é? Cada quarto é equipado com nós no chão, paredes e teto para permitir que os objetos sejam colocados dentro e ao redor dele. então agora ela está pronta para começar a encher seu novo apartamento com móveis adequados ao seu novo tema.
etapa Final … publicar!
Parabéns! Você acabou de enviar um produto para a IMVU! Se você optou por se tornar um criador IMVU, poderá enviar seu produto para o catálogo IMVU. Se você não tiver, ou optar por não, tornar-se um criador, você ainda pode construir, textura e usar seus produtos personall dentro do Editor Criador IMVU, mas não ser capaz de vender ou compartilhar esses itens.Enviar um produto para o IMVU significa que agora você pode carregar seu produto em sua própria janela 3D e experimentá-lo com os outros produtos em seu inventário. Isso permitirá que você ajuste seu produto até ficar satisfeito com ele. Quando estiver pronto, você poderá publicar seu produto e ele passará por uma revisão por pares antes de ser adicionado oficialmente ao catálogo IMVU para que outras pessoas vejam e comprem.