criar usuários em massa no Active Directory
criar um usuário do Active Directory não é grande coisa, exceto quando você precisa criar muitos diariamente. Gerenciar contas de usuário manualmente, uma a uma, começa a se tornar um processo tedioso e demorado.
a melhor solução seria gerar várias contas de usuário de anúncios em massa. Você precisaria reunir todas as informações do usuário necessárias para abrir uma conta de anúncio (como nome, sobrenome, nome de usuário/senha, OU, ETC) em um único arquivo CSV ou XLS. E então, importe esse arquivo para um script ou software que cria em massa todos esses usuários de uma só vez.
neste tutorial, passaremos pelo processo de criação de contas de usuários do Active Directory em massa usando dois métodos: a ferramenta de automação de Tarefas “PowerShell” e “ferramenta de usuário de importação de anúncios baseada em GUI”. Começaremos com o PowerShell da linha de comando e seguiremos em frente com a ferramenta de Administração GUI-AD. Ambos os métodos são diferentes, mas realizam o mesmo. Você pode pular o script de linha de comando com o PowerShell e se preferir o método GUI.
Índice
- PowerShell vs ferramenta de usuário de importação de anúncios baseada em GUI
- usando o PowerShell para criar usuários em massa no Active Directory.
- Usando a GUI baseada em Ferramenta de Administração de ANÚNCIOS
- Instalar o PowerShell Módulos
- Instalar o PowerShell Módulo do Active Directory
- Instalar o Módulo ISE
- Criar Usuários em Massa com o PowerShell
- Criar .Arquivo CSV
- Determinar as UO Caminho
- Modificar e executar o script do PowerShell
- Utilizando um ANÚNCIO interface de Admin-Ferramenta para Importação de Usuários em Massa
- Instalar e Abrir o SolarWinds User Ferramenta de Importação de
- Mapear Campos Personalizados
- Revisão de Contas
- Conclusão
PowerShell vs baseado em GUI do ANÚNCIO de Importação de Ferramenta de Usuário
Se você estiver gerenciando um casal de contas de usuário, e a adição de 1-2 novos usuários por semana, a criação de contas de usuário em massa não é tão eficaz como se você gerenciar mais de 10 usuários. Grandes organizações que lidam com muitas contas de usuário podem se beneficiar de ferramentas de automação, como PowerShell ou AD admin tools.Usando o PowerShell para criar usuários em massa no Active Directory
para usar o PowerShell para gerenciar contas de usuário de anúncios, você precisará instalar um módulo PowerShell chamado “ActiveDirectory”. Um módulo PowerShell é um pacote que contém cmdlets, variáveis, provedores, funções, etc. Este módulo de Anúncios permite adicionar comandos de anúncios à sua sessão do PowerShell e usá-los como se estivessem integrados.
o método para instalar o módulo varia de acordo com a versão do Windows. Por exemplo, se você já tem o Remote Server Administration Toolkit (RSAT), não precisa baixar e instalar o módulo (mais sobre isso abaixo).
para criar usuários em massa com o PowerShell, você precisará do seguinte:
- PowerShell módulo já está carregado
- arquivo CSV com informações de novos usuários
- script do PowerShell para importar dados e criar novas contas
PowerShell oferece a você mais flexibilidade e controle para criar em massa de usuários, mas pode ser complicado se você não tem habilidades na criação de scripts.
B. Usando a ferramenta de administração de anúncios baseada em GUI
o segundo método para criar usuários do Active Directory em massa está usando uma ferramenta de administração de anúncios gratuita do SolarWinds. Esta ferramenta GUI permite importar a lista de usuários com CSV ou XLS e, em seguida, permite mapear os campos do seu arquivo para os campos existentes no AD.
para criar usuários em massa no AD com a ferramenta de administração de anúncios gratuita, você precisará do seguinte.
- a ferramenta GUI do SolarWinds já está instalada
- a lista de usuários em CSV ou XLS
a ferramenta SolarWinds AD admin permite que você crie usuários em massa muito mais fácil e rápido. Ainda assim, não dá muito controle e flexibilidade como o PowerShell.
instale os módulos do PowerShell
vamos começar, instalando dois módulos, o módulo do Active Directory e o módulo ISE.
- Módulo Active Directory (AD) para Windows PowerShell um conjunto de cmdlets especiais para AD, que permite gerenciar domínios de AD, conjuntos de configuração AD LDS e a ferramenta de montagem de banco de dados AD
- módulo ISE PowerShell este é um PowerShell module management toolkit. O ISE simplesmente permite que você simplifique o gerenciamento dos módulos do PowerShell
começaremos instalando o módulo PowerShell Active Directory e, em seguida, seguindo para instalar o navegador do módulo ISE.
A. Instale o módulo PowerShell Active Directory
para o Windows 10, você só precisará instalar as ferramentas de administração do Servidor Remoto (RSAT). Ao instalar o RSAT, todas as ferramentas, incluindo o módulo AD PowerShell, serão ativadas por padrão. Para obter RSAT, você precisará:
encontrar: “Gerenciar recursos opcionais” > clique em “+ Adicionar recurso ” > encontre “RSAT” > e clique em “Instalar”.
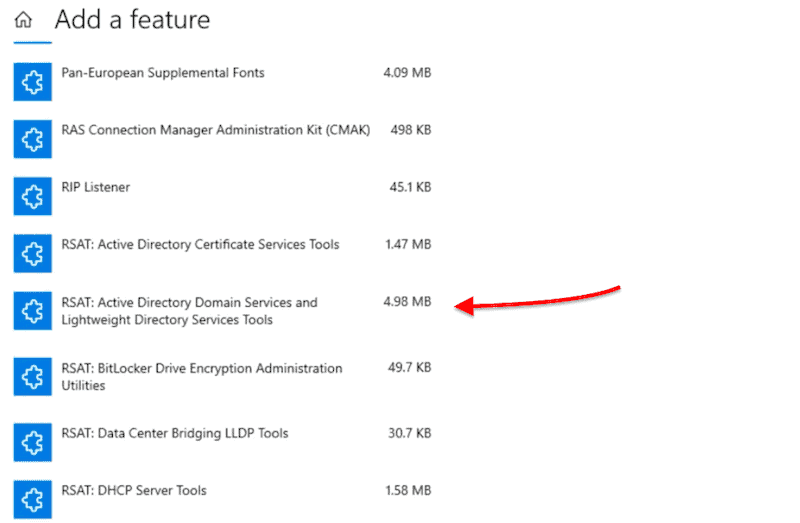
Para Windows Server 2012, Windows Server 2012 R2 e Windows Server 2016, o RSAT já está lá. Então, tudo que você precisa fazer é adicionar o módulo PowerShell como um recurso usando o Gerenciador de servidores.
- Vá ao Gerenciador do Servidor
- Clique em “Gerenciar” > clique em “Adicionar Funções e Recursos”
- Clique em “Avançar” até você encontrar “Recursos”
- Vá em “Remote Server Administration Tools” > Ferramentas de Administração de funções > AD DS, AD LDS Ferramentas > ativar “o Active Directory Módulo para Windows PowerShell”
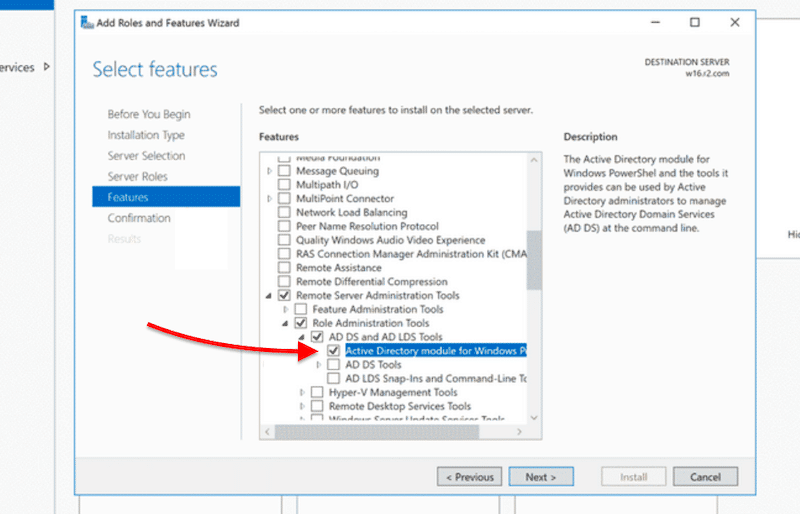
Outra maneira de instalar o RSAT-ANÚNCIO PowerShell módulo (no Windows Server 2012, 2012R e 2016) é instalá-lo para a direita a partir do console do PowerShell.
Abra o PowerShell e tipo de:
- Add-WindowsFeature RSAT-AD-PowerShell

b. Instalar o PowerShell ISE Módulo
Para o Windows Server 2012, Windows Server 2012 R2 e Windows Server 2016, você pode fazer um processo semelhante, como mostrado antes. Você pode adicionar o ISE do Windows PowerShell como um recurso com o Gerenciador de servidores.
- Abrir “Server Manager”
- Clique em “Adicionar Funções e Recursos”
- Clique em “Avançar” até você encontrar “Recursos”
- Localize o recurso “do Windows PowerShell” > seleccionar e instalar o “Windows PowerShell ISE”
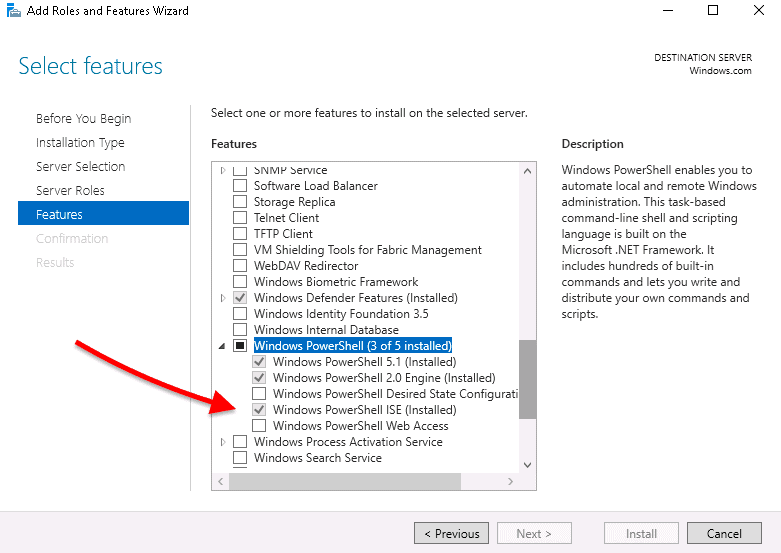
Criar Usuários em Massa com o PowerShell
Então, o PowerShell módulos já estão carregados, agora tudo que você precisa fazer é criar um arquivo CSV listagem de todas as informações do usuário e importá-lo em um script do PowerShell para automatizar todo o processo.
tenha em mente que você precisará ter direitos administrativos para fazer login e criar contas de usuário.
A. Crie o .Arquivo CSV
o script PowerShell não produziria resultados sem dados de entrada. Primeiro, precisamos criar um arquivo CSV contendo campos de dados de anúncios como nome, nome de usuário, senha, OU, descrição ou mais— para alimentar nosso Script PowerShell.
Vamos criar um simples arquivo CSV com os seguintes campos de dados
- nome
- sobrenome
- username
- senha
- UO
Assim, abaixo está uma imagem de uma planilha criada utilizando planilhas do Google— que mais tarde você pode exportar como de Valor Separado por Vírgula (CSV). Você pode criar um CSV usando o bloco de notas ou o MS Excel.
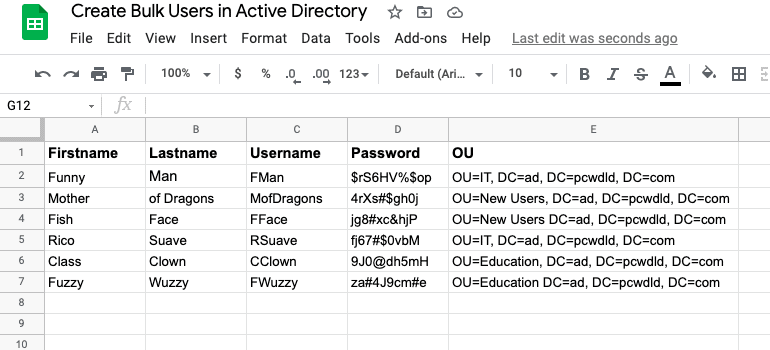
este documento contém os campos de dados obrigatórios, Nome, Sobrenome, Nome de usuário, senha e UO. Recomenda-se usar Políticas de senha fortes, como evitar misturar configurações de senha repetitivas e exigir alteração de senha no próximo logon (o que é feito no script do PowerShell).
observe que, ao definir a UO, você pode definir as contas a serem importadas para diferentes uos. Por exemplo, duas contas serão importadas para OU=IT, duas contas para OU=novos usuários e duas contas para OU=educação.
B. Como determinar a UO?
uma OU armazena usuários e contas de computador e fornece uma estrutura organizacional para ajudar a classificar objetos de acordo com a geografia, departamento, etc. Ao criar um novo usuário em usuários e computadores do Active Directory, você precisará selecionar o controlador de domínio (ou seja, pcwdld.com) e depois uma OU (como novos usuários).
por exemplo, este novo usuário em particular será criado neste “caminho OU” > pcwdld.com/New os usuários
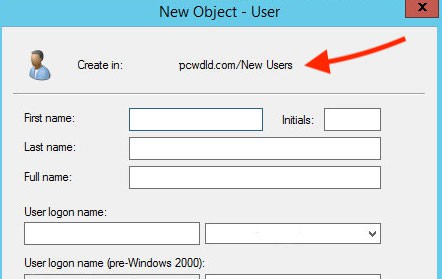
este caminho OU é um atributo conhecido como ” DistinguishedName.”
em nosso exemplo de arquivo CSV, temos três departamentos (uos suborganizacionais) onde nossos novos usuários serão criados (TI, Marketing e vendas). Nossa UO caminhos seria algo parecido com isto:
- pcwdld.com/IT
- pcwdld.com/Marketing
- pcwdld.com/Sales
Para encontrar esta ou Caminho, abra o “Active Directory Users e Computadores,” > e procure a unidade organizacional onde pretende importar o novo usuário (ou usuários). Clique com o botão direito do mouse na OU e clique em “Propriedades”.
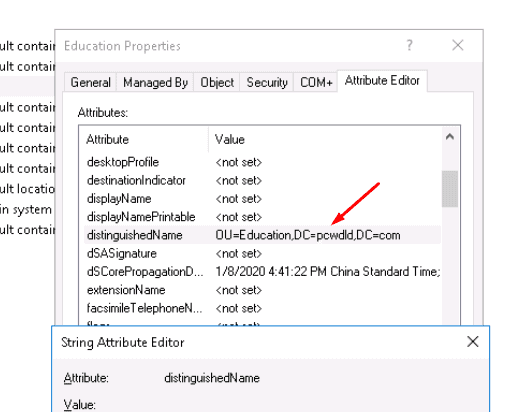
vá para o rótulo” Editor de atributos “e encontre o atributo com o nome:” DistinguishedName “> clique duas vezes nele para abrir o” editor de atributos de String “e copiar o”valor”.
Agora, vá em frente e cole esse valor (caminho OU) na coluna OU do seu CSV fil
seu arquivo CSV deve estar pronto para ser importado para o PowerShell. Agora tudo que você precisa é criar e configurar o script PowerShell.
C. Modifique e execute o Script PowerShell
portanto, seu módulo PowerShell Active Directory já foi carregado e você já criou o arquivo CSV contendo as informações corretas sobre seus novos usuários. Agora, é hora de abrir e testar o script do PowerShell.
Importar Usuários Em Massa.zip
abra o Script
para abrir o script PS, certifique-se de abrir o console do PowerShell com direitos de administrador. Para criar usuários em massa com êxito, importando os dados do CSV, você precisará atualizar algumas informações sobre o script.
para abrir e modificar o script (ps), você pode usar o PowerShell ISE clicando com o botão direito do mouse no arquivo .ps e selecionando “Editar”. Ou, abra o arquivo usando .editores txt como notepad ou notepad++, em seguida, use a opção” Salvar como ” com a extensão .ps.
Modificar o Script:
Atualizar o caminho padrão (C:\UserList.csv) do arquivo CSV com seu caminho.
- $Usuários = Import-csv “o seu caminho”
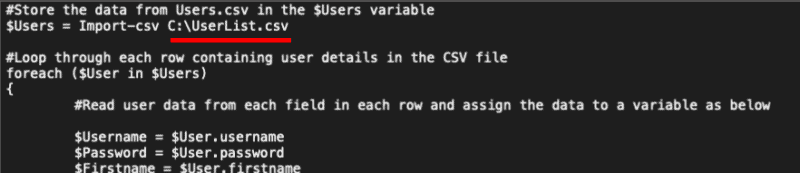
Atualizar o UPN “UserPrincipalName” para o nome de domínio correto.
- UserPrincipalName”$ seu domínio”
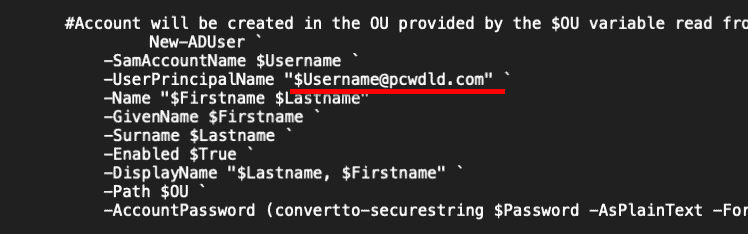
Salve suas alterações.
execute o Script
agora, que o arquivo CSV contém os dados certos de todos os usuários e seu script PowerShell já está modificado para inserir/produzir as informações corretas, é hora de executar o script PS.
para executar o script:
- abra-o usando o PowerShell ISE. Clique com o botão direito do mouse no arquivo e clique em “Editar”. Clique no botão verde para executar o script.
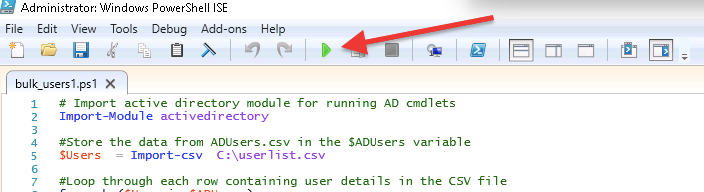
- o prompt abaixo mostrará se o script foi executado com sucesso ou quaisquer mensagens de aviso (como contas que já existem).
- verifique se todas as contas de usuário foram criadas. Abra os usuários e computadores do Active Directory e abra o domínio certo e a UO para garantir que todos os novos usuários tenham sido criados com sucesso.
usando um AD Admin GUI-ferramenta para importar usuários em massa
SolarWinds Admin Bundle for Active Directory é um pacote GUI livre de mini-utilitários que apresenta três ferramentas de gerenciamento de anúncios. Com este pacote, você pode encontrar usuários e máquinas inativos, removê-los e, claro, importar usuários em massa.
baixar SolarWinds GUI-ferramenta para importar usuários em massa. A ferramenta é 100% gratuita.
A. instale e abra a Ferramenta De Importação do Usuário SolarWinds
depois de baixado, vá em frente e abra a pasta “SolarWinds-User-Import-Tool” do arquivo zip e abra o UserImportTool.arquivo msi
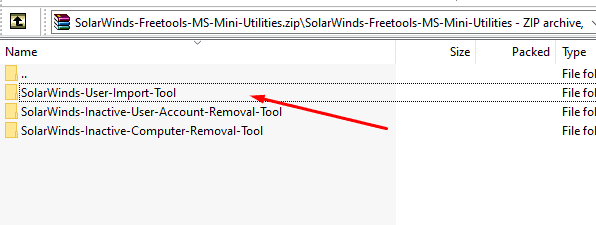
vá em frente e” concorde com os Termos e Condições “e clique em”Instalar”.
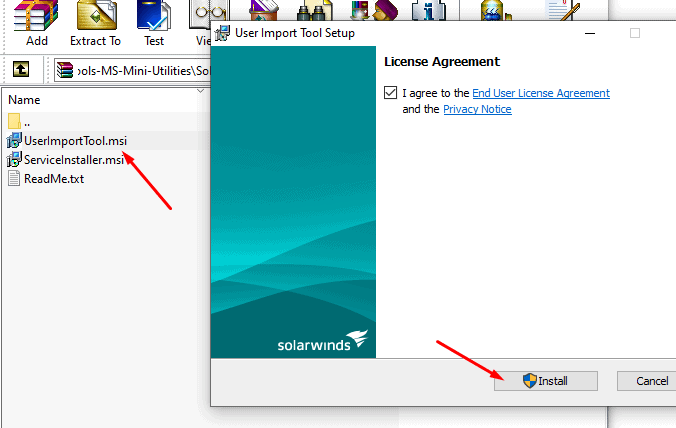
uma vez instalado, vá em frente e abra o SolarWinds “User Import Tool”. Para criar usuários em massa com esta ferramenta, tudo que você precisa fornecer é o arquivo com as informações do seu usuário.
- selecione seu arquivo para importar dados do seu CSV, clique em” Selecionar Arquivo ” e navegue pelo seu arquivo. Você também pode importar dados de um arquivo Xls.
- selecione o tipo de Conta selecione “Criar apenas conta de anúncio”, a menos que você também queira criar Caixa de correio do Exchange.
- forneça as informações de credencial use credenciais de administrador e clique em “Avançar.”
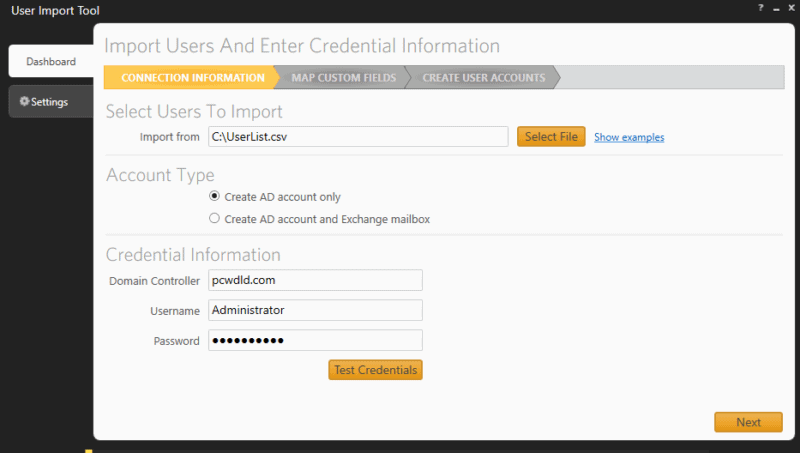
B. mapeie campos personalizados
a próxima tela “mapear campos personalizados” mostrará os campos em seu arquivo CSV. Agora, você precisará mapear os campos personalizados ” de ” seu arquivo para o que está realmente disponível no seu Active Directory. Por exemplo, Usuário > SAM, departamento > Unidade Organizacional, etc.
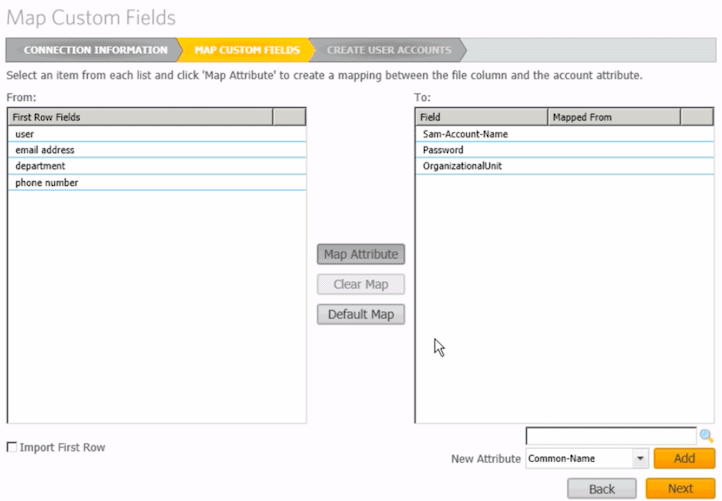
Se um atributo não existir, você pode adicioná-lo, usando o inferior direito botão “Adicionar” para adicionar o novo atributo.
C. Revise contas
- clique em “Avançar” para ver o resumo “criar contas de usuário”. Aqui, você poderá ver a visualização do Usuário e selecionar (ou desmarcar) quaisquer usuários a serem criados (ou excluídos).
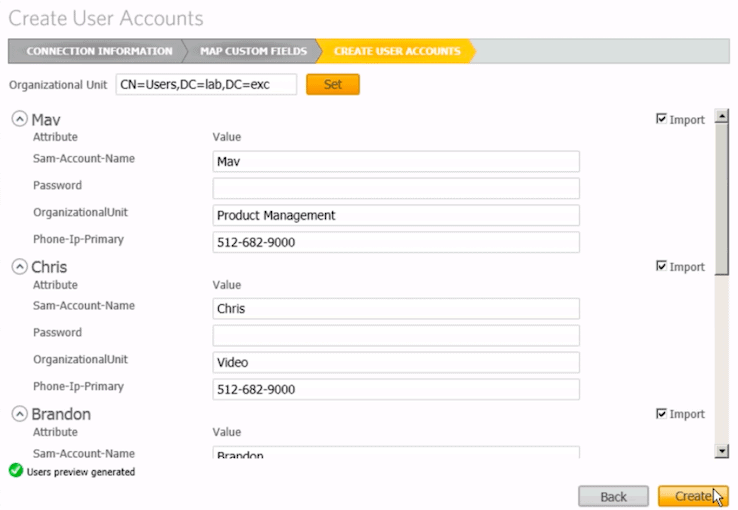
- Clique em “Criar” para importar todos os usuários de um arquivo CSV e criar todos os usuários em massa.
- verifique se todos os usuários foram criados com sucesso vá para usuários e computadores do Active Directory e verifique na UO dos usuários. Verifique se todas as contas de usuário foram criadas.
conclusão
neste tutorial, aprendemos como criar usuários em massa no Active Directory usando dois métodos diferentes: o script PowerShell e a Ferramenta de importação do usuário GUI.
ambos os métodos podem ser altamente eficazes. Se você quiser mais controle e flexibilidade, use o PowerShell. Mas tenha em mente que você precisará de algumas habilidades de script para atualizar e solucionar problemas de seu script. Por outro lado, criar usuários em massa no Active Directory com a Ferramenta De Importação de usuários do SolarWinds é muito mais fácil e rápido, porque evita que você personalize scripts.