Criando um autônomo VHD
recentemente, tive a necessidade de fazer backup de alguns arquivos antes de atualizar um sistema para o Windows 10. Esses arquivos seriam armazenados fora do local e precisavam de um local de residência. Que melhor maneira do que usar um disco rígido virtual para armazená-los. Em vez de fazer o VHD em um servidor, eu sabia que poderia criar um VHD autônomo no Windows 8.
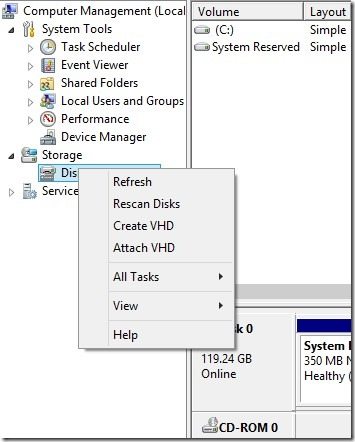
Primeiro, abra o gerenciamento do computador, expanda o armazenamento e escolha Gerenciamento de disco. Clique com o botão direito do mouse no gerenciamento de disco e selecione Criar VHD.
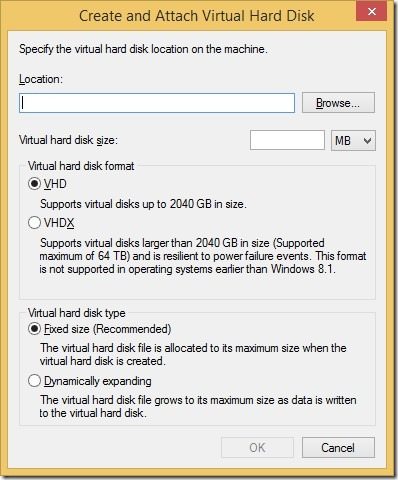
em seguida, especifique um local para armazenar o arquivo e especifique o tamanho em MB ou GB. Selecione se será no formato VHD ou VHDX. Escolha se o tipo de disco terá tamanho fixo ou expansão dinâmica.
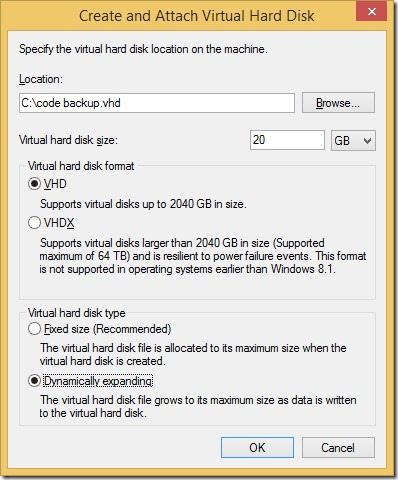
no meu caso, eu especificei o arquivo a ser salvo na raiz de C:\. O tamanho do arquivo será de 20 GB em formato VHD e o tipo de arquivo será expandido dinamicamente.
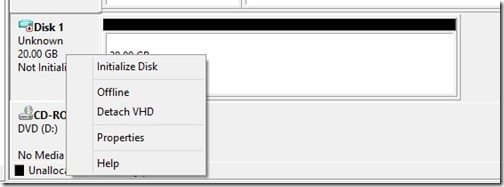
uma vez feito isso, o novo VHD aparecerá no gerenciamento de disco como um disco desconhecido. O novo disco precisará ser inicializado. Clique com o botão direito do mouse no disco e escolha inicializar disco.
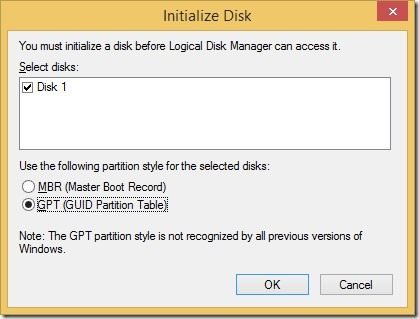
como o disco tem 20 GB, escolha GPT.
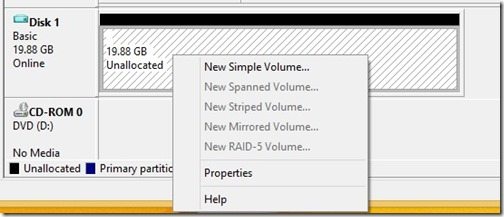
agora que o disco é inicializado, você precisa criar o volume. Clique com o botão direito do mouse no espaço não alocado e escolha Novo Volume Simples.
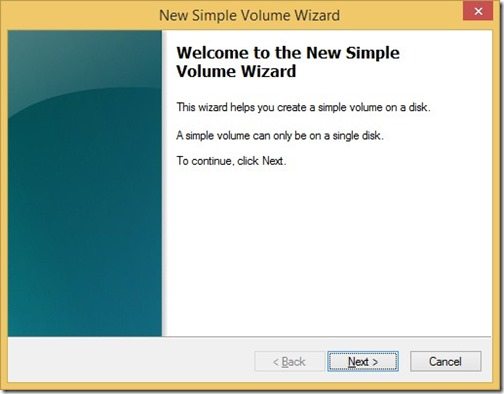
clique em Avançar.
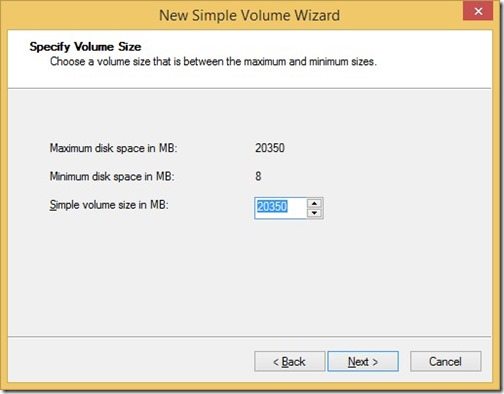
clique em Avançar, pois o tamanho já está preenchido.
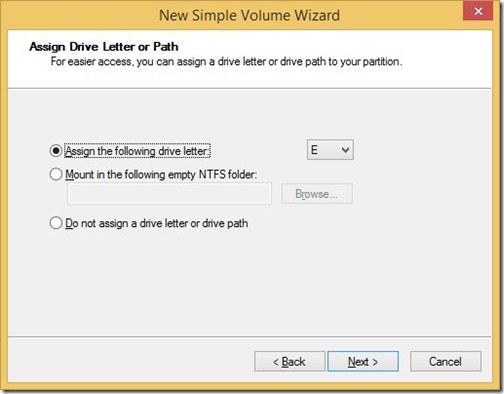
atribuir uma letra de unidade.
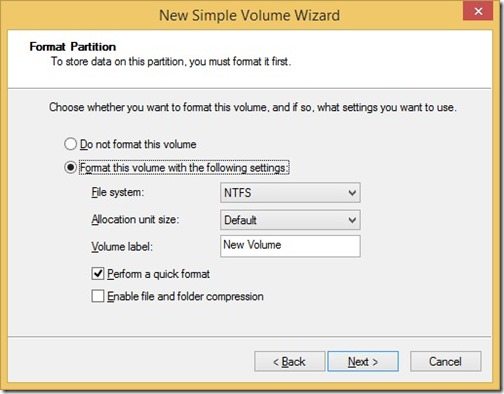
aceite os padrões.
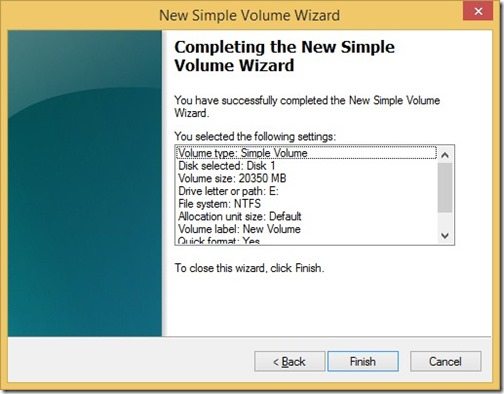
Clique Em Concluir.
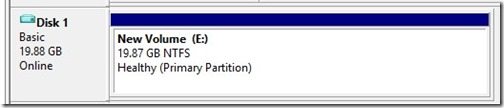
Agora você tem um novo VHD vazio que já está montado!
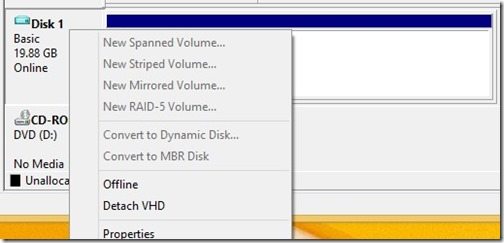
para desmontar o VHD, clique com o botão direito do mouse no disco e selecione desanexar VHD.
agora que criei o VHD, posso armazenar meus arquivos de backup nele. Se necessário, posso até anexar o VHD a uma máquina virtual.