configuração ASA com GNS3: passo a passo (Parte 1)
você pode encontrar o post espanhol em: Configurar un ASA con GNS3: Paso a paso
o que é GNS3?GNS3 é um software de código aberto para simular redes complexas o mais próximo possível de uma rede real. Esta ferramenta é muito adequada para preparar algumas das certificações Cisco: CCNA, CCNP ou CCDP.
configuração do ASA
após esta pequena introdução, você deve seguir as próximas etapas para configurar um Cisco ASA usando GNS3:
1. Executar GNS3.
2. Baixe o arquivo ASA 8.4 Para GNS3, no seguinte endereço:
http://www.mediafire.com/download.php?l010dd0c1nayf0d
baixe os próximos arquivos também pela internet:
asa842-initrd.gz
asa842-vmlinuz
3. Quando GNS3 está em execução, na guia acima você tem que pressionar:
Editar → Preferências
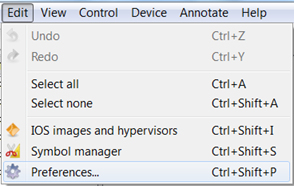
4. Selecione a opção” ASA “na guia” Qemu”.
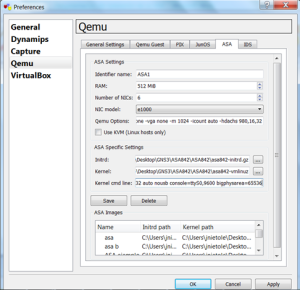
preencha os campos seguintes:
nome do identificador: o nome ASA que você escolher na configuração
RAM: 512MB, embora ele pode trabalhar com menos
Número de NICS y NIC: por padrão,
Qemu Opções: -vnc nenhum -vga nenhum -m 1024 -icount auto -hdachs 980,16,32
Intrid: asa842-initrd.o arquivo gz é carregado
Kernel: asa842-o arquivo vmlinuz é carregado
linha cmd do Kernel: -anexar ide_generic.o que é isso?chs=0.0:980,16,32 auto nousb console=ttyS0,9600 bigphysarea=65536
5. Pressione “Salvar” e depois de”OK”.
6. Pressione a nuvem com o botão direito e selecione “Configurar”. Uma janela é aberta como a próxima imagem:
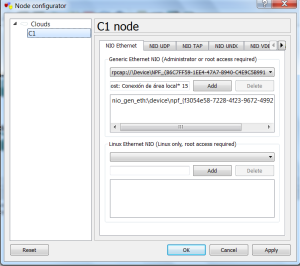
na primeira guia “Generic Ethernet nio”, selecione a placa de rede.
neste caso, “conexão de área Local” e depois de pressionar o botão “Adicionar”.
finalmente empurre “Aplicar ” e”OK”
7. Na tela principal do GNS3, mova um “firewall ASA”, um “switch Ethernet” e uma “nuvem” e conecte todos eles
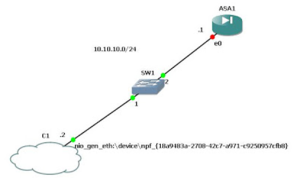
8. O dispositivo “Switch Ethernet”, tem que ter a configuração padrão:
9. Pressione no ASA usando o botão direito e selecione a opção” Iniciar”. Depois que você tiver que pressionar duplo clique sobre o ASA e os comandos do console serão executados
10. Para uma configuração ASA correta por meio do console de comando, siga as próximas etapas:
ciscoasa> enablePassword:ciscoasa# activation-key 0x4a3ec071 0x0d86fbf6 0x7cb1bc48 0x8b48b8b0 0xf317c0b5
validação da chave de ativação. Isso pode levar alguns minutos…
Proceed with update flash activation key?
a chave de ativação permanente do flash foi atualizada com a chave solicitada,
e ficará ativa após a próxima recarga.
11. Quando o último processo terminar, prossiga para atribuir um IP ao firewall Cisco ASA. No console de comandos, escreva o próximo:
ciscoasa#config t ciscoasa(config)# int gigabitEthernet 0 ciscoasa(config-if)# ip address 10.10.10.1 255.255.255.0 ciscoasa(config-if)# nameif management ciscoasa(config-if)# no shut
você atribuiu à interface gigabitEthernet 0 , esse IP: 10.10.10.1 255.255.255.0
e o nome da interface escolhido é: “gerenciamento”