Compare listas com VLOOKUP
um requisito comum no Excel é a necessidade de comparar duas listas. Neste tutorial, vamos comparar listas com VLOOKUP.
talvez seja necessário comparar duas listas para destacar registros ausentes, destacar registros correspondentes ou retornar um valor.
a função VLOOKUP pode ser usada para comparar listas no Excel Procurando um valor de uma lista em outra. Você pode então tomar a ação necessária.
este tutorial mostra como comparar listas com VLOOKUP. A função VLOOKUP pode ser usada com outras fórmulas, ou Recursos do Excel, para obter resultados diferentes envolvidos na comparação de duas listas.
Combine com a função IF para retornar um valor
digamos que tenhamos duas listas de clientes como a imagem abaixo. Ambas as listas são idênticas com a exceção de que a lista 1 tem menos clientes do que a lista 2.
queremos comparar as duas listas e identificar as diferenças. O campo ID será usado para verificar ambas as listas, pois é um campo exclusivo.
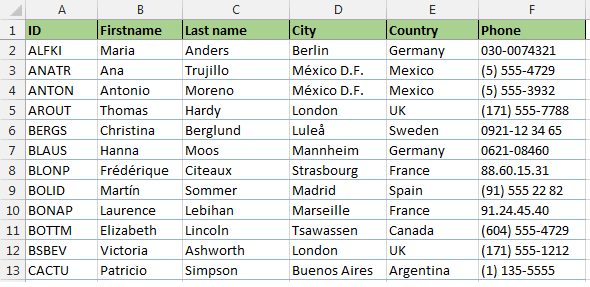
neste primeiro exemplo, procuraremos os clientes da lista 1 na lista 2 e retornaremos o texto “não encontrado” Se estiverem faltando. Se eles forem encontrados na lista 2, manteremos a célula em branco.
a fórmula abaixo usa a função VLOOKUP junto com as funções IF e ISNA para atingir esse objetivo.
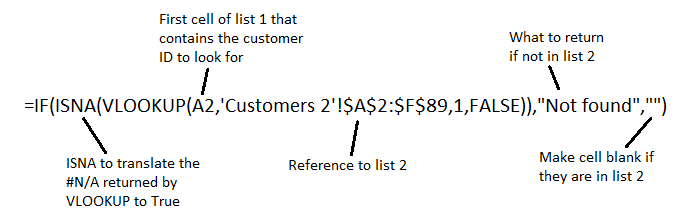
vamos dar uma olhada no papel que cada função está desempenhando nesta fórmula.
VLOOKUP: A função VLOOKUP foi usada para procurar o cliente na segunda lista e retornar o ID do cliente (especificado como 1 na fórmula).
se a função VLOOKUP não conseguir encontrar o cliente, ela retornará a mensagem de erro #N/A. Isso é o que nos interessa, pois significa que o cliente está na lista 1, mas não na lista 2.
ISNA: a função ISNA é usada para detectar a mensagem #N/A trazida de volta pelo VLOOKUP e traduzi-la para True. Se um ID for retornado, ele retornará False.
se: A função IF exibirá o texto “não encontrado” Se ISNA retornar True e manterá a célula em branco se ISNA retornar False. Esta função é usada para tomar qualquer ação que você quiser com base nas descobertas do VLOOKUP.
Compare listas com VLOOKUP para destacar registros ausentes
esta fórmula também pode ser usada com formatação condicional para destacar as diferenças entre as duas listas, em vez de retornar um valor.
este exemplo mostra como alterar a cor da célula de toda a linha da tabela quando um cliente está faltando na segunda lista. Formatar a linha inteira em vez de apenas uma única célula tornará mais claro identificar os registros ausentes, especialmente em uma tabela com muitas colunas.
- Selecione Todas as células da tabela, exceto a linha do cabeçalho.
- clique em Formatação condicional na guia Início da Faixa de opções e selecione Nova Regra.
- selecione Usar uma fórmula para determinar quais células Formatar na metade superior da janela. Na metade inferior, insira a fórmula abaixo na caixa fornecida.
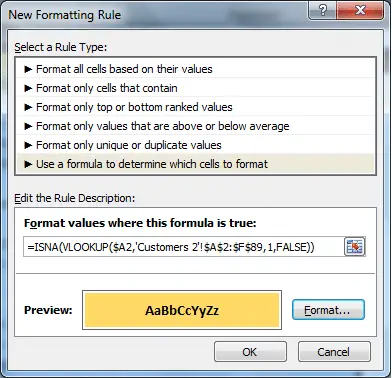
- Clique no botão Formatar e escolha a formatação que você deseja aplicar para a linha da falta de registos
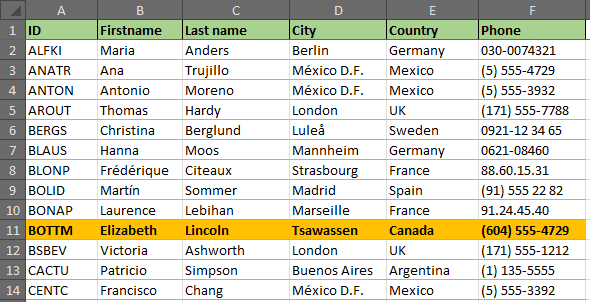
Comparar Duas Listas e Realçar os Registros Correspondentes
comparar as duas listas e destacar os registros correspondentes, a função NÃO precisa ser adicionada à fórmula anterior.
=NOT(ISNA(VLOOKUP($A2,'Customers 2'!$A:$F,1,FALSE)))
a função NOT é usada para reverter o resultado do VLOOKUP. Então, em vez de destacar os registros ausentes, ele destaca as partidas.