como verificar o uso da CPU e da memória
às vezes você estará usando seu PC e de repente perceber que parece lento, sem motivo aparente. É o tipo de situação em que você está clicando nas coisas e fazendo sua “Windowsing” normal, mas por qualquer motivo seu PC não é tão responsivo quanto geralmente é. Você não está fazendo nada intenso como codificar vídeo, então por que seu PC está chugging de repente? A verdade é que os PCs com Windows 10 têm um zilhão de processos diferentes em execução em segundo plano o tempo todo, que ocupam largura de banda da CPU e memória do sistema, portanto, quando seu PC começa a ficar lento, você quer saber o que está tributando seus recursos.
verifique o uso de recursos no Gerenciador de Tarefas
para iniciar sua investigação, comece com o Gerenciador de Tarefas—uma ferramenta útil embutida no Windows que mostra inúmeras estatísticas, ESPECIFICAÇÕES, programas em execução e muito mais.
para abrir o Gerenciador de Tarefas, existem dois atalhos de teclado:
- Ctrl + Shift + Escape
- Ctrl + Alt + Delete e, em seguida, clique em Gerenciador de tarefas nas opções apresentadas.
além disso, você pode encontrar o Gerenciador de tarefas através do Menu Iniciar ou da barra de Tarefas:
- clique com o botão Direito do mouse no botão do Windows, selecione Gerenciador de Tarefas
- clique com o botão Direito do mouse sobre a barra de Tarefas e selecione Gerenciador de Tarefas
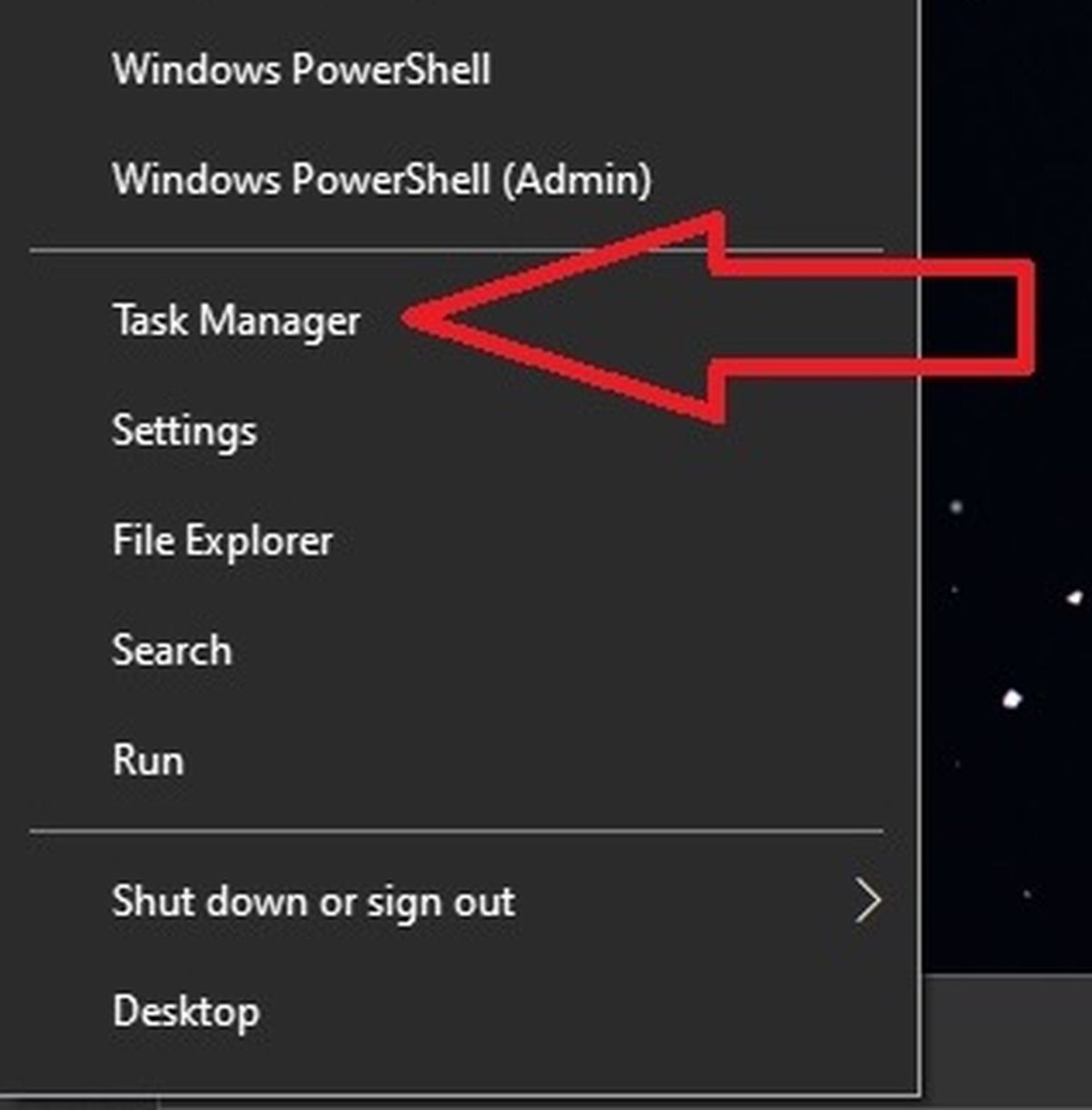
Josh Norem/IDG
Depois de abrir o Gerenciador de Tarefas, vestiu um par de luvas de borracha, e inclinou-se um pouco para obter um olhar mais de perto a “evidência” é hora de começar investigando.
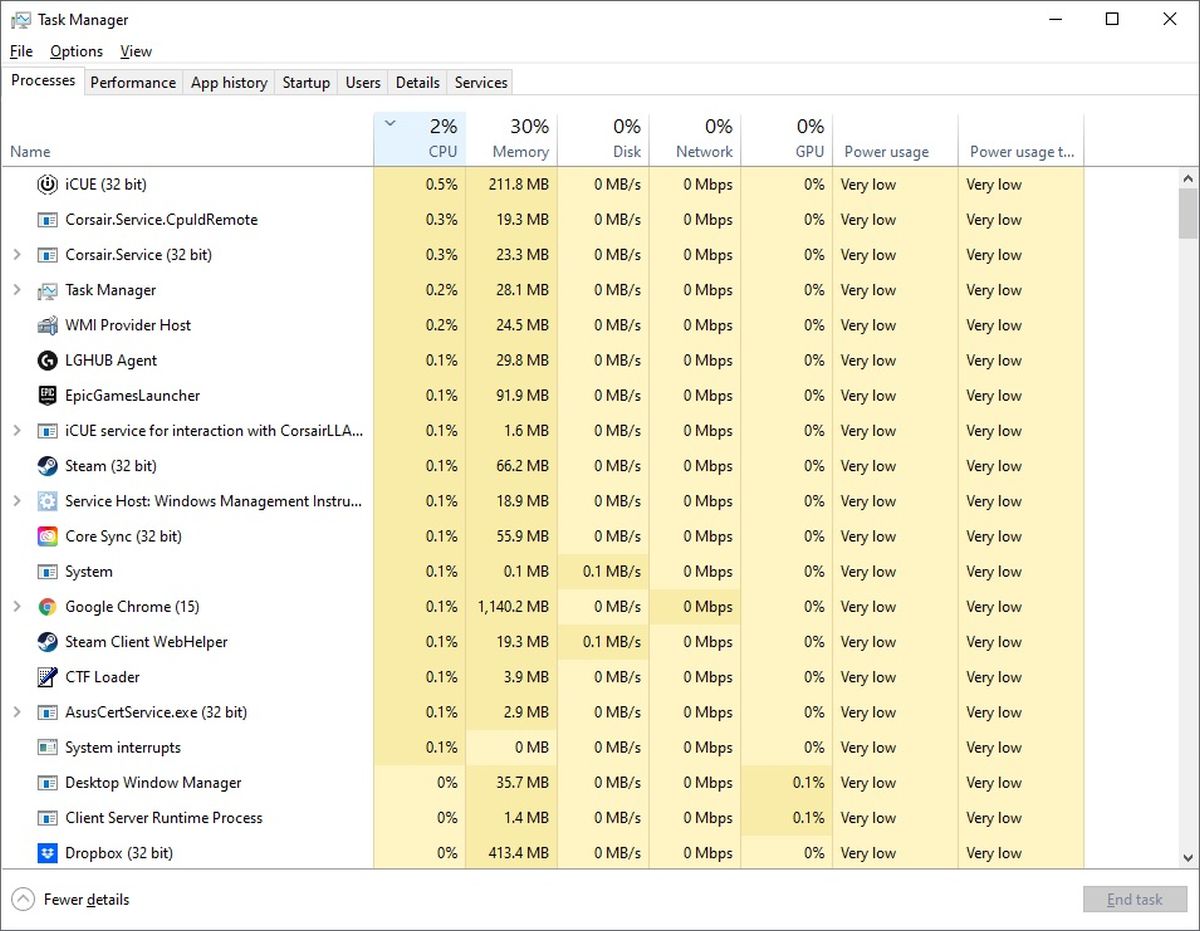
Josh Norem/IDG
Você vai querer prestar atenção a essas duas primeiras colunas verticais: CPU e Memória. Se você clicar em qualquer cabeçalho de coluna, a lista de processos em execução classificará em ordem dos recursos usados—da maioria ao mínimo, ou vice-versa.
por exemplo, digamos que você observe que a coluna de memória está registrando 30% de uso. Clicar no topo da coluna classifica os processos da maioria para menos RAM com fome, e por golly, o Google Chrome está no topo da lista! Nós nunca esperaríamos ver isso, e isso é sarcasmo, a propósito.
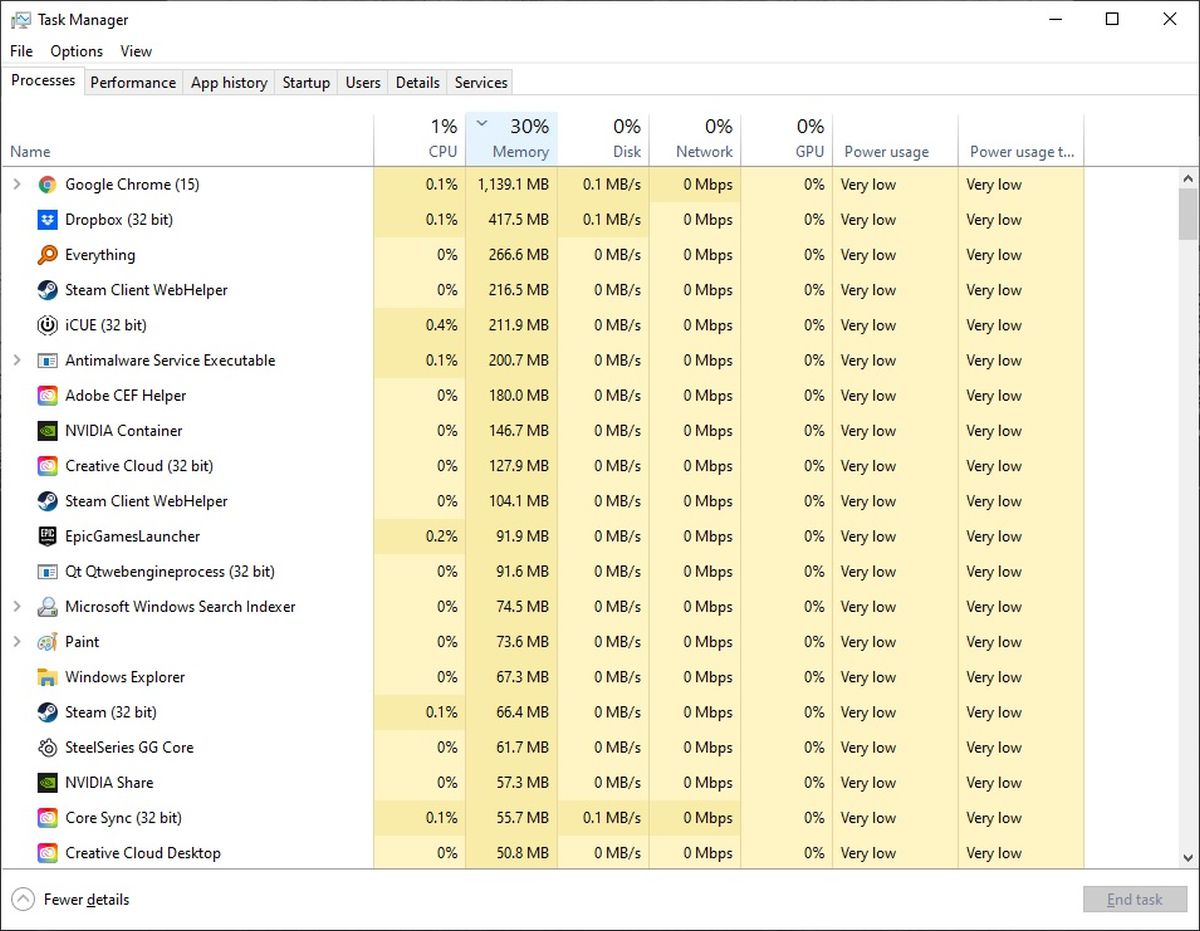
Josh Norem / IDG
neste cenário específico, não nos importamos se o Chrome devorar 1 GB de memória do nosso sistema, já que temos 32 GB no total, mas se isso foi um problema para você, você pode clicar com o botão direito do mouse no muncher de memória em questão e selecionar
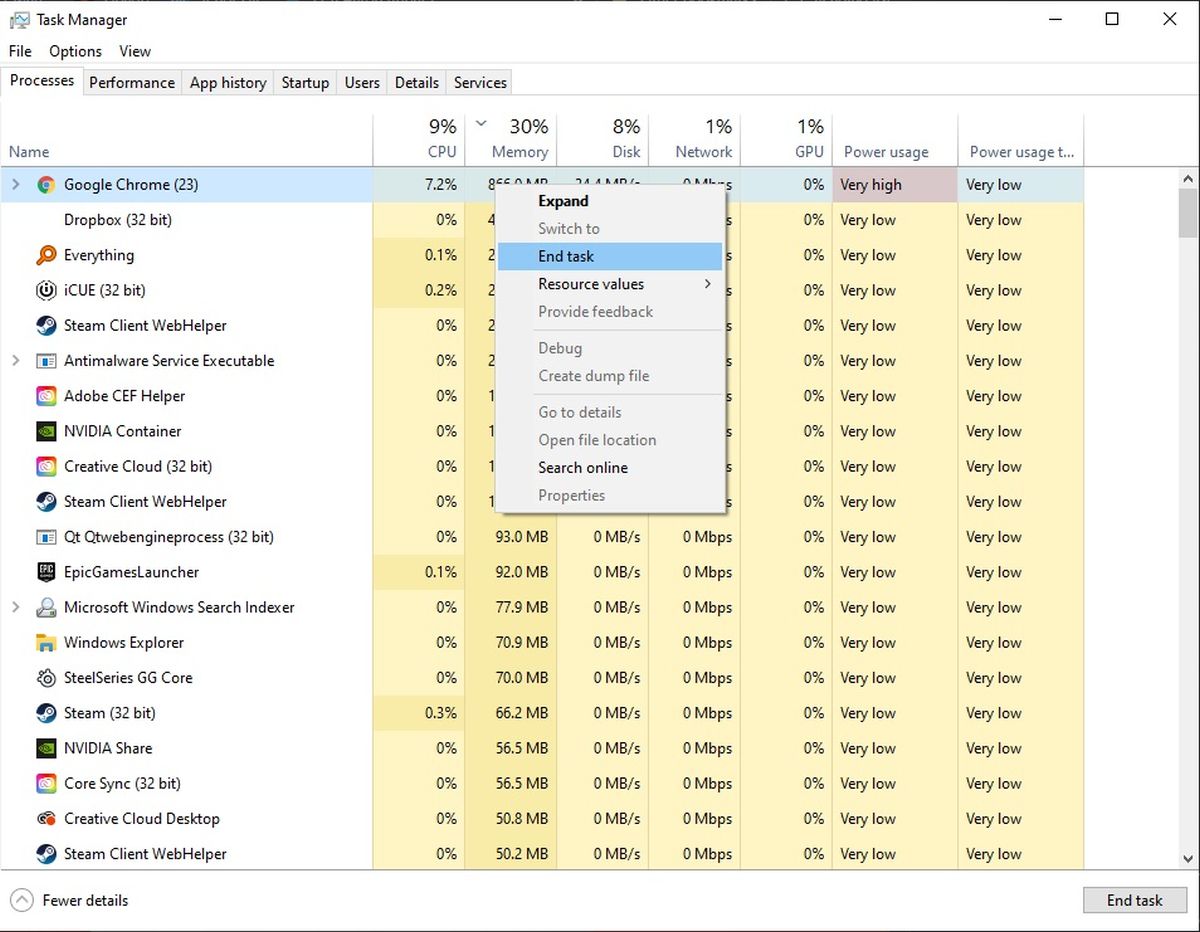
Josh Norem/IDG
Se muito esforço, o Windows automaticamente irá realçar programas que estão ocupando o excesso de recursos. Bandeiras coloridas, como amarelo, laranja e vermelho, indicam a gravidade relativa do consumo de recursos. Lembre-se, usar recursos excessivos não é necessariamente uma coisa ruim, se você estiver executando intencionalmente esses processos.
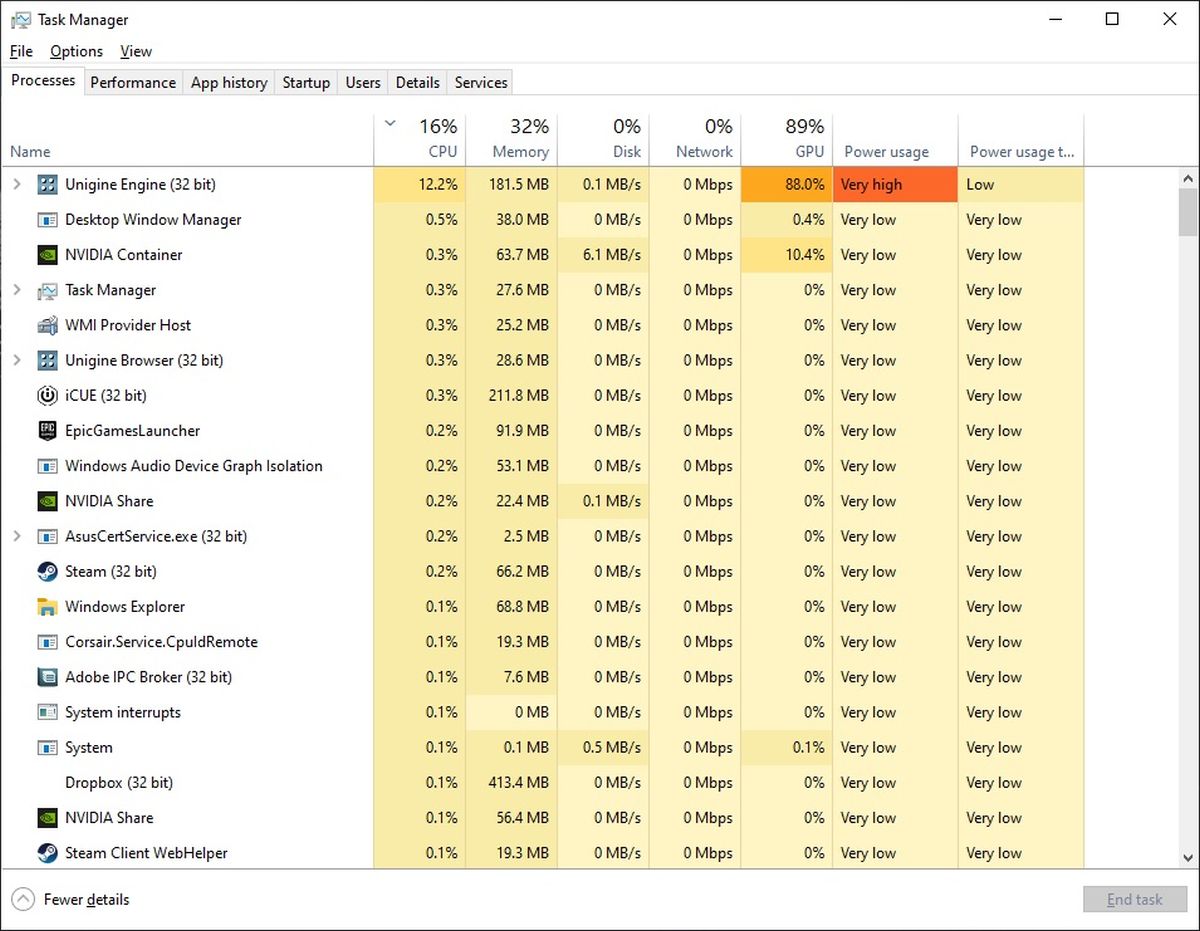
Josh Norem / IDG
o Gerenciador de Tarefas facilita a visualização do que está acontecendo para que você possa fazer essas determinações. Às vezes, o Windows executa vários processos intermitentemente para indexar arquivos ou executar verificações e interrupções do sistema, o que pode causar lentidão inesperada. Se você encontrar um programa monopolizando recursos, mas você não tem a opção de simplesmente terminar a tarefa, você sempre pode reiniciar o sistema e, em seguida, verificar Gerenciador de tarefas para ver se ele ainda está em execução.
crie um monitor de CPU flutuante
o Gerenciador de Tarefas também oferece uma maneira de ficar de olho no uso da CPU em tempo real, desde que você possa poupar alguns imóveis na tela. Para criar um monitor de CPU flutuante, clique na guia desempenho do Gerenciador de Tarefas, clique em CPU e passe o mouse sobre os gráficos que mostram os núcleos DA CPU, clique com o botão direito do mouse e selecione Exibição de Resumo do Gráfico. Você pode redimensioná—lo para caber em sua área de trabalho-ele faz uma adição agradável e nerd!
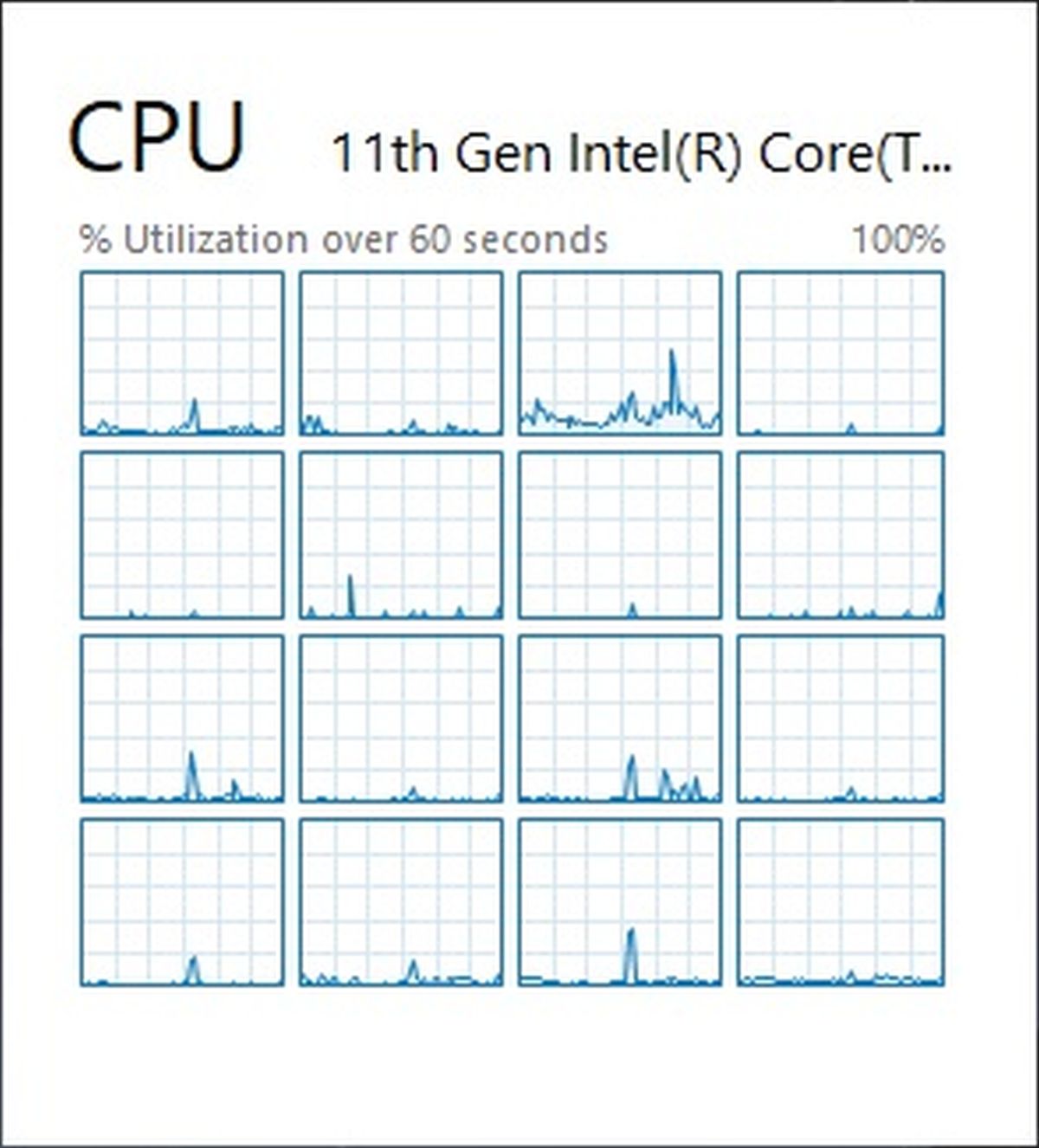
Josh Norem/IDG
Usar o Monitor de Recursos para obter mais detalhes
Se você não estiver satisfeito com o que o Gerenciador de Tarefas é mostrar a você, o Windows tem um mais fino monitor de recursos que mostra um pouco mais de informações sobre o que está acontecendo com o seu CPU e a memória.
para abrir este programa, basta clicar em Iniciar, Executar e digitar Resmon para abrir o Monitor de recursos.
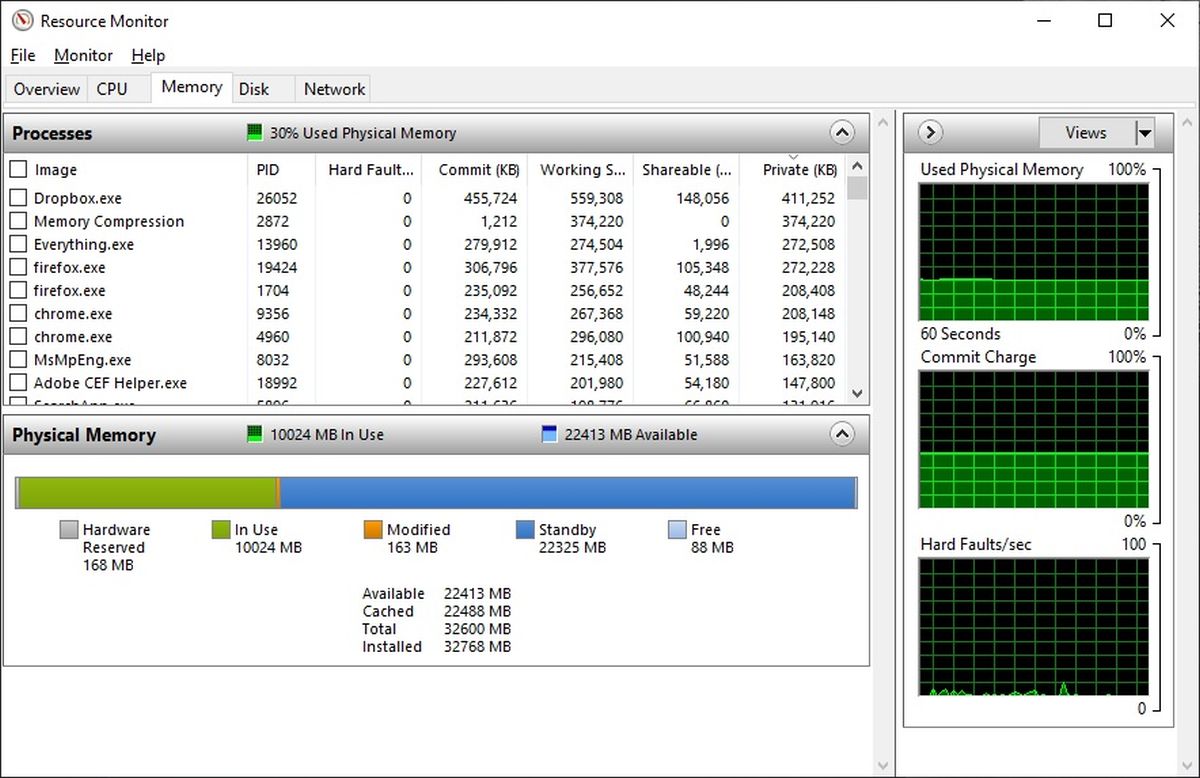
Josh Norem / IDG
embora o Gerenciador de Tarefas seja preferível se você estiver estritamente interessado no uso da CPU, o Resource Monitor oferece informações mais detalhadas sobre o uso da memória. Uma interface gráfica útil mostra a quantidade de RAM em uso, por quais programas, bem como quanto está disponível, quanto está instalado e muito mais. Você pode ver o quanto cada programa está mastigando e até mesmo Pesquisar automaticamente na internet por um programa destacado, se você não tiver certeza por que ele está sendo executado ou o que ele está em primeiro lugar.
ótimo, mas quero mais informações
o que abordamos acima é mais do que suficiente para descobrir o que está usando todos os seus recursos de CPU e memória. Mas se você é o tipo de pessoa que diz: “isso é ótimo, mas que tipo de CPU eu tenho e quão rápido é minha memória?”então nós temos você coberto também. Se você realmente, realmente quer um mergulho profundo em cada recanto do seu sistema, recomendamos
.
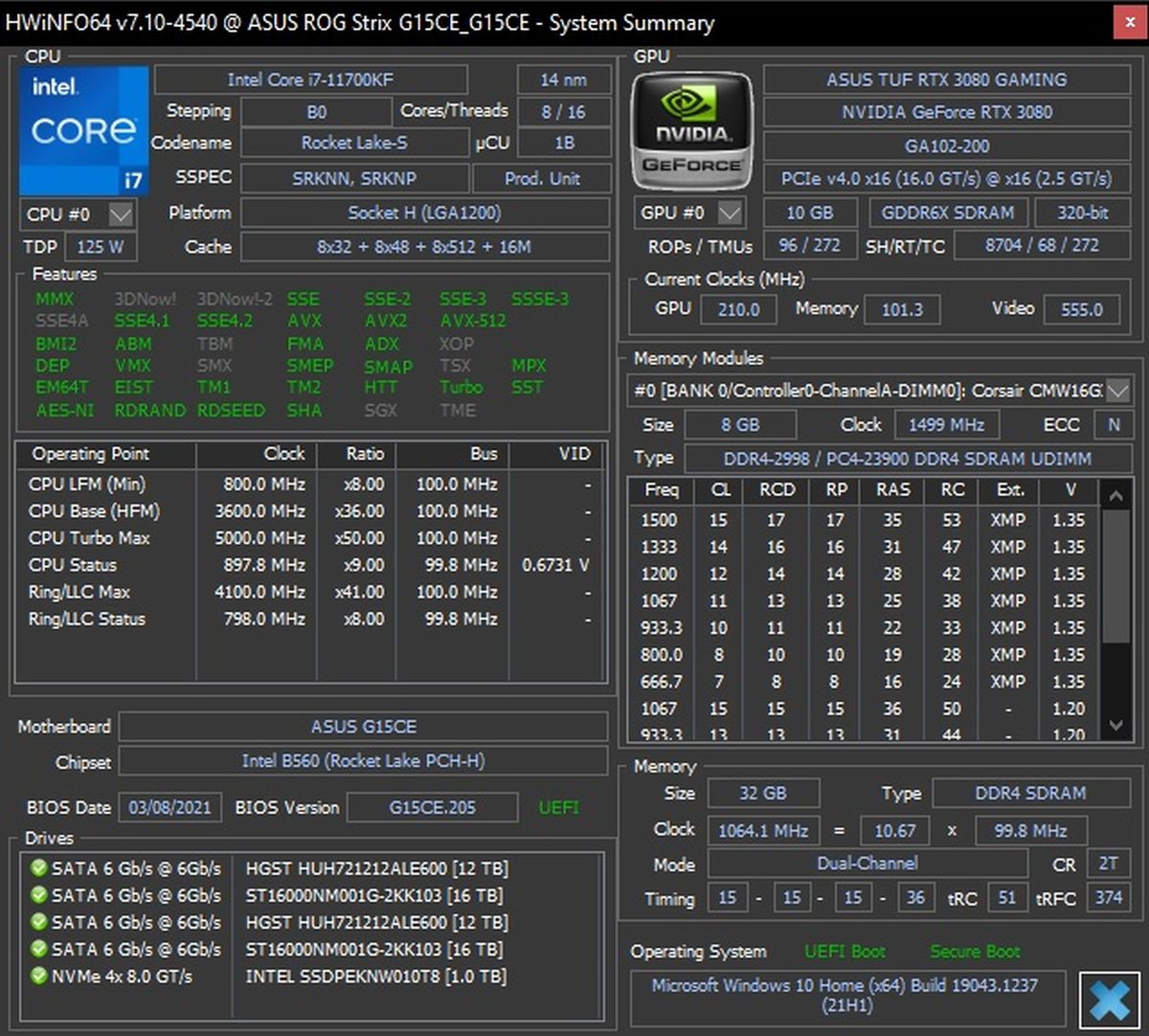
Josh Norem/IDG
mais elegantes característica deste programa é quando você passa o mouse sobre um dos campos, ele vai dizer que em inglês o que essa informação significa, que deve satisfazer seu desejo de especificações e mais informações sobre o seu hardware. Se você quiser mais opções, certifique-se de verificar para fora nosso artigo sobre
.