Como usar o recurso Address Toolbar na barra de Tarefas do Windows 10/11
como usar o recurso Address Toolbar na barra de Tarefas do Windows 10, bem como o windows 11: – existem algumas barras de ferramentas que já estão definidas pelo windows 10 e que serão acessadas diretamente da barra de Tarefas do Windows. A barra de ferramentas Address é uma daquelas barras de ferramentas que ajuda você a obter acesso a qualquer site diretamente da barra de Tarefas do Windows usando seu navegador padrão.
Address Toolbar é basicamente um atalho que lhe dá a liberdade de navegar em qualquer site sem iniciar o navegador para isso.
estas são algumas etapas fáceis de usar barra de ferramentas de endereço no Windows 10
Passo 1: –
clique com o botão direito na barra de Tarefas do Windows. Uma janela pop-up aparecerá.
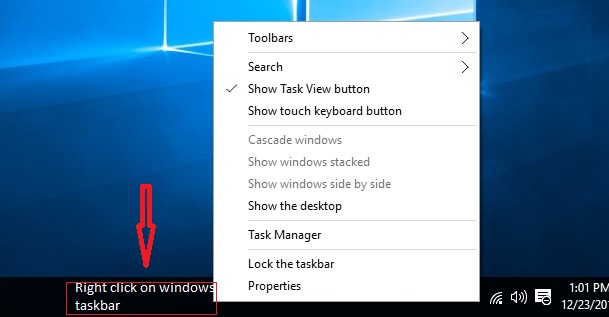
Etapa 2: –
vá para barras de ferramentas e clique em barra de ferramentas de endereço.
quando você clica na barra de ferramentas de Endereço, uma barra de ferramentas de endereço aparecerá no canto inferior direito da barra de tarefas do Windows.Essa barra de ferramentas de endereço é muito semelhante à barra de pesquisa.
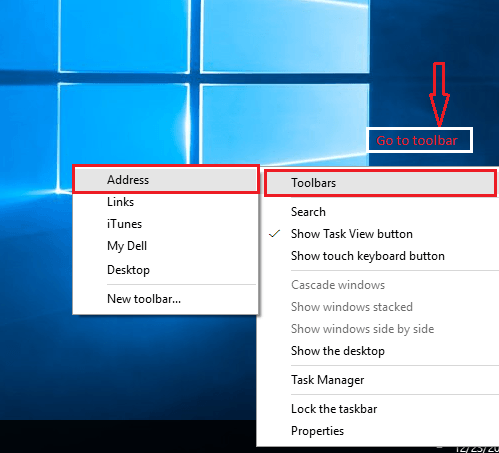
Etapa 3: –
se sua barra de Tarefas tiver bloqueado, você poderá desbloqueá-la facilmente.
clique com o botão direito do mouse na barra de Tarefas do Windows & clique em Bloquear a barra de Tarefas. Agora, sua barra de Tarefas do Windows está desbloqueada e livre para usar.
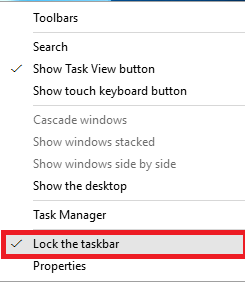
Passo 4: –
para navegar em um site através da barra de ferramentas endereço, basta escrever o URL desse site que você deseja obter acesso, em seguida, pressione Enter.
por exemplo, inserimos o URL de um site chamado Mera Bheja .
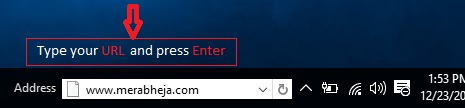
agora você será redirecionado para esse site da Mera Bheja através do navegador padrão. Neste exemplo, o navegador padrão é o Microsoft Edge, então o site será aberto através do navegador edge.
se você quiser ver o histórico recente dos sites que acessou, há um botão suspenso para você na barra de ferramentas endereço.
ao clicar no botão suspenso, você verá uma janela pop-up de tamanho médio que tem todo o histórico de navegação.
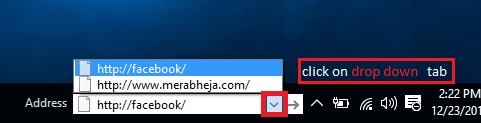
além do botão suspenso, você encontrará um botão de atualização. Usando o botão Atualizar, você pode atualizar o site atual no navegador da web.

você também pode remover o histórico da sua barra de ferramentas de endereço.
Aqui estão algumas etapas fáceis para remover o histórico da sua barra de endereços:-
Passo 1:-
vá para a janela do Meu Computador.
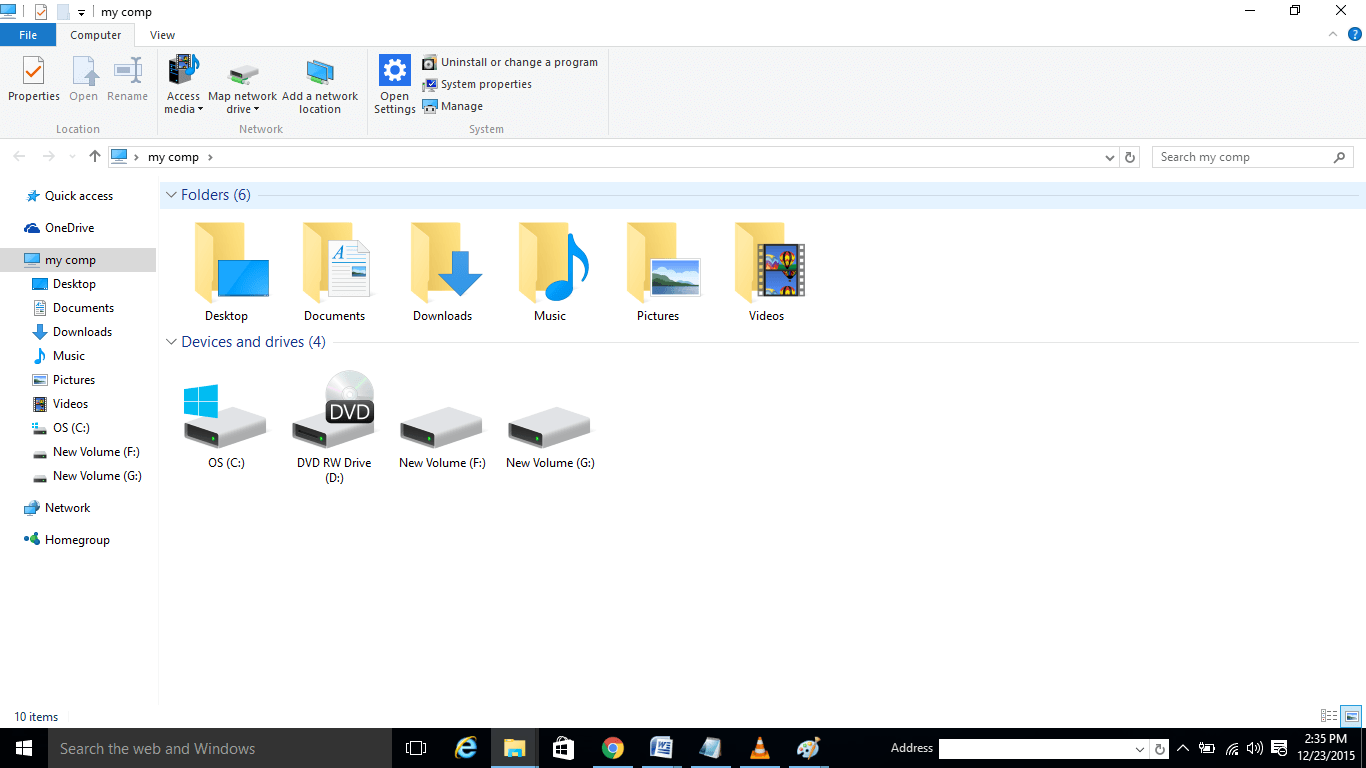
Etapa 2: –
veja a barra de endereços na parte superior que exibe meu comp .
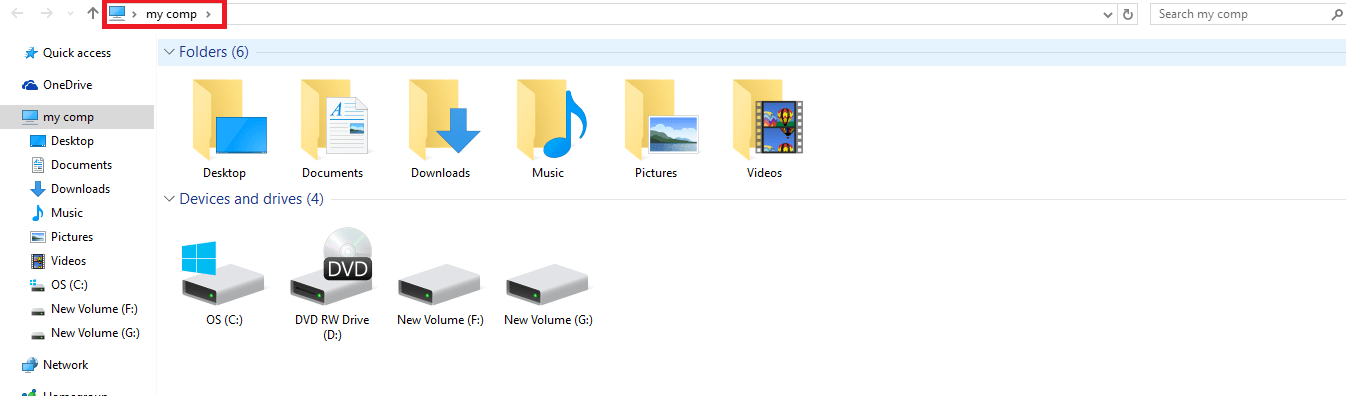
Etapa 3:-
clique com o botão direito nessa barra, uma janela pop-up será aberta.

Etapa 4: –
selecione Excluir histórico e pressione Enter.

seguindo estas etapas, você pode excluir facilmente o histórico de navegação da barra de endereços.
este artigo é sobre a barra de endereços. Siga estas etapas fáceis e você pode ter um acesso rápido ao seu site sem iniciar o navegador da web.

a Saurav está associada à indústria de TI e computadores há mais de uma década e está escrevendo na página Geek sobre tópicos que giram no windows 10 e softwares.