Como se livrar de arquivos antigos e limpar o seu PC com as configurações de armazenamento do Windows
como encontrar e excluir arquivos indesejados no seu PC é uma tarefa que todos pensam que vai levar horas, quando na verdade leva apenas um minuto ou dois. Só não use o Explorador de arquivos do Windows 10! O menu de armazenamento das configurações do Windows foi projetado para eliminar a desordem de arquivos digitais. É o kit DIY para o mais sofisticado
(que recomendamos se você quiser mergulhar mais fundo).
a necessidade só está crescendo: Laptops com SSDs de 128 GB e 256 GB ainda são a norma, mas fotos e vídeos já ocupam muito espaço. Se você é um fã de reinicializações de jogos clássicos como o Flight Simulator, você precisa saber que eles podem
, apenas pelo seu solitário. Veja como recuperar parte desse espaço.
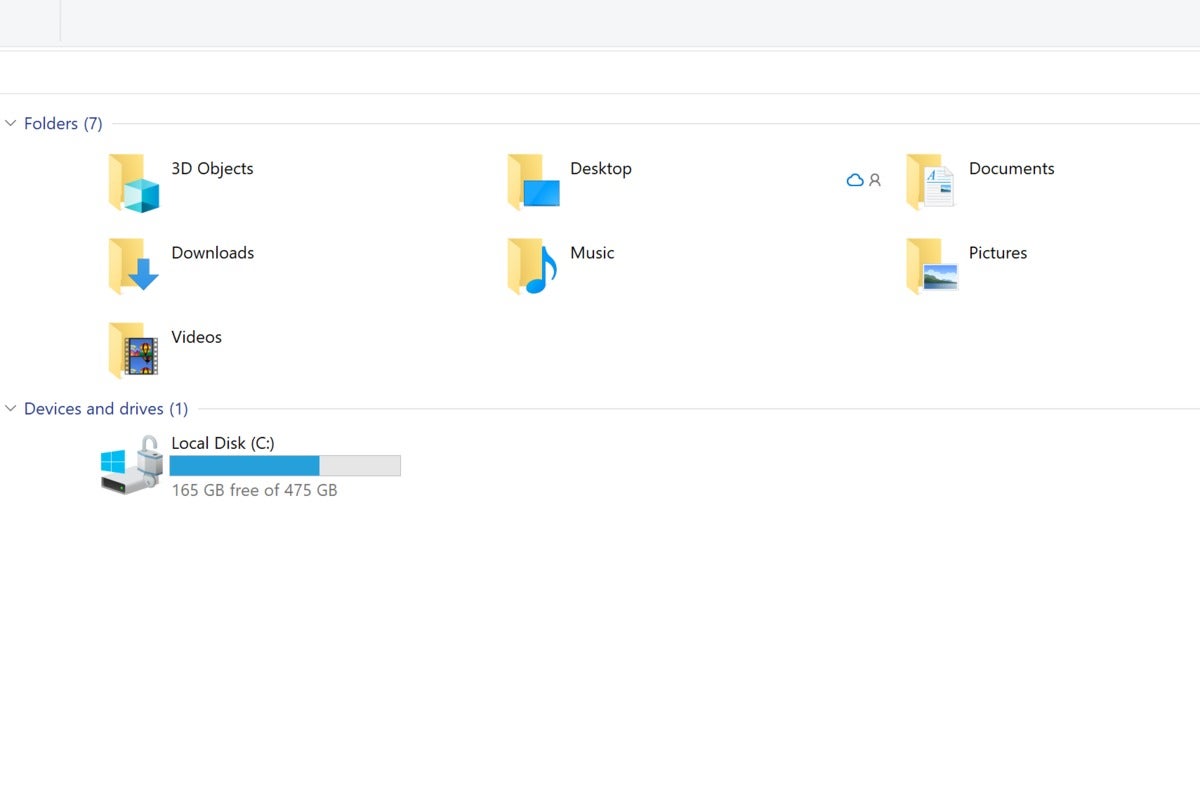 Mark Hachman / IDG
Mark Hachman / IDGvocê pode usar o Explorador de arquivos tradicional do Windows 10 para encontrar arquivos maciços que deseja excluir, mas se você fizer isso, gastará muito tempo na tarefa.
como usar as configurações de armazenamento do Windows 10
no menu de Configurações do Windows 10, vá para Configurações > sistema > Armazenamento. Na parte superior, você verá uma alternância para ativar e desativar o sentido de armazenamento. Vamos falar sobre isso mais tarde.
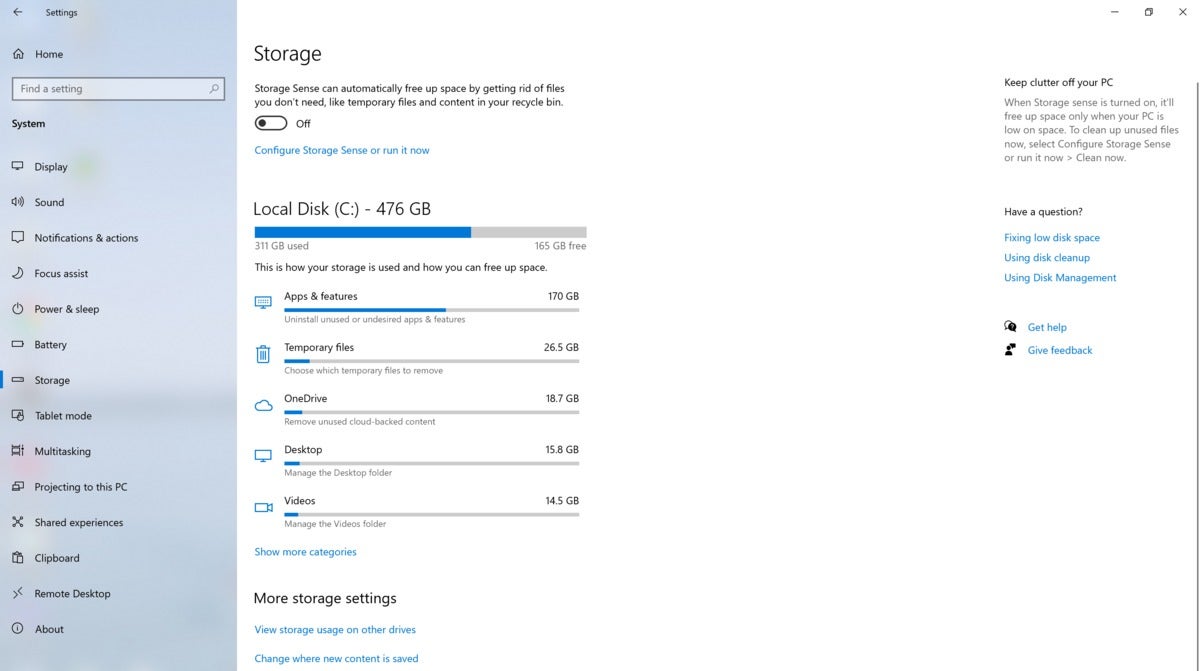 Mark Hachman / IDG
Mark Hachman / IDGesta é a página de armazenamento do Windows 10, no menu Configurações.
no meio da tela, você verá seu disco rígido local (ou discos) com um menu fácil de ler explicando como o armazenamento é dividido em seu PC. Observe como o subtexto aponta para a tarefa em questão: “Desinstale aplicativos não utilizados ou indesejados & recursos”, “remova o conteúdo suportado pela nuvem não utilizado” e assim por diante. Cada categoria informa quanto do armazenamento do seu PC está vinculado a aplicativos, vídeos e assim por diante.
aplicativos tradicionalmente devoram mais espaço em um PC. Você pode achar que um jogo” pequeno ” que você baixou realmente ocupa alguns gigabytes que você deseja de volta. Clique no menu Aplicativos, que o levará a uma página onde o Windows mostrará os aplicativos armazenados no seu PC. Reorganize a lista por tamanho de arquivo para ver quais aplicativos consomem mais espaço, clique no aplicativo e selecione Desinstalar para se livrar dele. Observe que alguns aplicativos nativos do Windows, como fotos, não serão desinstaláveis.
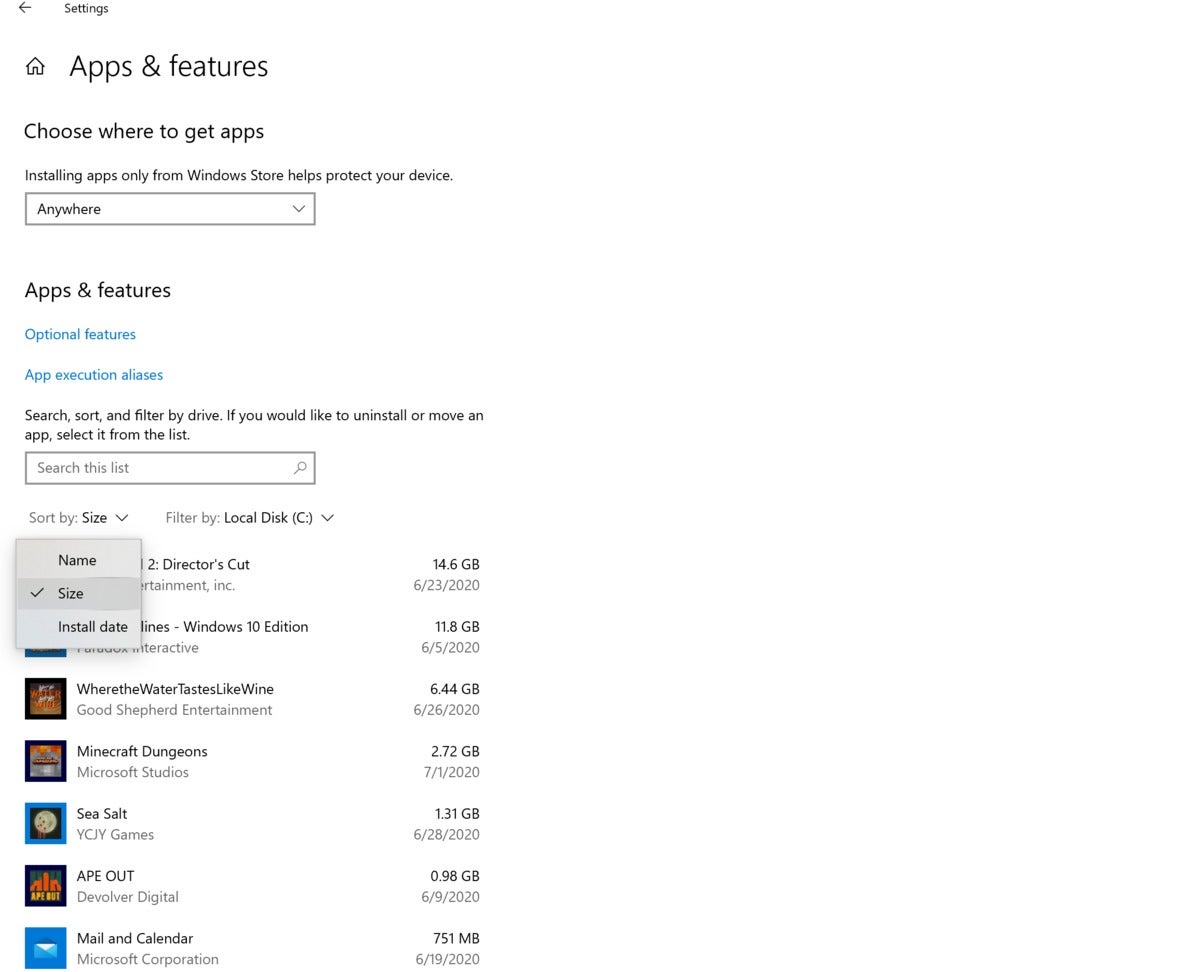 Mark Hachman / IDG
Mark Hachman / IDGaplicativos normalmente consomem gobs de gigabytes por vez, então procure aqui primeiro por aplicativos antigos indesejados que consomem espaço. Filtre pelo tamanho do arquivo para facilitar a tarefa.
os” arquivos temporários “e” subtítulos do OneDrive ” são normalmente o código-mãe dos arquivos indesejados. Clicar no subtítulo arquivos temporários abre uma variedade de arquivos que até o Windows acha desnecessários, desde arquivos temporários da Internet até a lixeira. Clique no botão Remover arquivos na parte superior para limpar tudo.
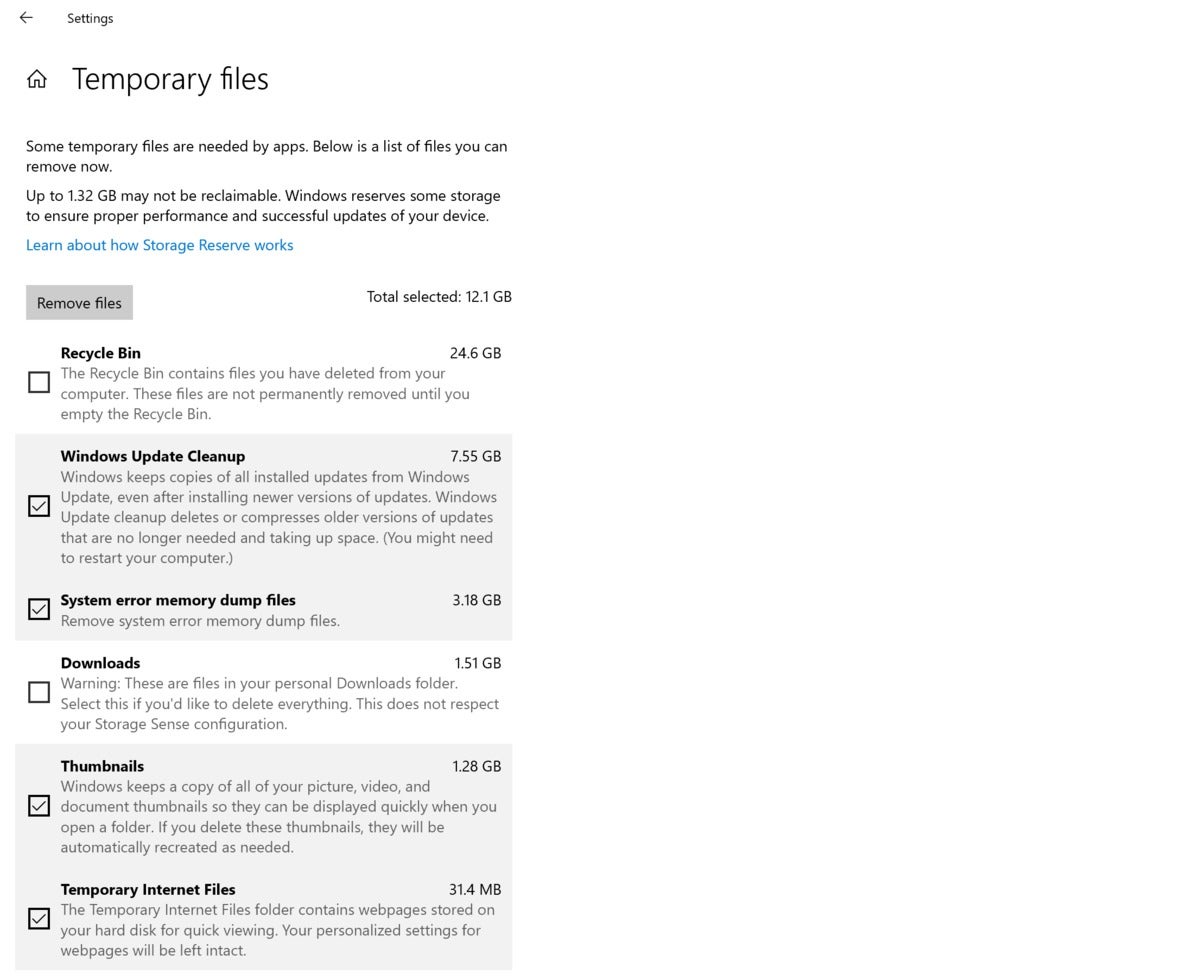 Mark Hachman / IDG
Mark Hachman / IDGa seção “arquivos temporários” geralmente contém vários arquivos que podem ser excluídos com segurança. Haverá alguns que dizem que você deve manter arquivos mais antigos do Windows Update, caso precise reverter uma atualização defeituosa, mas isso é raro.
o subtítulo do OneDrive é um pouco mais subjetivo. Por padrão, o serviço de armazenamento em nuvem OneDrive da Microsoft faz backup de seus documentos, fotos e até mesmo de sua pasta de Desktop. Mas mantém um espaço reservado-uma espécie de marcador de arquivo em seu disco rígido local. Os arquivos que você armazenou localmente são mantidos em seus discos rígidos locais, mas uma cópia também é mantida no OneDrive (desde que você tenha espaço). O Windows é inteligente o suficiente para saber se tal cópia existe e pode excluir a cópia local, preservando o marcador e mantendo a cópia na nuvem. (Nota: não espere que esta opção simplesmente copie seu disco rígido para a nuvem. Não vai! Ele simplesmente limpará arquivos locais que foram copiados anteriormente, o que não será tudo no seu PC.)
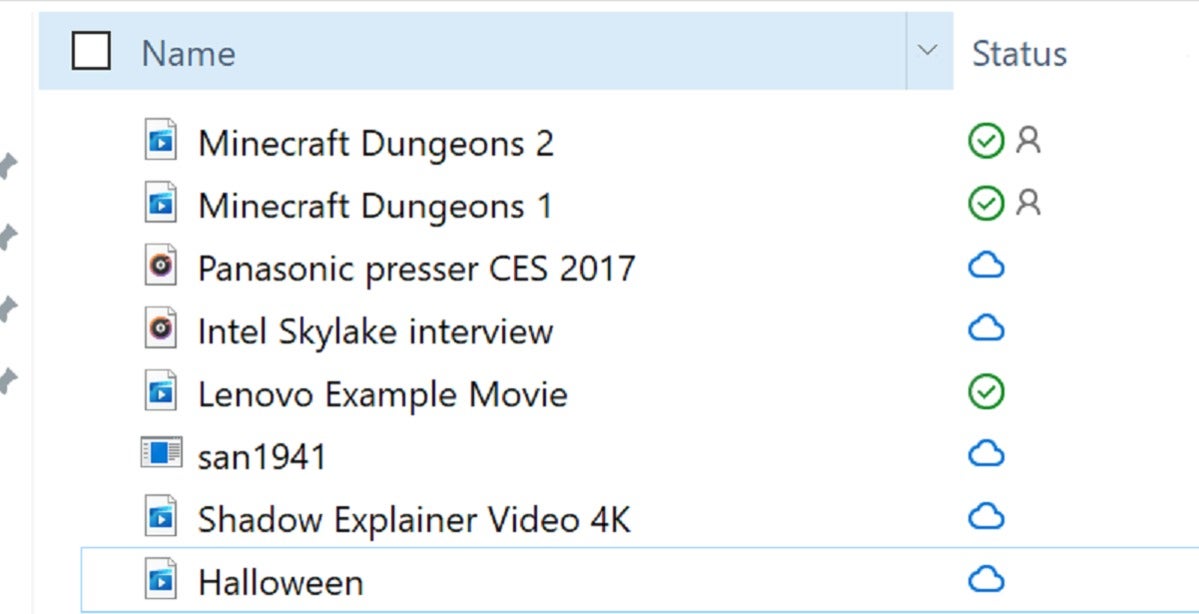 Mark Hachman / IDG
Mark Hachman / IDGno File Explorer, os arquivos armazenados no disco rígido local (no seu PC) são mostrados com uma marca de seleção verde ao lado deles. Os arquivos do OneDrive armazenados apenas na nuvem têm um ícone de nuvem. O que o Windows pode fazer é excluir arquivos locais que já estão com backup na nuvem, economizando espaço.
um arquivo com backup no OneDrive pode ser acessado clicando nele no Explorador de arquivos, assim como um arquivo local. Antes que você possa acessá-lo, no entanto, ele deve ser baixado do OneDrive, o que pode ser indesejável para aqueles usuários com conexões de Internet lentas ou não confiáveis. Você pode economizar espaço, com certeza, mas pode não valer a pena o inconveniente.
da mesma forma, você pode achar que as categorias de armazenamento restantes não valem a pena examinar como parte de sua rotina de limpeza digital. As pastas de Desktop e vídeos provavelmente contêm conteúdo que você deseja manter e, mesmo selecionando o link Mostrar mais categorias na parte inferior, simplesmente abre pastas como documentos e músicas que você pode querer deixar intactas.
como usar o Storage Sense, sua governanta digital
lembre-se de como “arquivos temporários” era um local ideal para encontrar arquivos dos quais você pode se livrar? Por que não deixar o Windows fazer isso por você? Esse é o raciocínio por trás do Storage Sense, A alternância na parte superior da página de armazenamento das configurações. Ative-o e ele excluirá automaticamente os arquivos na Lixeira após 30 dias e também eliminará outros arquivos temporários.
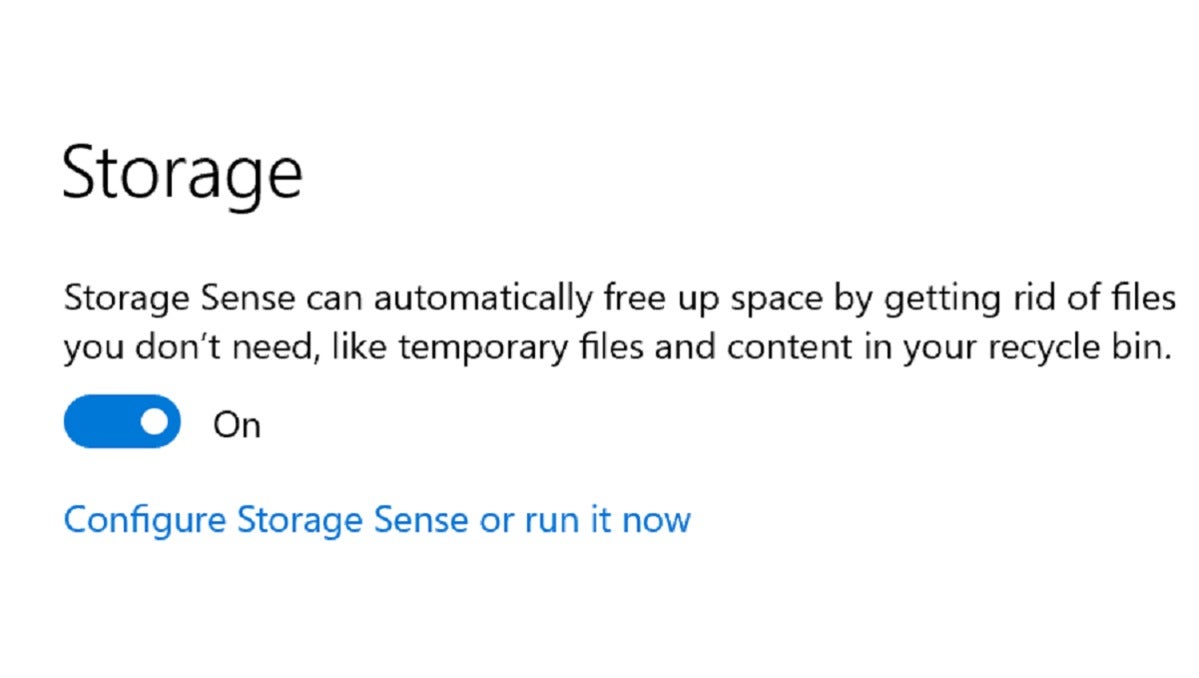 Mark Hachman / IDG
Mark Hachman / IDG faça um favor a si mesmo e abra a Página de Configuração/Opções do Storage Sense, que foi ajustada desde que o recurso estreou no início do ciclo de vida do Windows. Nosso
ainda está em vigor, mas o Windows adicionou controles para excluir arquivos opcionalmente em sua pasta de Downloads. Eu nunca quero que isso aconteça, e você pode não querer que isso aconteça, também.
observe que o Storage Sense é acionado somente quando você está com pouco espaço em disco. Se você estiver baixando um jogo enorme como o Flight Simulator, ele pode tropeçar no Windows—há muito espaço vazio para executar o Storage Sense, mas não o suficiente para baixar o jogo. Você sempre pode ir até a parte inferior da página de configuração do Storage Sense e iniciar o Storage Sense manualmente.
WinDirStat: a ferramenta para jogadores Steam
a única limitação chave que notei sobre as configurações de armazenamento do WIndows é que eles têm blinders sobre onde outras lojas de aplicativos estão em causa. Se você baixou alguns jogos via Steam, por exemplo, O Windows não consegue reconhecer quanto espaço eles ocupam.
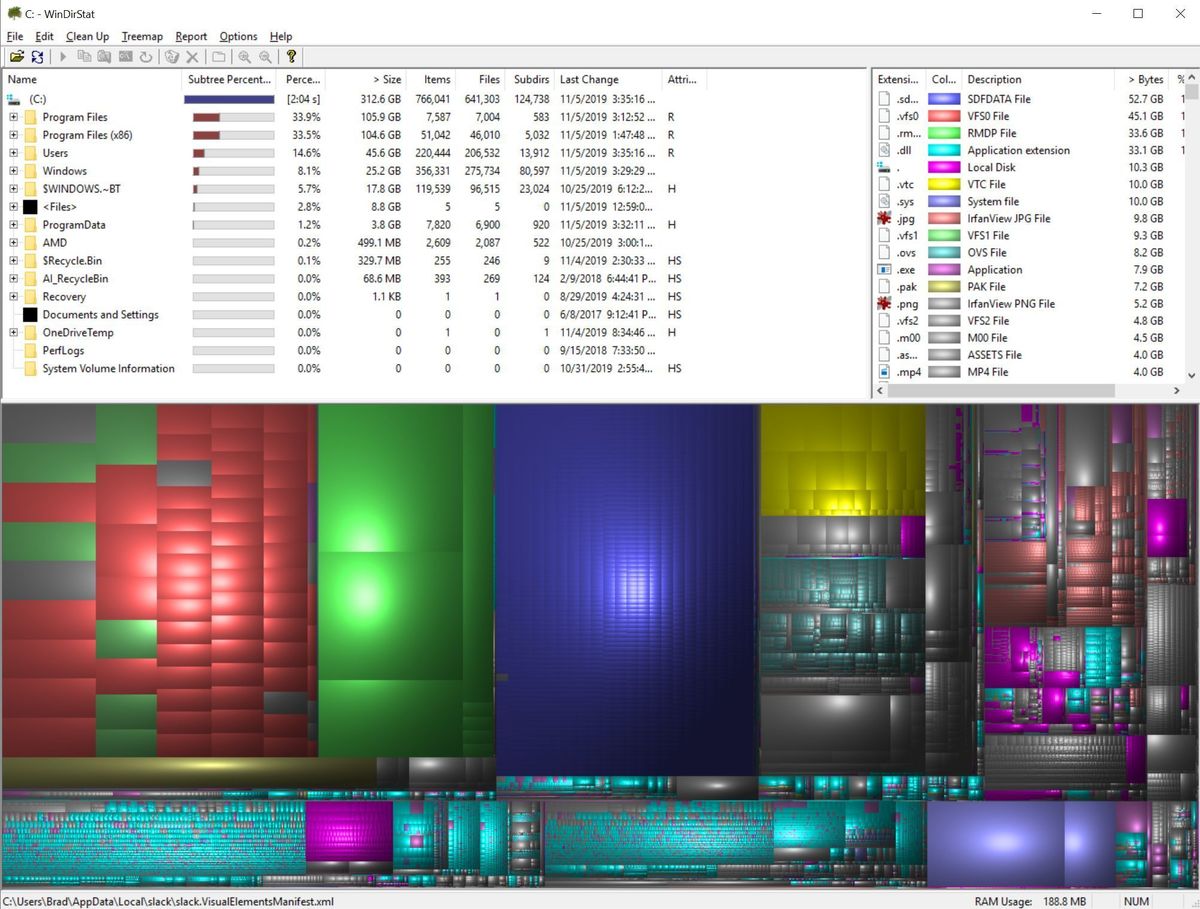 Brad Chacos / IDG
Brad Chacos / IDGWinDirStat é poderoso, embora intimidante.
, WinDirStat resolve esse problema, oferecendo uma visão de cima para baixo de sua unidade de disco rígido, com uma representação gráfica do tipo e o tamanho de seus arquivos. Quer descobrir quanto espaço é consumido pelos arquivos de vídeo. MP4? WinDirStat pode dizer-lhe. Ele apresenta essas informações para você em uma interface semelhante ao File Explorer, juntamente com uma interface gráfica, então você pode precisar vasculhar e encontrar quaisquer jogos Steam ocultos, por exemplo, que possam ter escapado do seu aviso.
a combinação das próprias configurações de armazenamento do Windows e WinDirStat pode não limpar magicamente seu disco rígido, mas eles ajudarão você a tomar uma decisão informada sobre o que manter e o que excluir. E se você ainda não tem espaço de armazenamento suficiente, talvez você gostaria de se referir ao nosso
para encontrar mais alguns?