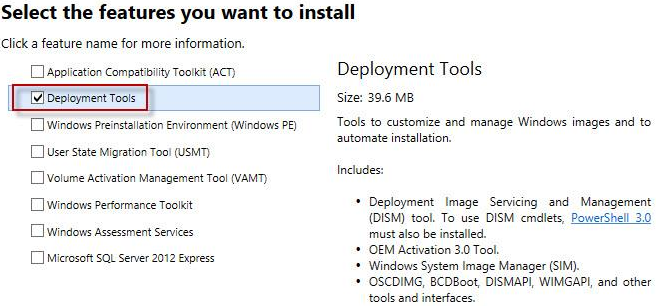como injetar Drivers em uma imagem de instalação do Windows 10 WIM/ISO?
neste artigo, mostraremos como adicionar os drivers de dispositivo necessários diretamente à imagem de instalação do Windows. A integração dos drivers de dispositivo em sua imagem offline do Windows é amplamente utilizada quando você precisa implantar um grande número de estações de trabalho e servidores no mesmo hardware. Em vez de instalar manualmente drivers específicos (incluindo AHCI/ RAID/ NVMe) em cada dispositivo, você pode simplificar e acelerar significativamente o processo de implantação do sistema operacional integrando os drivers diretamente no armazenamento de drivers da imagem de instalação do Windows no arquivo ISO/WIM ou VHD/VHDX. Ao instalar essa imagem, o serviço Plug and Play (PnP) instalará automaticamente os drivers necessários para o hardware detectado.
este manual é sobre a integração de drivers de dispositivo em uma imagem do Windows e pode ser usado tanto em edições desktop do Windows 10, Windows 8.1 e no Windows Server 2016, 2012 R2.
nas edições modernas do Windows, você pode adicionar drivers à imagem ISO de instalação de duas maneiras:
- usando o utilitário DISM;
- usando o PowerShell CLI.
na verdade, ambas as técnicas executam a mesma operação: adicione drivers adicionais à imagem offline do Windows. Como usá-lo é uma questão de preferência de administrador pessoal. Vamos considerar com mais detalhes as duas maneiras no exemplo de integração de drivers na imagem de instalação do Windows 10.
como injetar Driver em uma imagem de instalação do Windows 10 usando o PowerShell?
em primeiro lugar, você precisa baixar e colocar todos os drivers de dispositivo necessários em um diretório (para cada driver, você precisa criar uma pasta separada). Observe que muitos fornecedores (incluindo Dell, HP) fornecem seus drivers na forma de arquivos EXE ou zip de extração automática. Esses arquivos devem ser descompactados na unidade local para que o diretório com drivers contenha arquivos inf, cat e sys.
Antes de começar, crie a seguinte estrutura de diretórios em seu disco local:
- A pasta Drivers contém descompactado arquivos de driver para o Windows 10 edição (que devem ser integradas na mídia de instalação);
você pode baixar e descompactar os arquivos de driver necessários manualmente ou exportar todos os drivers de terceiros de um computador de referência do Windows 10, no qual todos os drivers necessários já estão instalados (usando o cmdlet Export-WindowsDriver).
- a pasta ISO – este diretório contém a imagem ISO descompactada do Windows 10. Você só precisa da instalação.arquivo wim do diretório Sources;
se sua imagem ISO do Windows 10 contiver apenas o arquivo ..\ fontes \ instalar.esd, você pode converter o arquivo ESD para o formato WIM usando a ferramenta DISM:
dism /export-image /SourceImageFile:"C:\WinWork\ISO\install.esd" /SourceIndex:4 /DestinationImageFile:C:\WinWork\ISO\install.wim /Compress:max /CheckIntegrity
- a pasta de montagem – um diretório vazio no qual a imagem WIM de instalação do Windows será montada posteriormente.
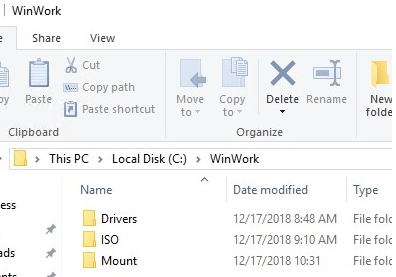
Liste todas as edições do Windows contidas na instalação.arquivo wim usando o cmdlet Get-WindowsImage PowerShell. Isso é necessário para especificar a edição de viúvas na qual está planejado integrar os drivers adicionais.
Get-WindowsImage -ImagePath C:\WinWork\ISO\install.wim
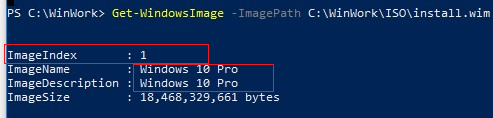
em nosso exemplo, o arquivo WIM contém apenas uma edição do Windows 10 Pro com o índice 1 (ImageIndex: 1).
em seguida, você precisa montar a imagem da edição selecionada do Windows na montagem do diretório. O Índice de imagem do Windows, que você precisa montar, deve ser especificado como um argumento do parâmetro Index:
Mount-WindowsImage -Path C:\WinWork\Mount\ -ImagePath C:\WinWork\ISO\install.wim -Index 1

depois que a imagem é montada, você pode adicionar drivers a ela a partir do Diretório Drivers usando o comando:
Add-WindowsDriver -Path C:\WinWork\Mount\ -Driver C:\WinWork\Drivers -Recurse
o cmdlet Add-WindowsDriver pesquisará recursivamente (o parâmetro-Recurse) a pasta especificada para todos *.arquivos inf com descrição do driver. De acordo com a descrição no arquivo inf, o cmdlet adicionará o INF dependente, DLL, CAT, PNF, etc. arquivos para o armazenamento de Driver de sua imagem do Windows.
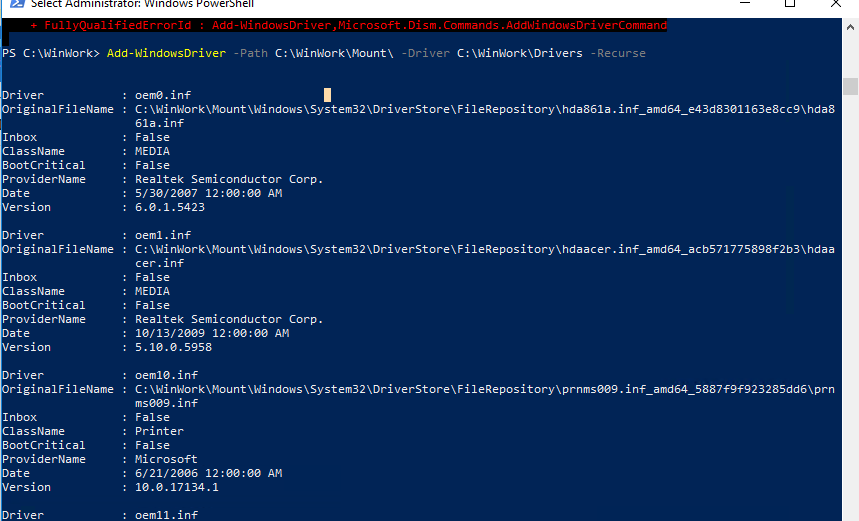
Então, os drivers são copiados, e a imagem atual pode ser desmontado com salvar as alterações:
Dismount-WindowsImage -Path C:\WinWork\Mount\ –Save

No exemplo acima, adicionamos drivers para a Instalação.arquivo de imagem wim. Esta é a imagem do Windows que será implantada em um disco local do computador. Se você precisar adicionar drivers a uma imagem de inicialização do Windows (a partir da qual o computador é inicializado ao instalar o Windows), será necessário adicionar drivers à inicialização.arquivo wim. Isso geralmente é necessário ao instalar o Windows, o computador não detecta discos rígidos locais ou não se conecta à LAN. Normalmente, apenas os drivers de controladores de disco e Adaptadores de rede precisam ser integrados à inicialização.imagem wim.
você pode converter sua instalação.arquivo wim contendo a imagem de instalação do Windows com drivers integrados na instalação.formato esd usando a opção DISM compress:
DISM /Export-Image /SourceImageFile:C:\WinWork\ISO\install.wim /SourceIndex:1 /DestinationImageFile:C:\WinWork\ISO\install.esd /Compress:recovery
resta criar um arquivo ISO usando Dism++ ou o comando oscdimg e gravá-lo em um disco ou unidade flash USB:
oscdimg -n -m -bc:\ISO\boot\etfsboot.com C:\ISO C:\new_win10pro_image.iso
adicionar Drivers a uma imagem Offline do Windows Server 2012 R2 usando DISM
agora mostraremos um exemplo de integração de drivers na imagem de instalação do Windows Server 2012 R2. Se você está construindo uma imagem no Windows 8.1, você precisará baixar e instalar o Windows 8 ADK (http://www.microsoft.com/en-us/download/details.aspx?id=30652) para continuar trabalhando com a versão mais recente do DISM. Você precisa instalar o componente Ferramentas de implantação.