como gravar um arquivo IMG ou ISO
Data do artigo: 12 de dezembro de 2012
o objetivo deste documento é ilustrar como gravar um arquivo IMG ou ISO em um DVD. As instruções a seguir assumem que você já baixou o software acadêmico da E-academy (por exemplo, Windows 7 ou Visual Studio). Isso significa que você já tem o arquivo IMG ou ISO em seu computador pronto para gravar.
os arquivos IMG e ISO são imagens de um disco contendo todos os arquivos, bem como arquivos de inicialização necessários para iniciar automaticamente o Assistente de instalação. Esses arquivos precisam ser gravados em um disco especificamente como uma imagem, em vez de um disco de’ dados’, que extrairá o IMG ou ISO nos arquivos de configuração necessários. Ao gravar o arquivo em um disco como um disco de dados, você simplesmente acabará com um .img ou .arquivo iso no disco, que não pode ser usado para a instalação.
um programa de gravação de disco livre, Active @ ISO Burner, está disponível por NTFS.com isso permitirá que você grave imagens ISO ou de disco (.img) para um disco.
As etapas que você vai encontrar nesta seção são:
- Baixar o CD/DVD Burning Software
- gravar o DVD
Baixar o CD/DVD Burning Software
Se você já não tiver um aplicativo para gravar arquivos em um DVD, você precisará baixar uma versão freeware. A seguir estão as etapas para baixar uma versão que a e-academy recomenda. Se você optar por usar um aplicativo diferente, siga as etapas desse aplicativo.
para baixar o software:
vá para http://www.ntfs.com/iso_burner_free.htm.
na caixa Active @ ISO Burner, ao lado de IsoBurner-Setup.exe, clique em Download.
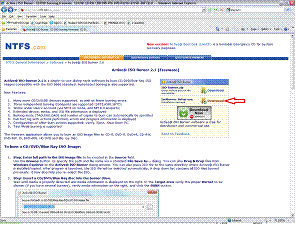
na caixa download de arquivo – Aviso de Segurança, clique em Executar.
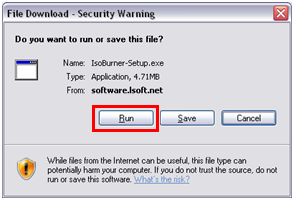
na caixa de aviso de segurança do Internet Explorer, clique em Executar. O download começa.
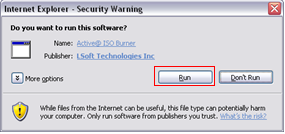
quando a Página de Boas – Vindas do Active@ISO Burner-InstallShield Wizard for aberta, clique em Avançar.
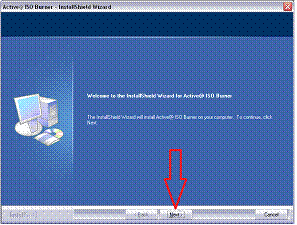
aceite o contrato de licença clicando no botão de opção ao lado de aceito os Termos do contrato de licença.
Clique Em Avançar.
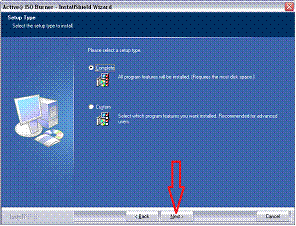
na janela Tipo de Configuração, clique no botão de opção ao lado de concluir.
para concluir a instalação, clique em Avançar. O arquivo é baixado para o seu computador.
agora você pode gravar um DVD.
gravar o DVD
lançar software de gravação
as instruções abaixo usam o Windows 7 como exemplo, portanto, algumas etapas podem ser aplicáveis apenas ao Windows 7 (ou seja, escolhendo versões de 32 ou 64 bits). O Windows 7 é distribuído como um arquivo IMG.
para encontrar a localização do arquivo baixado que você deseja gravar em um DVD:
Clique Em Iniciar.
se você estiver executando o Vista, clique em programas. Se você estiver executando o XP, Clique em todos os programas.
na lista de Programas, clique em Active @ ISO Burner. O programa é lançado.
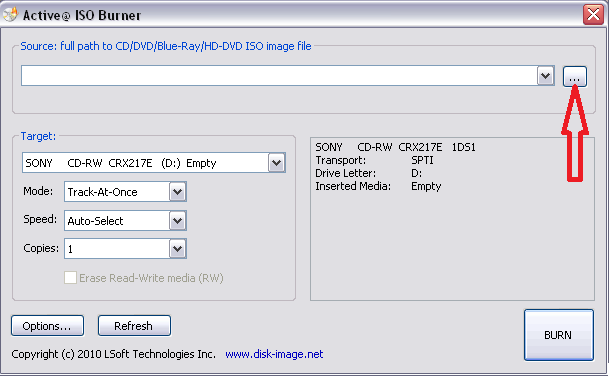
na janela Active@ISO Burner, clique na caixa Localizador, conforme mostrado pela seta vermelha.
encontre e selecione o arquivo IMG baixado anteriormente da E-academy.
Nota: frequentemente os arquivos são baixados para C:\temp.
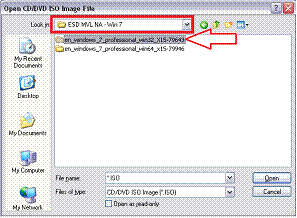
existe uma pasta de 32 bits ou 64 bits. Escolha a opção que se adapte ao sistema operacional atual do seu computador clicando duas vezes no nome da pasta. A janela Abrir arquivo de imagem ISO de CD/DVD é aberta.
se você não sabe se precisa de 32 bits ou 64 bits, consulte http://windows.microsoft.com/en-ca/windows-vista/32-bit-and-64-bit-Windows-frequently-asked-questions.
<I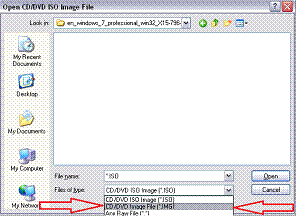
na lista suspensa arquivos do tipo, selecione o arquivo de imagem CD/DVD ( * .img) opção. O.o arquivo img é exibido na janela. Se você deseja gravar um arquivo ISO, Escolha imagem ISO de CD/DVD ( * .iso) opção.
Clique duas vezes no arquivo. A janela Active@ISO Burner é exibida.
grave o DVD
certifique-se de que está usando um DVD e não um CD. Além disso, certifique-se de que você pode gravar um DVD. Um gravador de DVD é necessário para instalar o software. Os gravadores de CD não funcionarão com esse processo.
para gravar o DVD:
coloque o DVD em branco na unidade de DVD.
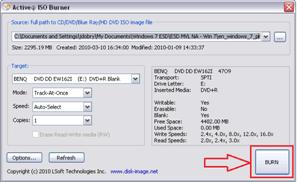
Clique Em Gravar. O progresso da gravação é exibido perto da parte inferior da janela.
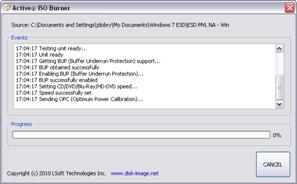
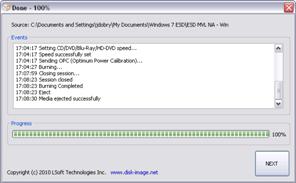
Quando o disco for ejetado, clique no X vermelho na parte superior da janela para fechar o programa. Notar: Agora você tem uma cópia do software e está pronto para instalá-lo.