como criar uma máquina virtual no oracle VM ?
Oracle VM suporta três tipos de máquinas virtuais .O primeiro é hardware Virtualizaton (HVM, totalmente virtualizado). Para criar convidados HVM, seu hardware deve suportar virtualização de hardware e deve estar habilitado no BIOS onde você instalou o oracle VM server.O segundo é o hardware virtualizado com drivers para-virtualizados (PVHVM). Tudo isso é mais semelhante ao HVM, mas usa os drivers para-virtualizados. O terceiro é paravirualizado, conhecido como PVM. Para instalar qualquer tipo de sistema operacional convidado, você precisa alocar os principais recursos.
- Armazenamento imagem ISO Memória CPU Rede (Opcional)
Aqui vamos ver como criar uma máquina virtual no oracle VM e como alocar os recursos de sistema para ele.
1.Faça Login no oracle VM manager console e clique com o botão direito do mouse no pool de Servidores no qual deseja criar uma VM.
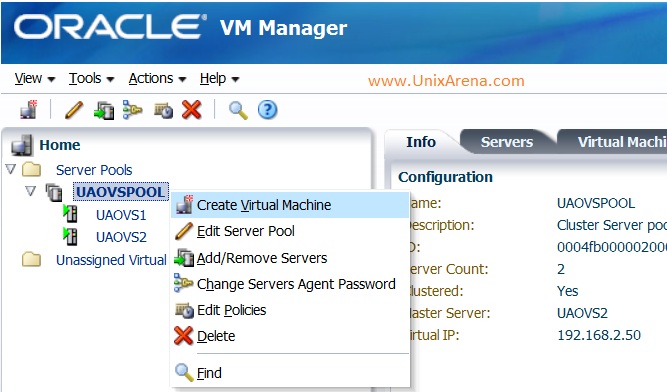
2.Digite o nome da VM,tipo de Sistema operacional convidado,tipo de domínio, memória e número de cpu. Você tem uma opção para selecionar, em que servidor OVS este convidado precisa ser instalado. Se você der “qualquer”, ele instalará o convidado no servidor OVS, que tem menos carga.
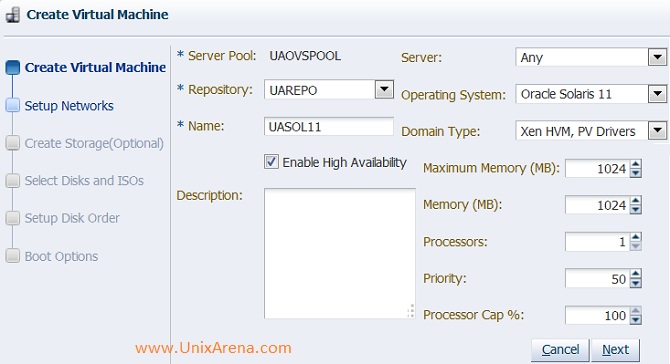
3.Selecione a rede e VNIC para esta VM. Consulte: rede VM e criação VNIC
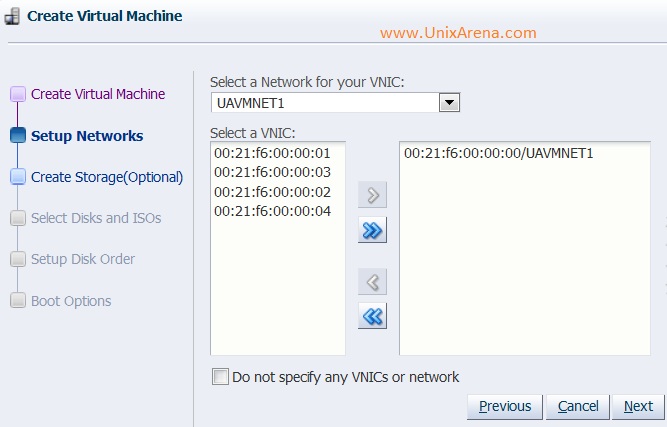
4.Selecione o repositório de armazenamento para criar um disco virtual para esta VM. Se você já tem disco virtual, basta pular este selecionando avançar sem inserir nenhum detalhe.
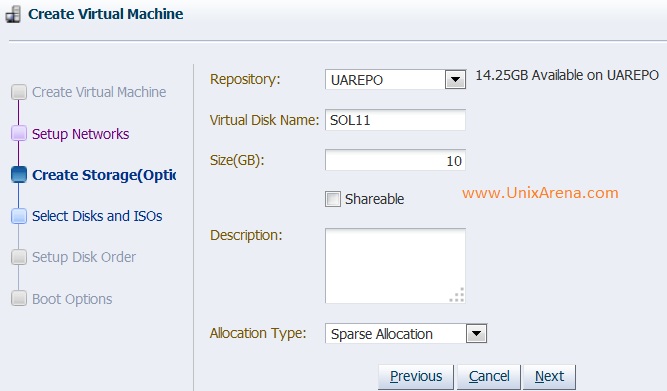
5.Selecione o arquivo ISO que você deseja anexar a esta VM para instalação.
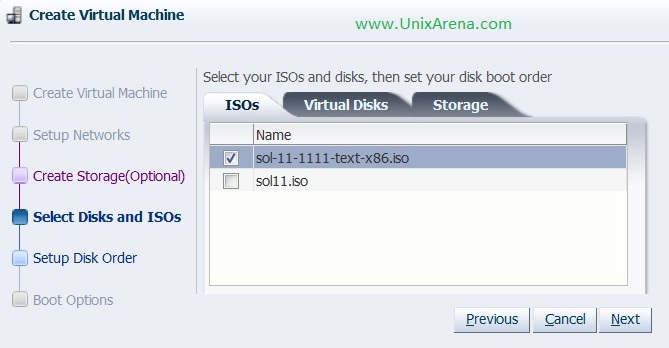
6.Selecione os discos virtuais que deseja mapear para esta VM. Se você pulou a Etapa 4, deve selecionar qualquer disco virtual aqui.
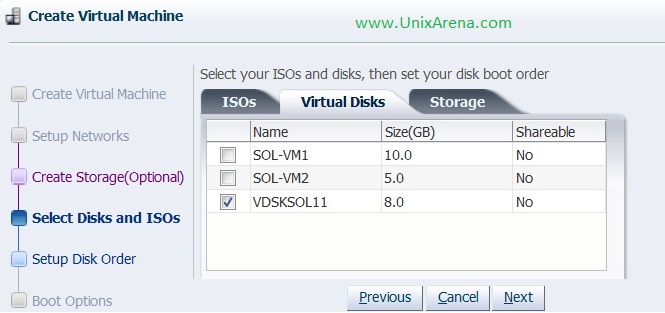
7.Clique no armazenamento para mapear LUNS físicos para esta VM diretamente.
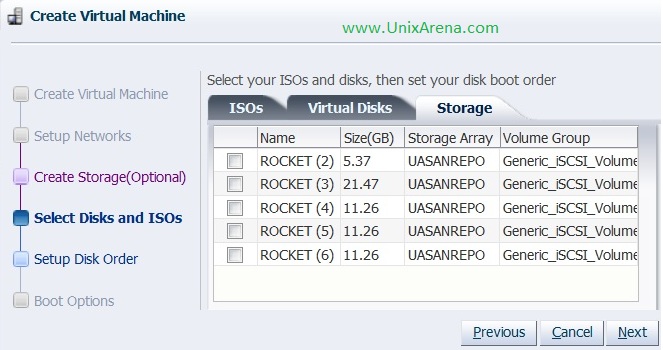
8.Aqui você tem a opção de modificar a posição do disco da VM.
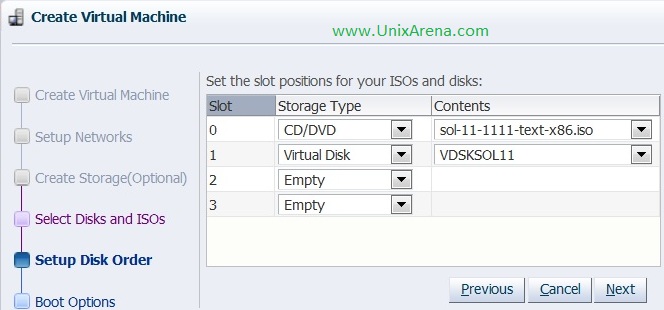
9.Selecione as opções de inicialização. Eu mantive o DVD no topo para inicializar a partir dele.
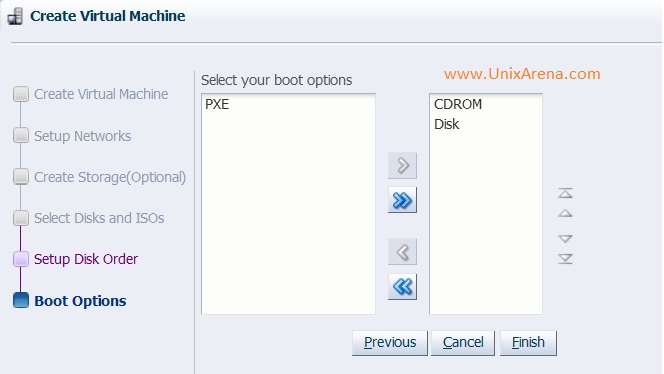
10.Clique em Concluir para criar uma máquina virtual.
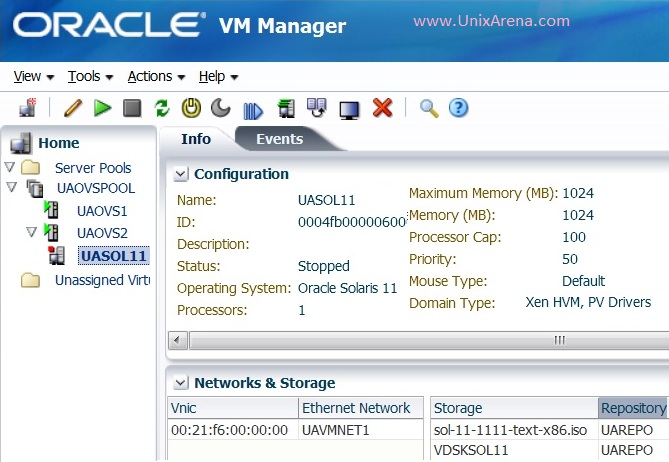
se você rolar a guia Configuração, também poderá encontrar os detalhes abaixo.
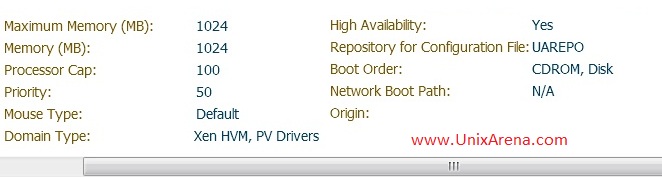
criamos com sucesso a máquina virtual . Configure o sistema para pegar o console da VM e executar a instalação do sistema operacional convidado.
espero que este artigo seja informativo para você .