como criar um novo documento no Adobe Photoshop CC ?
neste tutorial, aprenderemos como criar um novo documento no Photoshop CC ? Antes de saber sobre o processo usado para criar documento no adobe Photoshop CC, entenderemos algo sobre quando criarmos um novo documento no Adobe Photoshop CC.
como usar um novo documento no Adobe Photoshop ?
o documento desempenha um papel importante para vários aplicativos no Adobe Photoshop. Alguns aplicativos em que precisamos criar um novo documento no Photoshop CC são os seguintes
- se quisermos fazer uma pintura digital com a ajuda de pincéis do Photoshop, precisamos criar um novo documento.
- quando temos que criar uma tela em branco e digitar algum texto na tela, também criamos um novo documento no Photoshop CC. Podemos importar nova imagem, design e dados gráficos nesta tela em branco.
- também criamos um novo documento no adobe Photoshop para criar um layout perfeito para aplicativos da web.
- podemos adicionar vários novos elementos em um documento recém-criado no adobe Photoshop.
neste tutorial, aprenderemos várias coisas sobre o documento no adobe Photoshop, como criar um documento de tamanho específico, introdução da nova caixa de diálogo do documento e como salvar o documento.

Criar um Novo Documento no [Adobe Photoshop CC
Podemos usar as seguintes etapas para criar uma novo documento no Adobe Photoshop CC
(1) Para criar um Novo Documento no [adobe Photoshop primeiro, clique no botão Criar Novo exibido na tela inicial e clique no botão Criar Novo na coluna da esquerda, conforme mostrado na Figura 1.
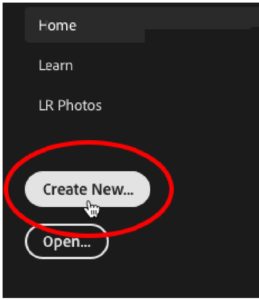
Figura 1: Criar Nova Opção
Outra maneira de criar o Novo Documento está usando Manu Bar. Para isso, primeiro vamos para o menu Arquivo, em seguida, clicamos no novo item de menu do menu Arquivo. Também podemos usar o comando Ctrl + N para criar um novo documento a partir do teclado. Uma nova caixa de diálogo de documento será exibida na tela. A caixa de diálogo Novo documento é como mostrado na Figura 2.
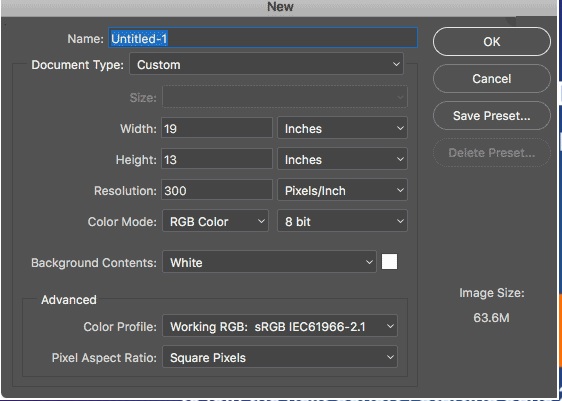
Figura 2: Caixa de Diálogo Novo Documento.
(2)após a Etapa 1, definimos o valor de vários parâmetros deste novo documento de acordo com a necessidade do aplicativo. Existem os seguintes parâmetros que precisamos definir para um novo documento.
nome: Damos um nome apropriado para o novo documento Dentro do campo de texto na frente do rótulo do nome na caixa de diálogo.
tipo de Documento: selecionamos o tipo de documento que queremos criar clicando na opção tipo de Documento. Por padrão, isso é personalizado. Isso também pode ser algo diferente, como foto, Design de aplicativos móveis da Web, filme e vídeo ou arte e ilustração. Também podemos selecionar qualquer um deles.Tamanho: ao clicar na opção tamanho na caixa de diálogo documento, podemos visualizar a lista de predefinições disponíveis para o tipo de documento que selecionamos. Os valores possíveis de tamanho podem estar em paisagem ou em retrato, conforme mostrado na figura a seguir.
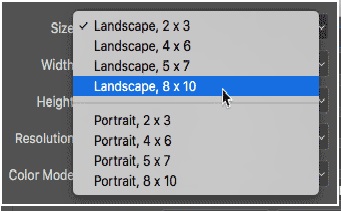
Figura 3: Diferentes Opções de Tamanho
> Largura: Nós insira o valor apropriado de largura parâmetro como entramos 19 polegadas nosso caso.
Altura: Defina o valor apropriado do parâmetro height. No nosso caso, consideramos 13 polegadas.
isso não é necessário para selecionar a largura e a altura em polegadas. Aqui estão algumas outras medidas também disponíveis para largura e altura, como pixels , centímetros, milímetros e pontos. Conforme mostrado na Figura 4.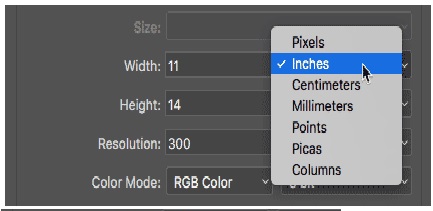
Figura 4: Unidades de Medida de Largura e Altura
Resolução: Resolução representa a densidade de pixels. Quantos pixels existem por unidade de área? Por exemplo, no nosso caso, a resolução é medidas por polegada. A resolução é aplicada à impressão. Portanto, definimos um valor apropriado de parâmetro de resolução. O valor padrão da resolução é de 300 Pixels / polegada.
modo de cor: pode haver vários tipos de modo de cor, Como RGB, escala de cinza ou mapa de bits. Selecionamos um modo de cor Apropriado de acordo com nossa necessidade de aplicativo. Quando selecionamos o modo de cor, também temos que definir a profundidade de bits conforme mostrado na figura, escolhemos a profundidade de bits como 8.
conteúdo em segundo plano: este parâmetro é usado para definir o valor da cor de fundo para o novo documento. Selecionamos o conteúdo da cor de fundo de qualquer um entre o branco, a cor de fundo, o preto e o transparente. Por cor padrão para o novo documento é branco no adobe Photoshop CC.
Tamanho Da Imagem: O parâmetro tamanho da imagem é exibido no lado inferior à direita da caixa de diálogo Novo Documento. O tamanho da imagem depende do valor da altura da largura e do parâmetro de resolução. O tamanho da imagem pode mudar dinamicamente se alterarmos o valor desses parâmetros.
configuração de opção avançada
algumas opções avançadas também estão disponíveis na caixa de diálogo Documento. Essas opções avançadas São perfil de cor e proporção de pixels. Podemos deixá-los como por padrão e, por padrão, o perfil de cores está funcionando RGB e a proporção de pixels é pixel quadrado.
(3)Depois de definir todos os parâmetros acima, clicamos no botão OK.
agora nosso este novo documento de tamanho específico está pronto para uso. Nós adicionamos elemento neste documento. Ou pode usá-lo para várias aplicações.
Salvar predefinição
se precisarmos do mesmo documento de tamanho no futuro novamente, precisamos salvar a predefinição e clicar no botão Salvar predefinição exibido no canto superior direito.
conclusão e resumo
discutimos os seguintes pontos importantes neste tutorial do Photoshop.
- quando criar um novo documento no Adobe Photoshop?
- processo de criação de novo documento no Adobe Photoshop.
- parâmetros diferentes da caixa de diálogo Novo documento e sua configuração.
espero que este como criar um novo documento no photoshop tutorial será útil para o estudante de ciência da computação na compreensão do conceito de criação de um novo documento no [Adobe Photoshop CC.