Como criar um disco rígido Virtual no Windows 10
todos nós temos as unidades de disco rígido físico particionado em nosso sistema. Mas então, como um VHD ( disco rígido Virtual ) difere do disco rígido físico? Aqui tens. VHDs são usados principalmente como discos rígidos para máquinas virtuais. Eles imitam completamente o que os discos rígidos em nossos computadores têm.VHDs também têm a mesma estrutura de diretório que é composta de arquivos e pastas e as partições de disco. Se ele tem a mesma estrutura, você pode se perguntar Por que você exigiria um VHD separado então! Se a Microsoft lançou esse recurso, deve haver algo especial nele.
os VHDs podem ser facilmente copiados e permitem que você crie volumes dinâmicos, por causa dos quais você não precisa alocar os espaços em disco completamente. Você não precisa realmente particionar seu disco rígido para esse fim e eles podem ser facilmente acessados por meio de redes locais. Além disso, depois de criar um VHD dinâmico e instalar um sistema operacional, há opções para inicializá-lo duas vezes. Como eles são dinâmicos, não é necessário muito espaço para ser alocado para eles e também, todo o espaço pode ser recuperado depois de excluir o arquivo de contêiner VHD.
sentindo – se como criar um para si mesmos? Deixe-me levá-lo através das etapas de criação de um VHD.
passos para criar disco rígido Virtual na janela 10
Passo 1-Abra o aplicativo Ferramentas Administrativas no seu Windows 10 digitando seu nome na barra de pesquisa.
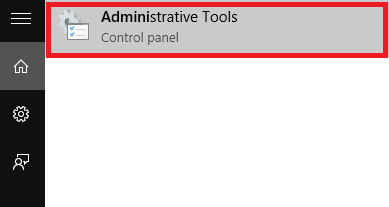
Passo 2 – uma vez que é aberto no painel de controle,em direção ao painel direito, você encontrará uma opção intitulada atalho de gerenciamento de computador. Clique duas vezes nele.
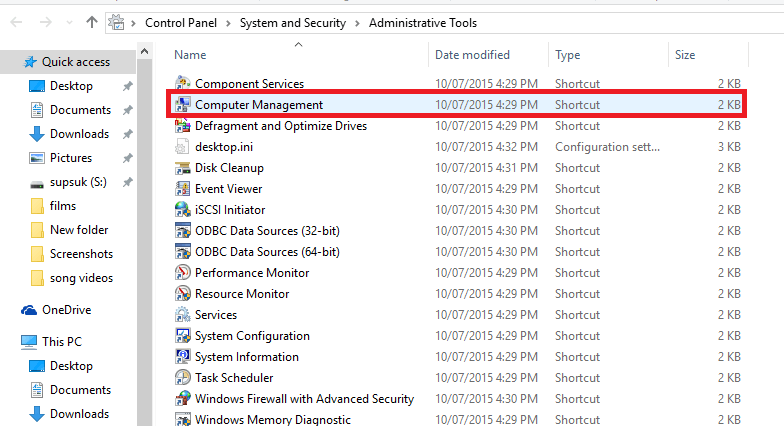
Etapa 3-expanda a opção chamada Armazenamento encontrada no painel esquerdo da janela que é iniciada.Você encontrará uma opção chamada gerenciamento de disco. Clique com o botão direito nele e escolha a opção Criar VHD.
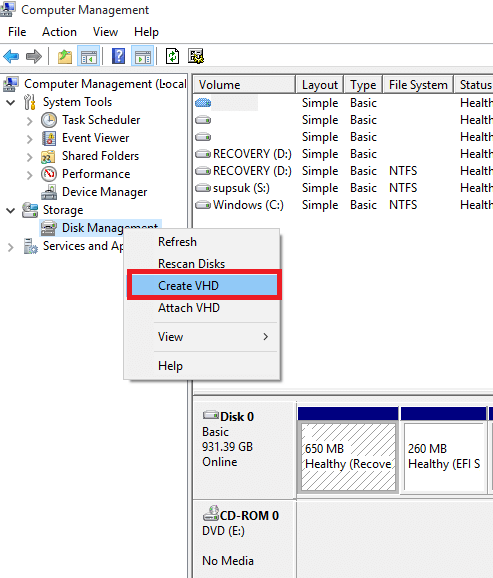
etapa 4 – Depois de fazer isso, você descobrirá que uma janela chamada criar e anexar VHD aparece. Você encontrará uma caixa de texto abaixo da opção Localização.
clique no botão Procurar e escolha o local onde deseja armazenar o arquivo VHD.
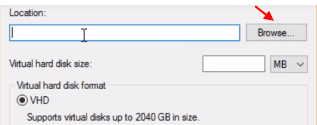
Agora, Escolha uma pasta onde deseja armazenar o arquivo VHD.
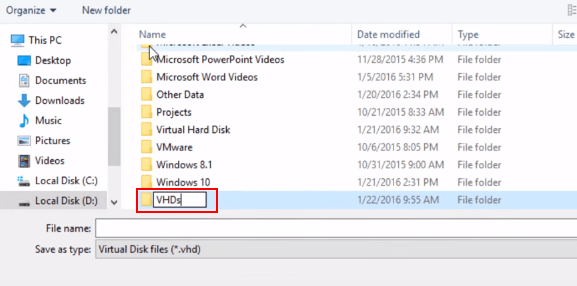
além disso, você pode escolher o tamanho do VHD alterando o número ao lado do tamanho do disco rígido Virtual. O tamanho por padrão, será definido em GB. Você pode alterá-lo para MB(megabytes) ou TB(terabytes), se necessário.
Nota: – você deve ter 1 GB de espaço livre na unidade na qual armazenou a pasta VHD se escolher 1 GB como o tamanho do disco rígido Virtual.
além disso, você tem duas opções para criar o disco rígido virtual: –
- Tamanho Fixo (aloca um tamanho fixo de unidade de disco rígido virtual que você escolheu)
- Dinamicamente expansão (não alocar instantaneamente o tamanho escolhido, mas continuar a crescer em tamanho até o tamanho alocado, como ela cresce em tamanho.)
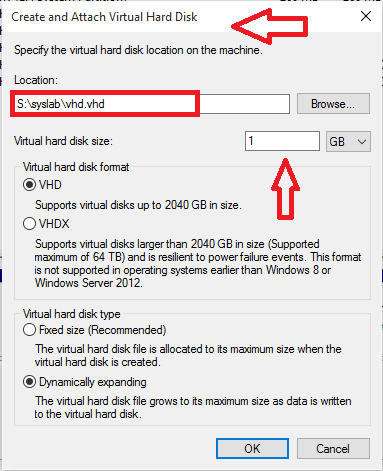
No meu caso, eu escolhi o caminho ” S:\syslab\vhd.vhd ” para armazenar o arquivo VHD correspondente e eu defini seu tamanho para 1 GB.
Passo 5-escolha na opção expansão dinâmica ou tamanho fixo como o tipo de disco rígido virtual e clique no botão OK.
Passo 6 – Depois de fazer as etapas acima, você encontrará o disco rígido Virtual criado, à direita da janela. Clique com o botão direito nele e escolha a opção Inicializar.Isso ajuda você a criar novos volumes no disco.
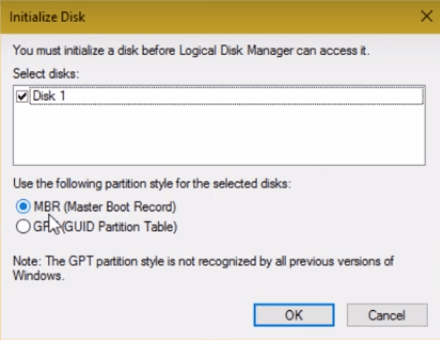
nota: – é recomendável que você escolha MBR (Master boot record).Etapa 7-Clique em OK na mensagem de alerta que aparece. Volte para o disco criado, clique com o botão direito e escolha a opção Novo Volume Simples.
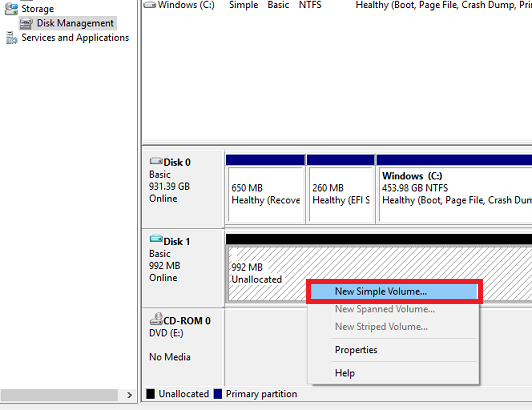
o Assistente de Volume Simples é aberto e você terá que clicar no botão Avançar para modificar as configurações.
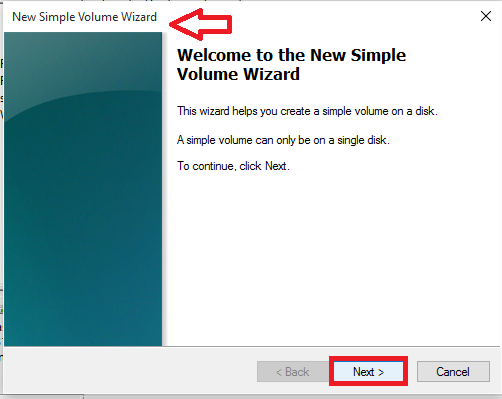
etapa 8-Selecione o tamanho do volume que deseja ter e clique novamente no botão Avançar.Eu escolhi a opção que foi definida por padrão.
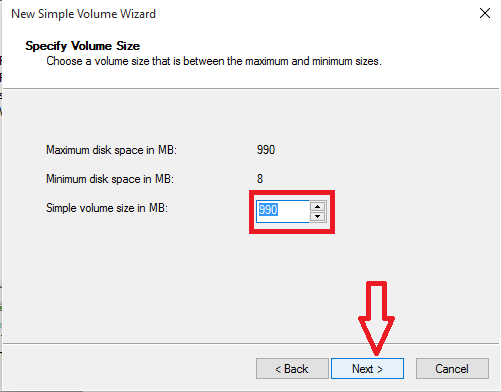
etapa 9-na próxima janela exibida, escolha a letra da unidade com a qual você pode nomear o volume. Depois de terminar com isso, escolha o botão Avançar.
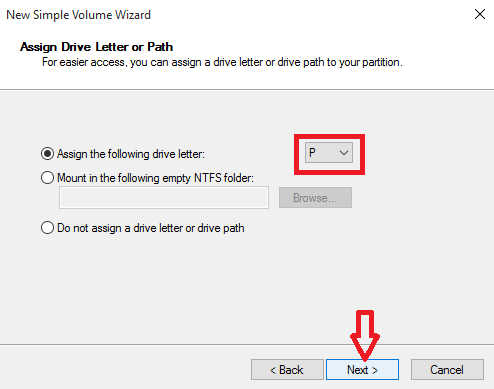
optei por nome a unidade como P.
PASSO 10 – Em todo o resto do windows,continue clicando no botão Avançar para ir com as opções padrão .
escolha Formatar a nova partição.
finalmente, clique no botão Concluir na última janela do Assistente de Volume Simples.
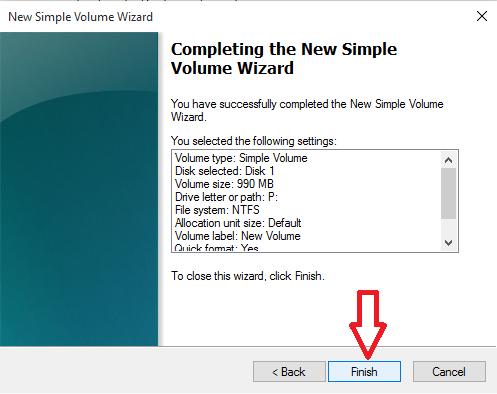
etapa 11-você encontrará o novo VHD cria no utilitário de gerenciamento de disco e o mesmo será aparente no Explorador de arquivos também. Agora, você está completamente feito com todo o processo de sua criação.
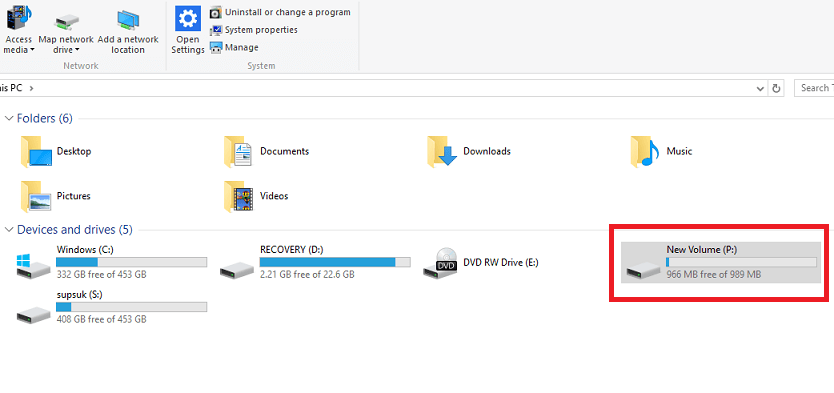
PASSO 12 – Sempre que você deseja desmontar a unidade e obter de volta o espaço na memória do sistema, basta clicar no VHD criado apenas no Explorador de ficheiros.Clique na opção Ejetar.O VHD agora será excluído.
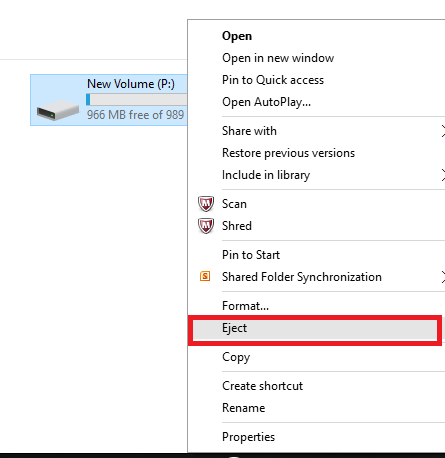
espero que você tenha achado este artigo útil. Experimente.!

aproxime – se do seu mundo do computador!