Como Criar Partições de disco Rígido no Windows 10
Existem centenas de problemas que podem acontecer em um computador com Windows. Cada usuário pode ter sua própria opinião sobre qual deles é o pior, mas é aqui no WindowsTechies, o problema que consideramos ser a pior é perder todos os arquivos, depois de todo o sistema é corrompido por uma forte malware ou vírus.
isso pode até piorar para o próximo nível de ser pior se os arquivos que você valorizou e protegeu há muito tempo em sua máquina Windows não puderem mais ser recuperados. Todos nós experimentamos isso depois que um processo de reforma ou instalação limpa foi feito em nossos laptops e PCs, mas poucas pessoas sabem que a Microsoft realmente criou ferramentas para proteger os usuários de nunca sofrer o pior pesadelo que pode acontecer a qualquer momento.
mostramos as ferramentas disponíveis no Windows 10 que o ajudarão a se preparar para o pior em nossos tutoriais anteriores. Eles são chamados de recuperação do sistema e Ferramentas de imagem/Backup e Restauração do sistema e, se você os Leu, deveria ter encontrado uma seção onde mencionamos sobre “partições de unidade”. É! para aproveitar totalmente essas ferramentas, você precisará, pelo menos, ser capaz de criar uma partição de unidade que servirá como armazenamento para seus arquivos de backup ou imagem do sistema.
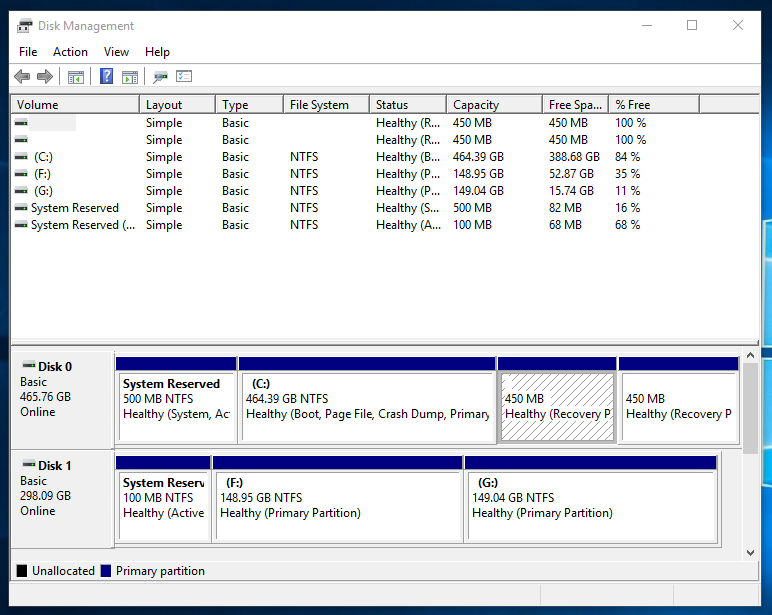
mas como as partições do disco rígido são criadas? Quais são os passos envolvidos? Se você quiser seguir as etapas que mostramos em nosso tutorial anterior, mas parou no meio porque não tem uma partição de disco rígido/disco rígido externo com você, ajudaremos você a criar uma (partição de unidade) com pelo menos 80 GB de espaço de armazenamento. Basta seguir as etapas que mostraremos neste tutorial para criar com sucesso uma partição do disco rígido em sua máquina Windows 10.
acessando a Ferramenta Ferramenta de gerenciamento de disco no Windows 10
diferentes ferramentas têm diferentes maneiras de serem acessadas em sua máquina Windows 10. O mesmo acontece com a Ferramenta de gerenciamento de disco criada no Sistema Operacional Windows. Existem várias maneiras de acessar essa ferramenta útil e mostraremos cada uma delas neste tutorial.
iniciando o gerenciamento de disco no menu Admin / WinX
uma das etapas mais simples que você pode usar ao abrir a Ferramenta de gerenciamento de disco é clicar em seu link que é encontrado no menu Admin, também conhecido como menu WinX. Para abrir esta ferramenta, tudo o que você precisa fazer é pressionar as teclas Windows + X e a ferramenta aparecerá instantaneamente na parte inferior direita da tela do computador, como você pode ver abaixo.

logo após clicar no link, a Ferramenta de gerenciamento de disco deve ser iniciada quase instantaneamente e você poderá ver todas as unidades de disco rígido disponíveis a partir das quais poderá criar partições.
acessando o gerenciamento de disco no painel de controle
agora, se você adora fazer as coisas da maneira tradicional, pode acessar a Ferramenta de gerenciamento de disco no painel de controle. Se você está tendo problemas para encontrar o atalho ou link que iniciará a janela do Painel de controle, não precisa entrar em pânico por estar perdido ou indisponível, porque tudo o que você precisa fazer é acessar novamente o menu WinX, como mostramos acima. Basta pressionar as teclas Windows + X e o menu deve aparecer instantaneamente na parte inferior esquerda da tela. A partir daqui, basta clicar no link que diz “Painel de controle” e a seção de configurações tradicionais do Windows deve abrir imediatamente.

Agora, na tela Inicial do Painel de Controle da Janela, basta clicar na categoria que diz “Sistema e Segurança” como você pode ver na imagem abaixo.

Depois de clicar no categoria, você deve ser capaz de acessar a seção que mostra o seu conteúdo e a partir de aqui, você terá que clicar sobre a subcategoria que diz “Ferramentas Administrativas”, no caso de você ainda deseja explorar algumas outras coisas que estão disponíveis sob ele ou você também pode abrir o “Gerenciador de discos” ferramenta imediatamente clicando em “Criar e formatar partições do disco rígido” link encontrados sob o título “Ferramentas Administrativas” subcategoria.
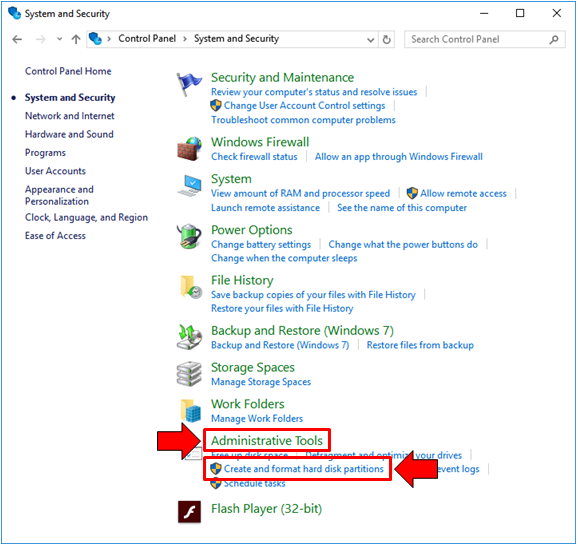
caso você tenha escolhido clicar no primeiro (categoria de Ferramentas Administrativas), você será direcionado para uma janela que se parece exatamente com a mostrada abaixo. Como você pode ver, há uma longa lista de ferramentas listadas em ordem alfabética, mas se você não quiser se estressar muito, basta clicar na última opção (Criar e formatar partições de disco), conforme descrito anteriormente. A captura de tela abaixo mostra o atalho da ferramenta “Gerenciamento do computador”, que você precisa clicar duas vezes para acessar a ferramenta” Gerenciador de disco”.
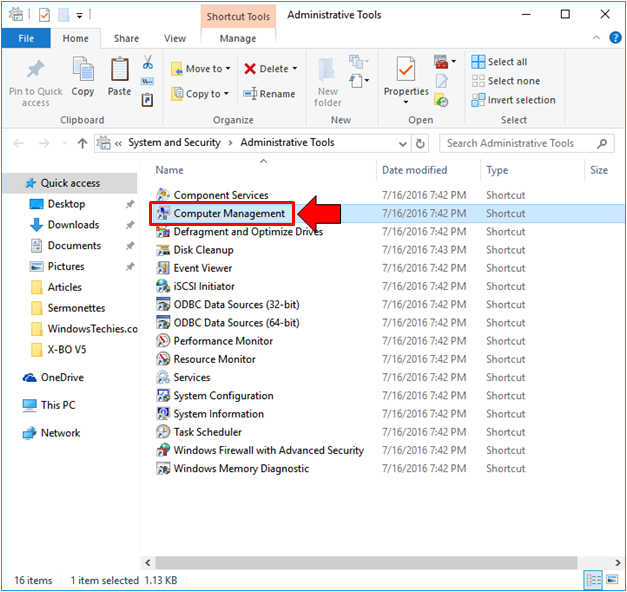
A Janela Gerenciamento do Computador, em seguida, iniciará e aqui, você vai ver a instalação normal de uma Janela, onde há um painel de navegação à esquerda que contém links ou atalhos que conduzem a que as diferentes ferramentas que são utilizadas para gerenciar sua máquina. A partir deste painel, você precisará clicar no atalho que diz “gerenciamento de disco” e pronto! A ferramenta deve abrir na mesma janela logo após inicializar.

a iniciar o Gerenciamento de Disco Universal Configurações do Aplicativo
por último, vamos para um outro método fácil no lançamento de ferramenta de Gestão do Dispositivo e, para fazer isso, primeiro você precisa abrir o universal Configurações do aplicativo. Para fazer isso rapidamente, tudo o que você precisa fazer é pressionar as teclas Windows + I e a janela do aplicativo Configurações deve abrir em um instante!

assim que o aplicativo configurações universais for aberto, você poderá ver 9 categorias de configuração, mas desta vez, não clicaremos em nenhuma delas. Você só precisará se concentrar na caixa de pesquisa encontrada na parte superior do centro e, aqui, você precisará digitar as palavras “gerenciamento de disco”. Depois de digitar essas duas palavras, você poderá ver o atalho “Criar e formatar partições do disco rígido” aparecendo como resultado/sugestão de pesquisa logo abaixo da caixa de entrada, como você pode ver na captura de tela abaixo.

depois de clicar na sugestão do resultado da pesquisa, como mostramos acima, a Ferramenta de gerenciamento de disco deve ser iniciada quase instantaneamente e agora você estará pronto para criar uma partição de disco rígido da qual falaremos a seguir!
Como Criar uma Partição de disco Rígido
Em um dos nossos tutoriais anteriores, mostramos como criar uma Imagem do Sistema também conhecido como cópia de segurança no Windows 10 e é necessária uma partição de disco rígido que tenha pelo menos 100 gb de espaço, portanto, neste tutorial, vamos mostrar-lhe como criar uma partição que tenha essa quantidade de espaço de armazenamento na mesma. Para começar, primeiro você precisará saber a letra da unidade do disco rígido da sua máquina. Ele é designado como unidade C: Se você não alterou a letra da unidade e se você tem apenas uma única partição onde o sistema operacional está instalado.
para começar, você precisará olhar para a parte inferior onde o rótulo “disco 0” é encontrado e à direita dele, basta procurar a caixa rotulada “(C:)” como você pode ver sendo destacada na captura de tela abaixo.

Depois de encontrar a unidade (C:), tudo o que você precisa fazer é clique com o botão direito do mouse sobre ele para acessar um menu de contexto que mostra as diferentes opções que você pode fazer para a unidade. Como estamos tentando criar uma nova partição do disco rígido, o que precisaremos clicar é a opção que diz “Diminuir Volume”, conforme mostrado abaixo.

depois de clicar na opção Diminuir volume, o Assistente de gerenciamento de disco mostrará um prompt que diz “consultar volume para espaço em disco disponível, aguarde…”. Isso levaria apenas alguns segundos e depois de verificar o espaço disponível, o assistente” encolher C: “será aberto mostrando o tamanho disponível antes de encolher, tamanho total disponível para encolher e há uma caixa abaixo dela onde você pode inserir o espaço que deseja criar para a nova partição do disco rígido. Como queremos criar um que tenha 100 GB de espaço de armazenamento, tudo o que precisamos fazer é inserir 100000 na caixa, pois ele pergunta O tamanho em MB.

Depois de introduzir o espaço desejado para a partição de disco rígido que será criado, agora você pode clicar no botão que diz “Encolher” encontrado na parte inferior direita como você pode ver na imagem acima. Depois de fazer isso, a ferramenta; aplicará o encolhimento de sua unidade existente e, uma vez feito isso, você poderá ver uma nova caixa em “disco 0”, que tem uma barra preta acima dela e é rotulada como “não alocada” e o espaço não é realmente 100 GB. É apenas 97,66 GB, uma vez que alguns megabytes foram usados para arquivos de sistema necessários para que ele fosse criado.

Se você verificar no gerenciador de arquivos, para as unidades disponíveis, você não será capaz de ver este espaço ainda não, pois ainda tem de ser formatada assim ele poderá ser usado. No entanto, unidade C: já deveria ter sido encolhido e o espaço disponível nele já é menor ou menor 100 GB, já que o gerenciamento de disco já separou esse espaço da unidade.
formatando o espaço não alocado
agora que você separou com sucesso um total de 100 GB da unidade existente (unidade C:), Agora você precisará formatá-lo para que apareça como uma nova partição ao verificar as unidades disponíveis no File Explorer. Para começar, primeiro você precisará clicar com o botão direito do mouse no espaço não alocado mostrado na janela da ferramenta de gerenciamento de disco para acessar um menu contextual que mostra as opções e ações disponíveis para a unidade. A partir dessas opções, você precisará clicar em “Novo Volume Simples…” Como mostrado abaixo.

Depois de clicar nele, o Assistente de Novo Volume Simples instantaneamente o lançamento e a partir de aqui, basta clicar sobre o botão “Próximo”, que é encontrado na parte inferior direita da Janela, como mostrado na imagem abaixo.

a próxima etapa solicitará que você insira o valor desejado para o novo volume simples que será criado. A quantidade total de espaço já está na caixa por padrão, mas se você quiser inserir um valor de espaço menor, sinta-se à vontade para fazê-lo inserindo-o na caixa de entrada e depois, basta clicar no botão “Avançar” que é encontrado na parte inferior direita.

em seguida, você será solicitado a atribuir uma letra ou caminho da unidade. Como estamos criando apenas uma partição básica, você não precisa alterar nada nesta janela. A nova unidade será rotulada como” D: “por padrão, mas você pode alterar isso para outras letras do alfabeto, exceto C: uma vez que já está sendo usado pela unidade existente. Para escolher uma nova letra de unidade, basta clicar na caixa suspensa que contém a padrão atribuída à unidade, como você pode ver na captura de tela abaixo e escolher a que deseja.

Depois de escolher a sua letra de unidade desejada, tudo o que você precisa fazer é novamente clique em “Next” botão que se encontra na parte inferior direita da Janela, a fim de prosseguir para a próxima etapa.
a janela que vem a seguir solicitará que você formate a partição. Novamente, as opções padrão selecionadas já funcionam muito bem, então basta clicar no botão” Avançar ” que está localizado na parte inferior direita desta janela para iniciar a formatação da unidade.

finalmente, você chegará à última etapa que mostra as informações que você definiu e selecionou nas etapas anteriores. Você pode verificar essas configurações para a nova unidade, a fim de se certificar de que tudo é o que você realmente deseja criar e depois de se certificar de que tudo está bem, simplesmente clique no botão que diz “Concluir” como você pode ver na imagem abaixo.

depois de clicar no botão “Concluir”, a unidade será criada e você poderá usá-la logo depois. Em outros casos, pode ser necessário reiniciar o computador para tornar as alterações finais e recomendamos que você faça isso para organizar tudo bem para a unidade recém-criada.
por que criar uma partição do disco rígido?
dividir seu disco rígido em partes diferentes é uma coisa boa a fazer, especialmente se você estiver tentando proteger algumas coisas de serem corrompidas junto com seu espaço atual ou existente no disco rígido onde o sistema operacional está instalado. Você também pode criar uma partição de disco rígido a ser mapeada como uma unidade de rede, caso não goste que outras pessoas possam acessar suas coisas pessoais que podem ser armazenadas em pastas e bibliotecas compartilhadas por padrão ao mapear sua unidade existente em uma rede.
Outros casos que garante a criação de uma partição de disco rígido separado é quando você deseja salvar uma imagem de sistema ou uma unidade de backup para o seu computador, que você pode usar no caso de a situação fica pior e se o seu computador se recusa a inicializar normalmente como temos mostrado neste tutorial anterior. Você já tentou criar uma partição de disco rígido em sua máquina Windows 10? Que tipo de problemas você encontrou e como você foi capaz de resolvê-lo? Você pode querer nos informar seus pensamentos para que possamos ajudá-lo com isso. Nossa comunidade de terráqueos amantes do Windows também pode ter algumas sugestões que ajudarão a resolver o problema que você está tendo em seu computador.