Como converter um JPEG para PNG no Photoshop (com transparência!)
se você tem um arquivo JPEG que precisa converter para um PNG, o Photoshop facilita. Melhor ainda, ele também fornece um punhado de ferramentas fáceis para remover o fundo da imagem, para que você possa exportar com transparência. Então, se você quiser finalmente remover esse fundo irritante de suas imagens ou gráficos, cortar sua imagem e convertê-la de JPEG para PNG é a solução perfeita!
para converter um JPEG em um PNG com um fundo transparente no Photoshop, faça uma seleção em torno de seu assunto com a Ferramenta de seleção rápida e adicione-a a uma máscara de camada. Com o fundo removido, vá para arquivo > exportar > Exportar como. Defina o formato como PNG, marque a Opção Transparência e clique em Exportar.
vamos quebrar este processo mais em profundidade mais tarde neste tutorial e como converter um JPEG para PNG sem remover o fundo. No entanto, vamos começar com uma melhor compreensão do que esses dois tipos de arquivos realmente são.
Qual é a diferença entre JPEG e PNG?JPEG e PNG são dois dos formatos de arquivo mais populares usados para imagens. No entanto, há uma diferença fundamental entre eles.
JPEG
Primeiro, vamos começar com JPEG, que significa Joint Photographic Experts Group. Este é o nome do grupo que fundou o formato de arquivo JPEG em 1992, pois eles precisavam de uma maneira de tornar as imagens grandes menores, para que pudessem ser mais fáceis de compartilhar. JPEG tem o que é conhecido como compactação “com Perdas”, o que significa que a qualidade do arquivo é reduzida.
a taxa de compressão para JPEG é de 10:1. Então, por exemplo, se você começar com uma imagem de 20 MB, ela se tornará 2 MB se você exportá-la como JPEG. A compressão nem sempre afeta a qualidade da imagem, pelo menos não para o olho humano. No entanto, isso depende da imagem em si, bem como da qualidade do arquivo original.
as imagens JPEG são ótimas para fotografia digital e imagens com sombreamento e cores complexas. Essas imagens são o que você encontra na maioria dos sites e plataformas de mídia social, pois permitem o upload mais rápido do tamanho reduzido do arquivo. No entanto, devido à compactação com Perdas do JPEG, eles não são ideais para imagens com desenhos de linhas de texto ou logotipos.
PNG
o formato de arquivo PNG significa Portable Network Graphics. Foi criado em meados da década de 1990 e foi feito para substituir GIFs (formato gráfico de Intercâmbio). PNG tem o que é conhecido como compactação “sem perdas”, O que significa que a qualidade do arquivo permanece a mesma antes e depois da compactação.
as imagens PNG são maiores do que as imagens JPEG porque mantêm todas as informações dentro do arquivo antes e depois da compactação. A compactação sem perdas também os torna perfeitos para desenhos de linha, textos e gráficos de ícones, porque mesmo uma pequena redução na qualidade pode afetar esses tipos de imagens.
essa também é a razão pela qual as imagens PNG são preferidas para capturas de tela em relação aos JPEGs, pois permite que você veja as imagens e o texto mais claros na tela. Outra vantagem do PNG é que ele permite que você tenha um fundo completamente transparente, o que é importante para coisas como design de logotipo. Por exemplo, digamos que você criou um logotipo no Photoshop e deseja manter esse fundo transparente ao salvá-lo. Você teria que exportar essa imagem como um arquivo PNG para manter esse fundo transparente, porque se você salvá-la como um arquivo JPEG, ela será salva com um fundo branco.
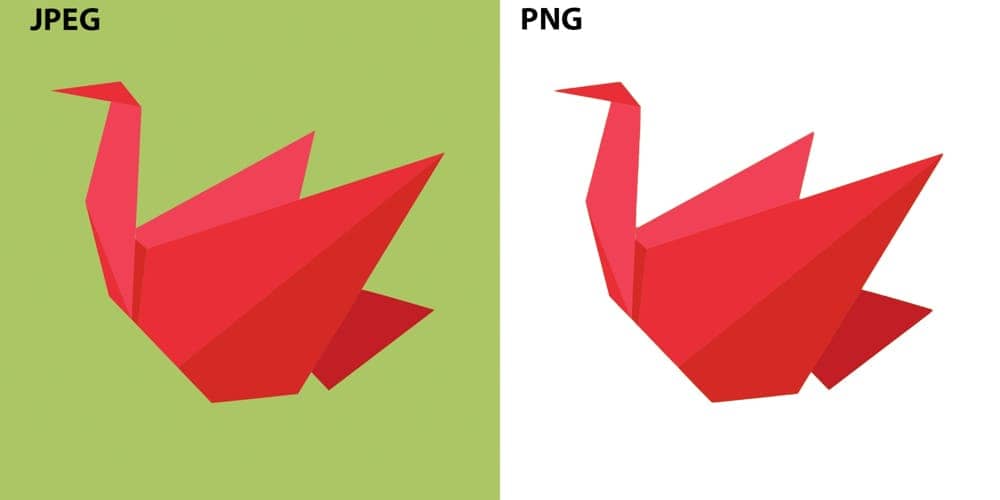
agora que você entende a diferença entre esses dois tipos de arquivos, vamos converter um arquivo JPEG em um PNG sem cortar o plano de fundo.
como converter uma imagem JPEG para PNG
Passo 1: Vá Para o Arquivo > Exportar > Exportar Como
Abra sua imagem no Photoshop, em seguida, vá para a barra de menu e clique em Arquivo > Exportar > Exportar Como. Você também pode usar o atalho Alt + Shift + Control + W no Windows ou Option + Shift + Command + W no Mac. Isso abrirá o menu Exportar como.

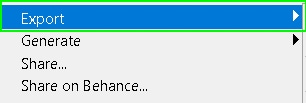

Passo 2: Definir O Formato de Exportação Para PNG
Exportar Como menu é onde você vai ser capaz de alterar a imagem do JPEG PNG antes de salvá-lo no seu computador. Você também pode alterar o tamanho da imagem, bem como o tamanho da tela neste menu. No entanto, por enquanto, vamos nos concentrar apenas em Alterar o formato do arquivo.
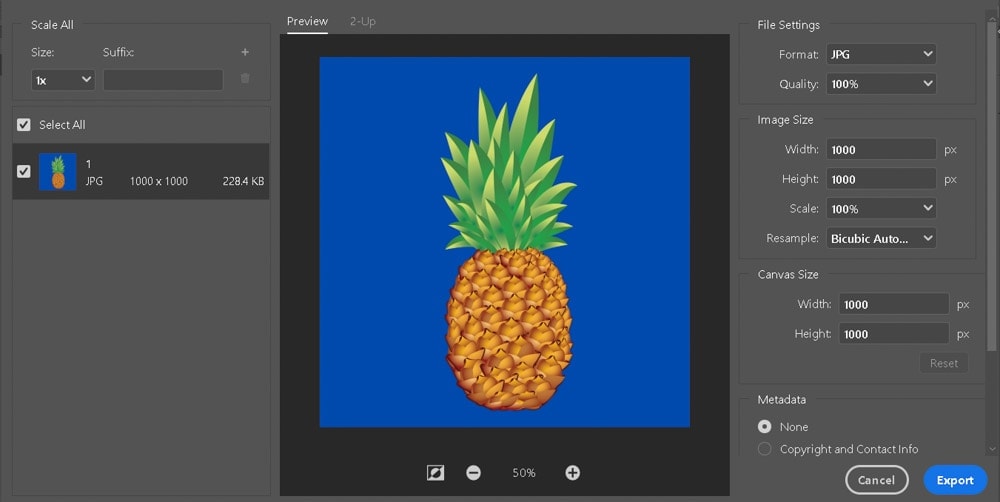
em Configurações de arquivo à direita da janela Exportar como, clique na opção JPG para visualizar os outros formatos de arquivo disponíveis.
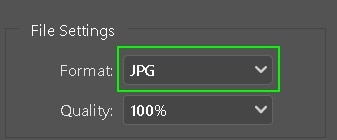
na lista de formatos de arquivo, selecione PNG para alterar o formato em que sua imagem será salva.
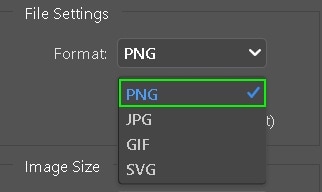
Etapa 3: Pressione exportar
agora que você selecionou PNG para o seu formato de arquivo, clique no botão Exportar no canto inferior direito da janela Exportar como para salvar sua imagem como PNG no seu computador.
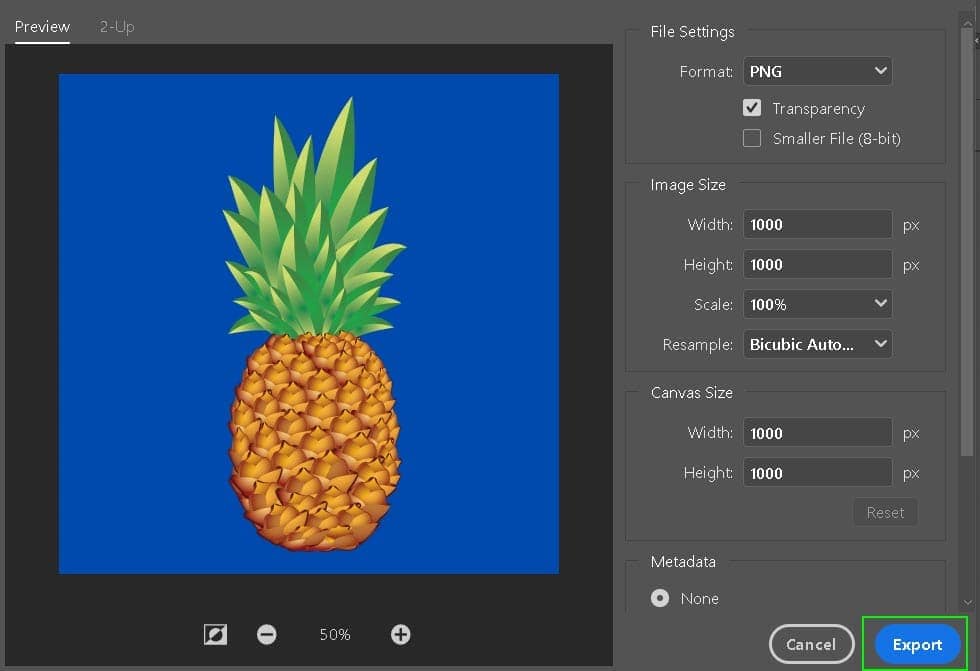
este método converterá seus arquivos JPEG em PNG, mas eles ainda parecerão quase idênticos após a exportação. Mesmo que os arquivos PNG preservem a transparência, eles só o fazem se houver realmente transparência em sua imagem. Na próxima seção, você aprenderá uma maneira rápida e fácil de remover o plano de fundo da sua imagem para aproveitar ao máximo seus arquivos PNG.
como transformar um JPEG em um arquivo PNG com um fundo transparente
Passo 1: Remova o fundo da sua imagem
selecione a Ferramenta de seleção de objeto na barra de ferramentas. Isso permitirá que você selecione facilmente o objeto em sua imagem que deseja cortar. Se você estiver usando o Photoshop 2019 ou posterior, poderá usar a ferramenta Seleção Rápida para essas etapas. A Ferramenta de seleção de objetos está disponível apenas no Photoshop 2020 e mais recente.
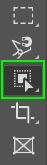
depois de ativar a ferramenta Seleção de objetos, desenhe uma seleção de marquee ao redor da imagem para destacá-la usando o modo seleção de Marquee. Não se preocupe, você não precisa torná-lo exato, desde que seja maior do que o objeto em sua imagem que deseja selecionar. A ferramenta Seleção de objeto irá encaixar a seleção nas bordas do objeto.
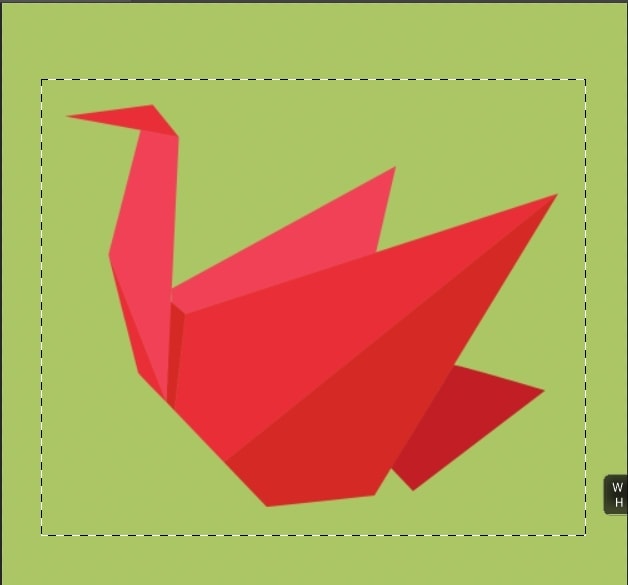
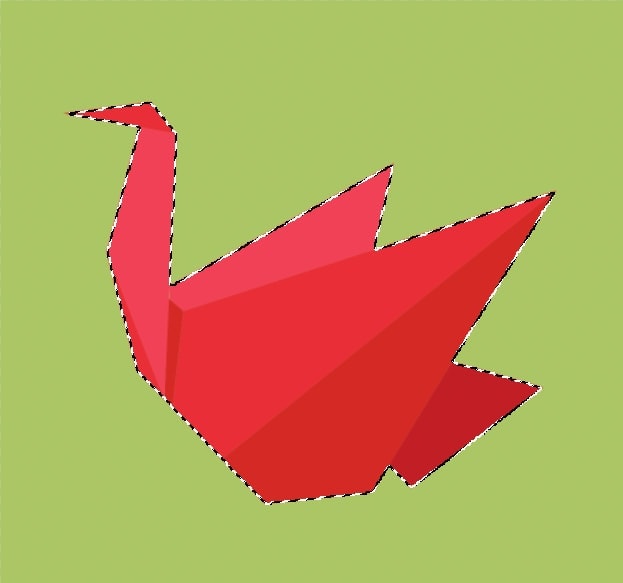
agora que você selecionou o objeto, vamos usar uma máscara de camada para se livrar do fundo. A máscara de camada é uma maneira não destrutiva de editar uma imagem e, em muitos casos, um salva-vidas, se estivermos sendo honestos. Você pode aplicá-lo clicando no ícone da máscara de camada no painel Camadas. É o ícone quadrado com um círculo nele.
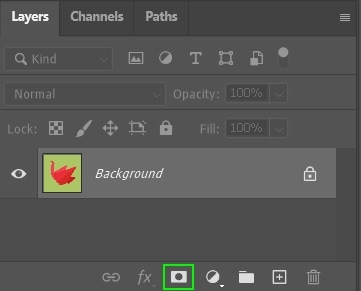
depois de clicar no ícone da máscara de camada, você notará uma pequena miniatura ao lado da miniatura da camada. Dentro está a forma selecionada em branco e o resto do fundo é preto. Isso significa que a máscara de camada está ativa e mostrando apenas a imagem selecionada.
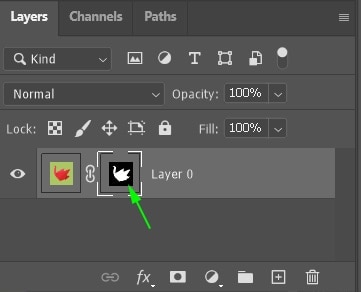
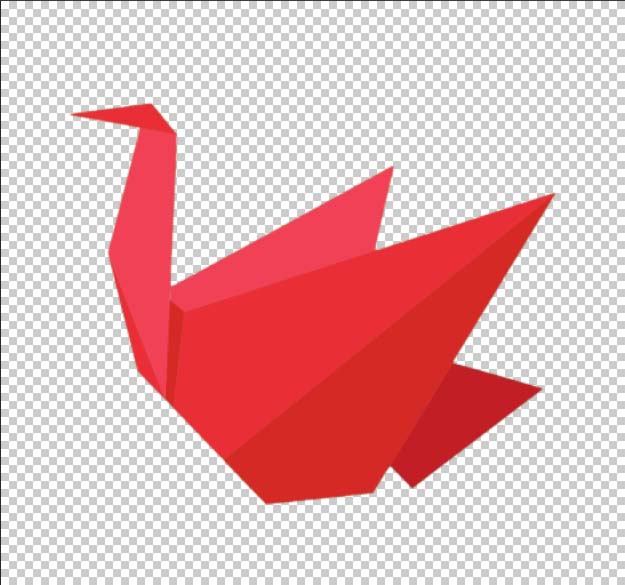
Passo 2: Vá para arquivo > exportar > Exportar como
agora que você se livrou do fundo com sucesso, o próximo passo é salvar a imagem como um arquivo PNG com um fundo transparente. Isso exigirá que você repita as etapas na seção acima para acessar o menu Exportar como, ou você pode usar o atalho Alt + Shift + Control + W no Windows ou Option + Shift + Command + W no Mac para fazer isso.
Passo 3: Defina o formato para PNG e marque transparência
depois de abrir o menu Exportar como, altere o formato do arquivo de JPG para PNG e verifique se a caixa ao lado da Opção Transparência está marcada. Como você pode ver, a opção PNG mantém o fundo quadriculado (que representa transparência), enquanto a opção JPG tem um fundo branco.
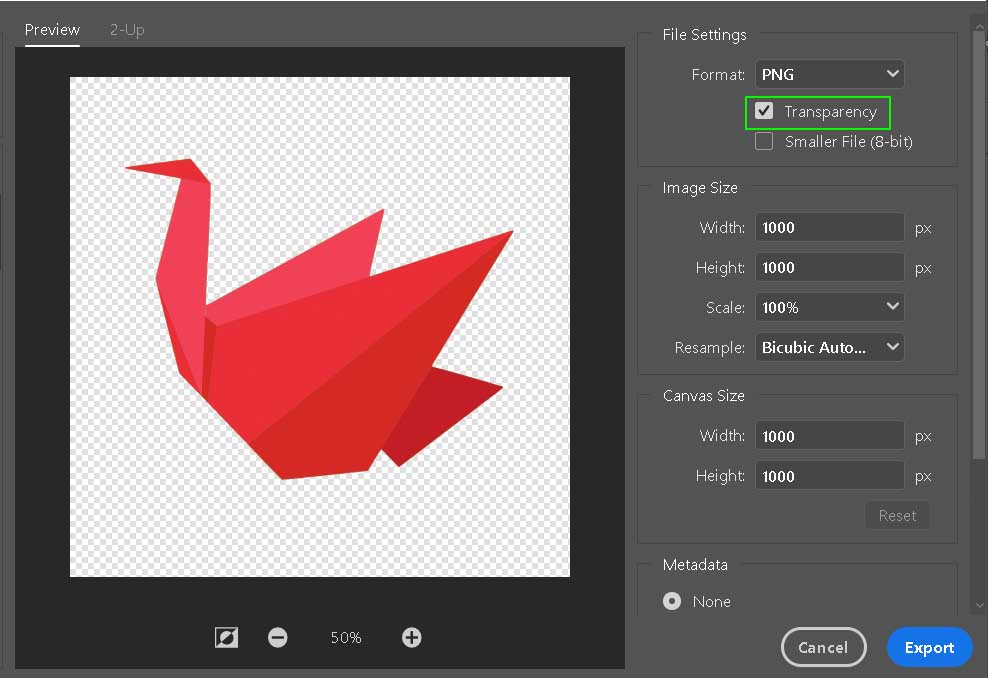
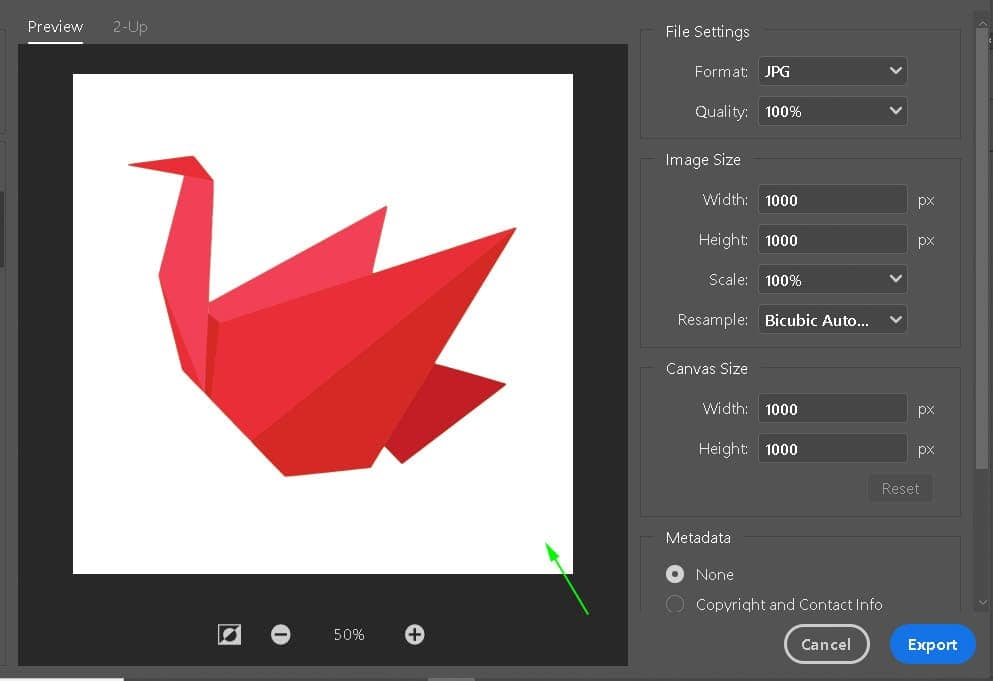
Etapa 4: Clique em Exportar
depois de selecionar a opção PNG com a transparência marcada, clique em exportar para salvar sua imagem em seu computador. Aqui está o antes e depois da conversão:
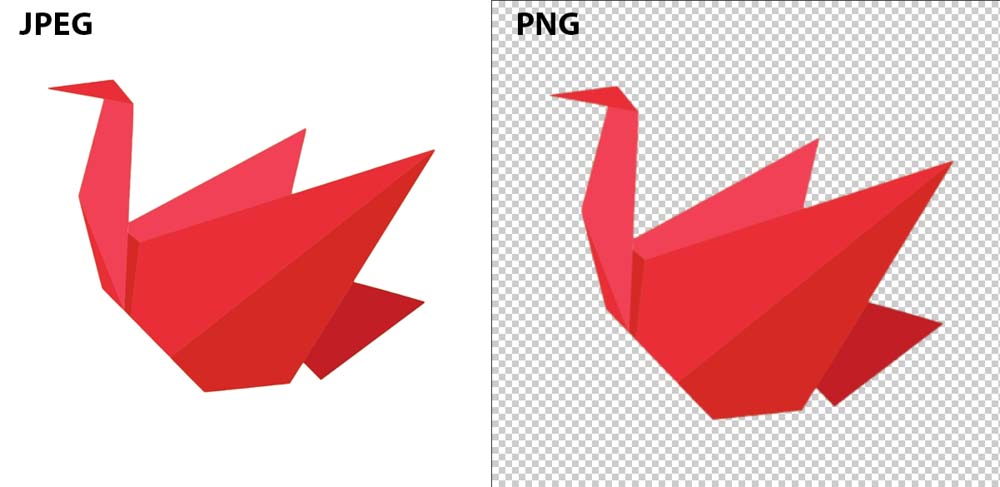
Este fundo quadriculado não ficará visível quando você adicionar seu PNG a outra imagem. No entanto, ao visualizar seu arquivo PNG em seu computador, ele pode aparecer com um fundo branco ou quadriculado. Isso ocorre porque seu computador não tem outra maneira de exibir transparência.
felizmente, você não precisa se preocupar porque da próxima vez que adicionar sua imagem PNG a um de seus projetos, ela terá um fundo totalmente transparente!
então agora você sabe como converter um JPEG em um PNG transparente no Photoshop. Além disso, você também sabe como converter uma imagem JPG em PNG sem qualquer edição também. Esse mesmo processo será aplicado sempre que você quiser preservar a transparência em suas imagens. Afinal, é nisso que os PNG são melhores. Então, para ajudá-lo a melhorar a remoção de fundos em suas imagens, confira estas 5 ferramentas incríveis no Photoshop!
Edição Feliz!