Como Configurar Um Pessoal VPN do Windows
Configurar Seu Próprio VPN, Sem o Caro Software
Por Eric Geier
Se você quiser proteger o acesso à rede quando estiver fora do escritório, você pode configurar uma Rede Virtual Privada (VPN ). Você pode se conectar via Internet e acessar com segurança seus arquivos e recursos compartilhados. Você não precisa comprar um servidor VPN caro se não tiver muitos usuários. O Windows realmente fornece servidor VPN e funcionalidade do cliente.
neste tutorial, configuraremos o servidor VPN do Windows 7 ou Vista e nos conectaremos com o Windows XP, Vista ou 7. Agora vamos começar!
evitando conflitos de IP
como as conexões VPN vinculam as redes, você deve ter cuidado com a sub-rede e o endereçamento IP para que não haja conflitos. Na rede que hospeda o servidor VPN, você deve usar um ip padrão incomum para o roteador, como 192.168.50.1. Se você tiver vários escritórios, atribua cada um a uma IP/sub-rede incomum diferente, como 192.168.51.1, 192.168.52.1 e assim por diante.
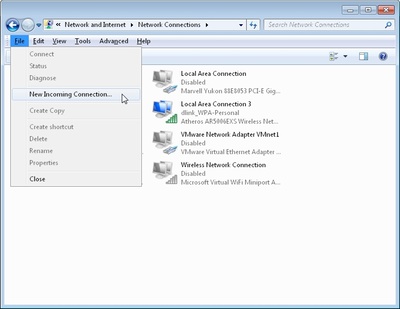 Figura 1
Figura 1crie uma conexão VPN de entrada no Windows
para configurar o servidor VPN do Windows, você faz o que é descrito pela Microsoft como ” criando uma conexão de entrada.”Este será o servidor ou host da VPN. Entre outras coisas, você especificará os usuários que deseja conectar. Siga estas etapas para criar uma conexão de entrada:
- clique com o botão direito do mouse no ícone de rede na bandeja do sistema e selecione Abrir Centro de rede e compartilhamento.
- clique em Gerenciar Conexões de rede (Windows Vista) ou alterar as configurações do adaptador (Windows 7).
- pressione a tecla Alt para mostrar o menu Arquivo e clique em Arquivo > nova conexão de entrada….
- selecione a quem você gostaria de dar acesso VPN e/ou criar contas personalizadas clicando em Adicionar alguém. Veja a Figura 2 para um exemplo. Quando terminar, clique em Avançar.
- selecione através da Internet, como mostra a Figura 3, e clique em Avançar.
- como mostrado na Figura 4, Selecione os protocolos que deseja habilitar para essa conexão. É provável que você queira selecionar o protocolo de internet versão 4 (TCP / IPv4), para que os usuários remotos recebam um endereço IP e possam acessar a Internet e/ou a rede. Além disso, se você quiser que o(S) usuário (es) remoto (s) acesse compartilhamentos de arquivos e/ou impressoras, selecione Compartilhamento de arquivos e impressoras para redes Microsoft. Quando terminar, clique em Permitir acesso.Na próxima janela, clique em Fechar.
Agora você precisa acessar as propriedades da conexão de rede de entrada recém-criada e definir o intervalo de endereços IP para clientes VPN:
- na janela Conexões de rede, clique duas vezes em conexões de entrada.
- selecione a guia Rede e clique duas vezes em Protocolo de Internet Versão 4 (TCP/IPv4).
- selecione Especificar endereços IP e, em seguida, insira um endereço inicial e final que esteja dentro do intervalo da sua sub-rede local, mas não esteja em conflito com o intervalo DHCP. Por exemplo, se o IP do seu roteador for 192.168.50.1, você pode inserir 192.168.50.50 a 192.168.50.59 como mostrado na Figura 5, que suportaria 10 clientes. Se você quiser que os clientes possam atribuir a si mesmos um IP, selecione essa opção.Clique em OK em ambas as caixas de diálogo para salvar as alterações.
Configurar quaisquer firewalls de terceiros
o Windows automaticamente irá permitir conexões VPN através do Firewall do Windows quando você configurar a conexão de entrada no PC host. No entanto, se você tiver um firewall de terceiros instalado no PC host, precisará garantir que o tráfego VPN seja permitido. Você pode ter que inserir manualmente os números de porta 47 e 1723.
Configurar o endereço IP, DNS dinâmico, e o roteador
Para habilitar conexões VPN para o PC host da Internet, você deve configurar seu roteador para encaminhá-las para o PC com Windows que aceitar ligações a receber. Você especifica o PC host inserindo seu endereço IP local. Portanto, antes de configurar a porta para frente, você deve garantir que o endereço IP não seja alterado.
comece fazendo login no painel de controle baseado na Web do roteador. Em seguida, vá para as configurações de rede ou DHCP e veja se você pode reservar o endereço IP para o PC para que ele sempre obtenha o mesmo. Isso pode ser chamado de reserva DHCP ou DHCP Estático. Alguns roteadores não têm esse recurso. Nesse caso, você precisará atribuir manualmente ao PC UM IP estático nas configurações TCP/IP da conexão de rede no Windows.
depois de descobrir o endereço IP, encontre as configurações de encaminhamento de servidor virtual ou porta no painel de controle baseado na web do roteador. Em seguida, crie uma porta de encaminhamento de entrada 1723 para o endereço IP local do PC, como mostra a Figura 6. Não se esqueça de salvar as alterações!

Figura 6.
se sua conexão com a Internet usa um endereço IP dinâmico, em vez de estático, você deve se inscrever e configurar um serviço DNS dinâmico. Isso ocorre porque quando você configura os clientes remotos, é necessário inserir o endereço IP da Internet de onde o PC host está localizado. Isso será um problema se o IP mudar. No entanto, você pode se inscrever para um serviço gratuito, como de NO-IP, e insira os detalhes da sua conta no roteador para que ele atualize o nome do host com seu IP. Então você terá um nome de host (como yourname.no-ip.org) para inserir em clientes remotos, que sempre apontarão para o endereço IP atual da Internet do seu PC host.
agora tudo no lado do servidor deve ser configurado e pronto para ir. Em seguida, você precisa configurar os clientes.
crie conexões VPN de saída no Windows
agora que você tem a configuração do servidor, precisa configurar os computadores dos quais deseja se conectar, chamados de clientes VPN. Veja como no Windows Vista e 7:
- clique com o botão direito do mouse no ícone de rede na bandeja do sistema e selecione Abrir Centro de rede e compartilhamento.
- clique em Configurar uma conexão ou rede (Windows Vista) ou configurar uma nova conexão ou rede (Windows 7, Como mostrado abaixo).
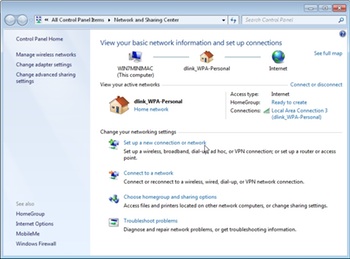
- no assistente, selecione Conectar a um local de trabalho e clique em Avançar.
- selecione Usar minha conexão com a Internet (VPN).
- digite o endereço IP da Internet ou o nome do host no endereço da Internet e insira algo para o nome do Destino. Veja a figura 8 abaixo para um exemplo. Você provavelmente vai querer manter as outras opções desativadas.
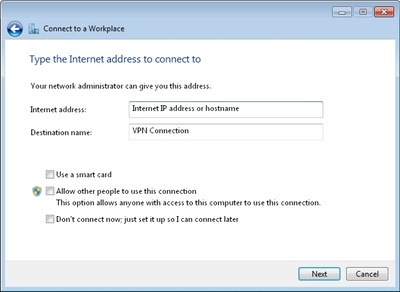
- clique em Avançar para continuar.
- digite um nome de usuário e senha que foi selecionado quando você criou a conexão VPN de entrada e clique em Avançar para tentar se conectar. Ele tentará se conectar usando os seguintes protocolos: SSTP, PPTP e, em seguida, L2TP.
- uma vez conectado, clique em Fechar.
O Windows pode, por padrão, atribuir a conexão como uma rede pública, limitando a funcionalidade de compartilhamento. Portanto, você provavelmente quer mudar isso. Se você não for solicitado a fazê-lo, abra o centro de rede e compartilhamento e clique em Personalizar (Windows Vista) ou o link de rede pública sob o nome da conexão (Windows 7). Em seguida, na janela pop-up, selecione Rede de trabalho.
veja como criar e fazer a conexão VPN no Windows XP:
- abra a janela Conexões de rede e clique em criar uma nova conexão.
- selecione Conectar à rede no meu local de trabalho e clique em Avançar.
- Selecione Conexão de rede privada Virtual e clique em Avançar.
- insira um nome para a conexão e clique em Avançar.
- selecione Não disque a conexão inicial e clique em Avançar.
- digite o endereço IP da Internet ou o nome do host e clique em Avançar.
- Clique Em Concluir.
limitando o tráfego VPN
por padrão, todo o tráfego da Internet no cliente VPN passará pela VPN em vez da Internet local à qual eles estão conectados. Isso é ótimo se eles estiverem usando uma conexão pública, como uma porta em um hotel ou ponto de acesso Wi-Fi, pois mantém sua navegação privada. No entanto, se eles estiverem em uma rede confiável, como em sua casa ou escritório remoto, isso pode estar desperdiçando largura de banda. Para limitar o tráfego que passa pela conexão VPN:
- na janela Conexões de rede, clique com o botão direito do mouse na conexão VPN e selecione Propriedades.
- selecione a guia Rede e clique duas vezes em Protocolo da Internet (TCP/IP). Clique no botão Avançado e desmarque Usar gateway padrão na rede remota (consulte a Figura 9).
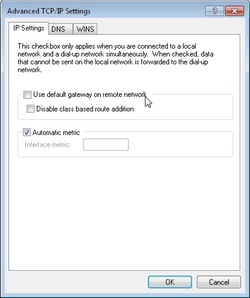
- clique em OK nas caixas de diálogo para salvar as alterações.
agora o cliente VPN usará a conexão de Internet local ao navegar em sites. Ele só usará a conexão VPN quando um servidor ou endereço IP não estiver acessível pela Internet, como ao acessar compartilhamentos na rede de host VPN.
conectando-se à VPN
no Windows XP, você pode conectar e desconectar abrindo a janela Conexões de rede e clicando com o botão direito do mouse na conexão VPN. No Windows Vista, você pode clicar no ícone de rede na bandeja do sistema, clicar em Conectar e selecionar a conexão. No Windows 7, Clique no ícone de rede na bandeja do sistema e selecione a conexão VPN.