Como ativar o modo AHCI SATA na BIOS sem reinstalar o Windows
neste artigo, vamos apresentar várias formas para ativar o modo AHCI SATA no BIOS sem reinstalar o Windows 10 e, assim, melhorar o desempenho, a eficiência e o consumo de energia da moderna HDD e SSD…

Conteúdo:
- Como AHCI e IDE diferentes?
- por que é melhor habilitar o AHCI?
- Como faço para definir o modo de operação atual?
- Como faço para habilitar o modo AHCI para SATA no meu BIOS sem reinstalar o Windows 10?
- Método #1: Activar o modo AHCI através do registo
- Método #2: Ativando o modo AHCI usando o Prompt de Comando
O estável e rápida a operação de qualquer computador depende de muitos fatores que afetam o desempenho de componentes individuais. Um desses fatores é o modo de operação da interface SATA, responsável por todo o processo de transferência de dados dos discos rígidos.
as tecnologias modernas não estão paradas, mas estão em constante evolução, o que leva a alguns conflitos que podem ocorrer dentro do computador.
por exemplo, um SSD conectado por meio de uma interface SATA em execução no modo IDE, um modo de interface SATA desatualizado que não consegue desbloquear o potencial das unidades de alta velocidade de hoje. Esse conflito é possível, pois os fabricantes de placas-mãe de hoje deixam seus usuários a oportunidade de trabalhar corretamente com mídias antigas sem o suporte AHCI.
deve-se notar que a maioria das placas-mãe modernas já possui o modo AHCI padrão, mas esse problema pode acontecer ao instalar um SSD mais moderno em uma placa mais antiga ou ao comprar uma placa-mãe, que estava em uso, onde o modo IDE foi definido.
como o AHCI e o IDE diferem?
IDE é um antigo modo de interface SATA, que é quase o mesmo que seu antecessor PATA (PATA usou um cabo largo e fino). Esse modo de operação era popular antes da introdução generalizada do AHCI, que permitia que os acionamentos modernos realizassem todo o potencial de velocidade e recursos.

AHCI-é um novo modo de operação através da interface SATA. Operar neste modo permite obter a máxima eficiência das unidades SSD com uma velocidade muito alta de gravação de dados. Além disso, o modo AHCI tem um consumo de energia mais econômico, além de permitir que você substitua discos rígidos sem desligar o computador. Trabalhar no modo AHCI revela totalmente os recursos da interface SATA

por que é melhor habilitar o AHCI?
ativar o modo AHCI em conjunto com uma unidade de disco rígido rápida pode fornecer um bom aumento na velocidade do computador, pois sua velocidade de gravação pode aumentar em 10-20%. Ao habilitar o AHCI, os usuários economizarão tempo cada vez que gravarem arquivos.
Como faço para definir o modo de operação atual?
para determinar o modo de operação atual, siga as próximas etapas:
Etapa 1: Digite o “painel de controle” clicando com o botão direito do mouse no botão “Iniciar”.
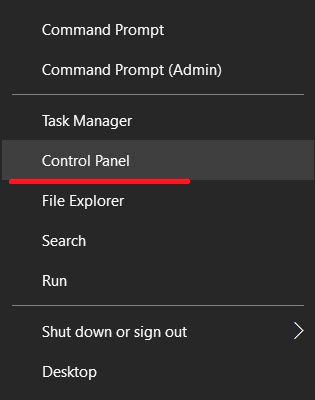
Passo 2: Na janela que se abre, selecione o modo de exibição” pequenos ícones “e clique no ícone” Gerenciador de dispositivos”.
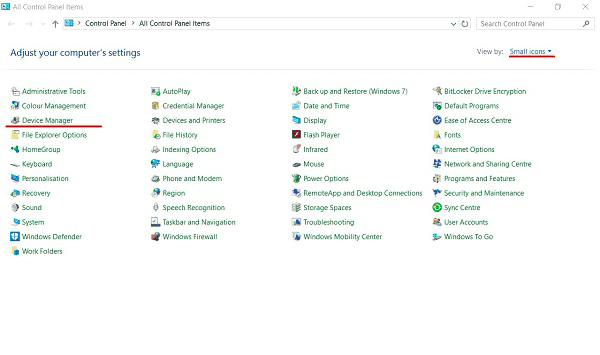
Passo 3: Na janela que irá abrir, clique em “IDE/SATA Controladores…”, seleccione a unidade de disco rígido, clique com o botão direito do mouse e selecione “Propriedades”
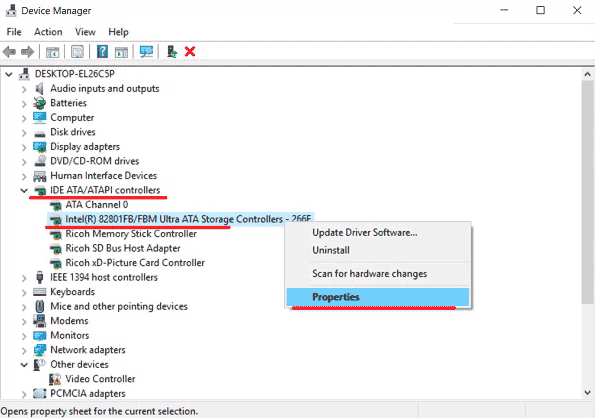
janela que se abre mostra o modo de operação
Você também pode verificar o modo de operação via BIOS ou UEFI. Os parâmetros onde as informações do modo de operação estão localizadas geralmente estão disponíveis em” modo SATA”,” opções de armazenamento ” etc. dependendo do modelo da placa-mãe e do firmware
importante: Não alterne os modos no BIOS ou UEFI, pois isso fará com que o sistema operacional não inicialize.
Como faço para habilitar o modo AHCI para SATA no meu BIOS sem reinstalar o Windows 10?
existem várias maneiras de alternar com segurança entre os modos de operação, mantendo a funcionalidade correta do sistema de trabalho.
Método #1: habilite o modo AHCI através do registro
Passo 1: Primeiro, você precisa abrir o editor do registro. Você pode fazer isso clicando com o botão direito do mouse no botão “Iniciar” e selecionando “Executar”. No campo de texto, você deve inserir o comando regedit e confirmá-lo com o botão “OK”.
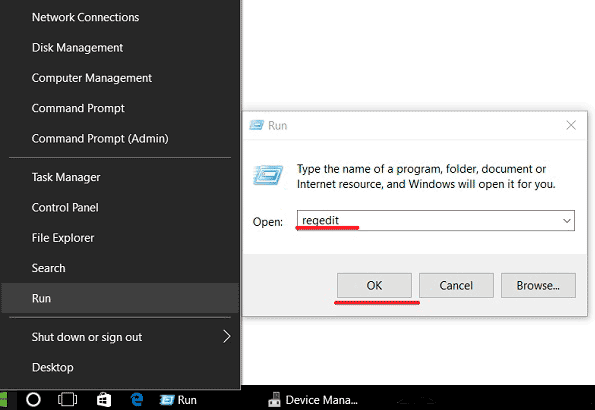
Passo 2: Na janela que abrirá, vá para HKEY_LOCALMACHINE\ SYSTEM\ CurrentControlSet\ Services\ iaStorV
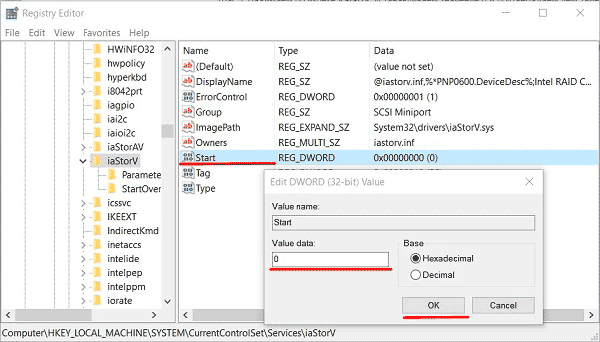
Passo 4: Vá para HKEY_LOCAL_MACHINE\ SYSTEM\ CurrentControlSet\ Services\ iaStorV\ StartOverride e fazer os mesmos passos para o parâmetro .
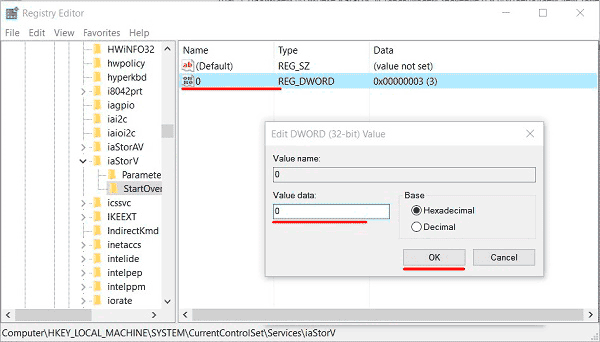
Passo 5: Vá para HKEY_LOCAL_MACHINE\ SYSTEM\ CurrentControlSet\ Services\ storahci, prima duas vezes no parâmetro de arranque e defina o valor para
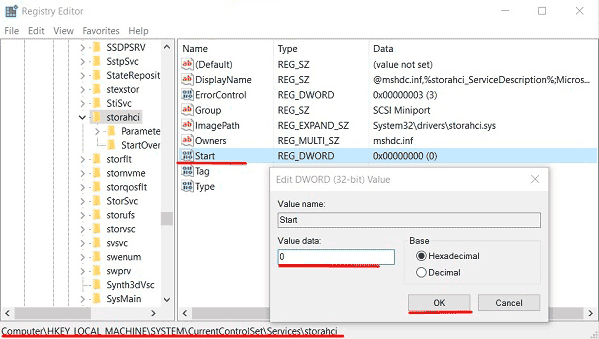
Passo 6: Vá para HKEY_LOCAL_MACHINE\ SYSTEM\ CurrentControlSet\ Services\ storahci\ StartOverride e defina o valor para o parâmetro nomeado .
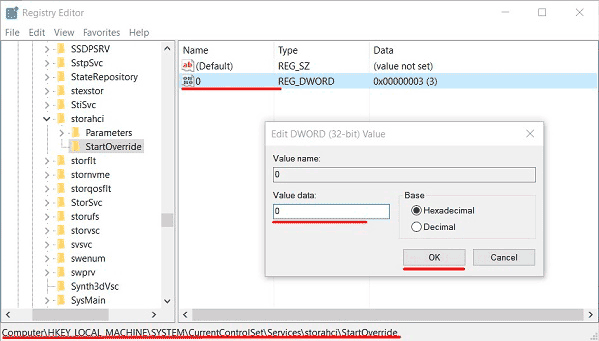
Passo 7: reinicie o PC e entre no BIOS, onde você precisa definir o modo de operação AHCI. Em diferentes modelos de placas-mãe, o caminho para a tela de comutação de modo pode ter nomes diferentes. A captura de tela abaixo mostra a opção mais comum.
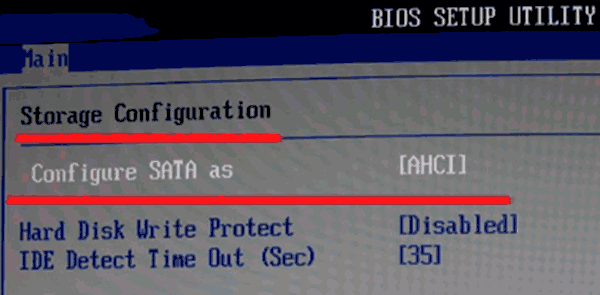
Salve as alterações e reinicie o computador no modo de segurança.
após a reinicialização, um novo pacote de drivers SATA será instalado e o sistema precisará de outra reinicialização, após a qual o modo AHCI será ativado.
deve-se notar que, em alguns casos, esse método não funciona, o que leva a uma “tela da morte” e reinicialização adicional.
para testar de outra maneira, você deve retornar o modo IDE no BIOS.
Método #2: Ativar o modo AHCI usando o Prompt de comando
Etapa 1: Ligue o seu computador, clique com o botão direito do mouse sobre o botão “Iniciar” e abra o “Prompt de Comando” ou “Prompt de Comando (Admin)”
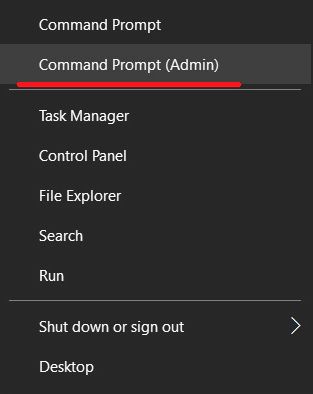
Passo 2: Na janela que se abre, digite bcdedit /set {current} safeboot mínimo e confirmar pressionando a tecla “Enter”.

Etapa 3: Depois de concluir a operação, você precisa reiniciar o PC, ir para o BIOS e alterar o modo de operação conforme descrito no primeiro método. O computador inicializará no modo de segurança e instalará os drivers necessários. Depois disso, abra o Prompt de comando (Admin) e digite o comando bcdedit /deletevalue {current} safeboot. Confirme pressionando “Enter”

após a próxima reinicialização, um novo modo de operação otimizado para SSDs de alta velocidade será ativado.