Como adicionar o Google Maps ao Wix – incorporar o Google Map
Note: We now offer a FREE wizard that does this all for you. Click here to configure it and add to your WIX website in seconds.
neste tutorial, você aprenderá como adicionar o Google Maps ao Wix. Você pode usar o Google Maps com todas as contas Wix-gratuitas e pagas. Adicionar um mapa do Google no seu site Wix tem vários benefícios:
- localização: um mapa do Google ajuda seu cliente a encontrar seu negócio físico. Você pode oferecer direções e até interatividade aos seus usuários.Autenticidade: anunciar sua localização física confere autenticidade e credibilidade ao seu site. Ele permite que seu público saiba que você não é um fly-by-night, que existe apenas no ciberespaço.Conveniência: nem todos os visitantes do site têm a habilidade ou paciência para encontrar seu endereço no Google Maps. Fornecer um mapa em seu site Wix ignora a necessidade disso.
o editor wix fornece suporte pronto para uso para o Google Maps simples. A função integrada oferece muitas opções quando se trata de estilo e aparência visual, mas não oferece todos os recursos disponíveis para o Google Maps.
se você precisar de funcionalidades mais avançadas, você pode incorporar um mapa do Google em sua página Wix. Para fazer isso, crie o mapa no site do Google Maps e cole o código na página do site do Wix.
Conteúdo
Adicionando um simples Mapa do Google no Wix editor 1
Aceder ao seu site no Wix editor 1
Adicionar um mapa do Google no Wix editor 3
Configuração de seu endereço no Mapa do Google 4
Configuração do Mapa do Google comportamento 5
Solução de problemas o Mapa do Google endereço 6
Fazer o seu Mapa do Google sensível 7
Incorporar um Mapa do Google no Wix página 9
Criação de um mapa no Google Maps 9
Incorporar o Mapa do Google, um código em um Wix página 10
Adicionando um simples Mapa do Google no Wix editor
Siga nosso guia passo a passo para adicionar o Google Maps ao seu site Wix. Leva apenas alguns cliques para exibir um mapa.
acessando seu site no editor Wix
para acessar seu site no editor Wix:
- faça Login na sua conta Wix.
- selecione o site em que deseja trabalhar, se necessário.
- Clique Em Gerenciar & Editar Site.
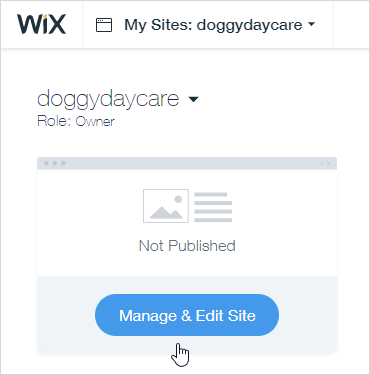
- No Gerenciador de Sites, clique em Editar Site.
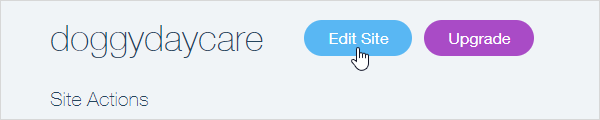
- seu site é aberto no editor Wix.
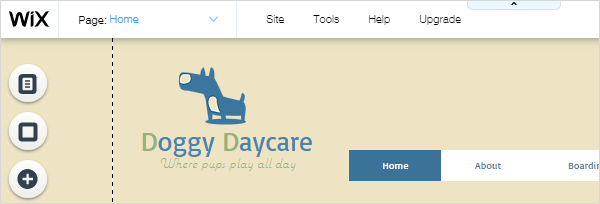
Adicionar um mapa do Google no editor Wix
Para adicionar um mapa do Google:
- Selecione uma página.
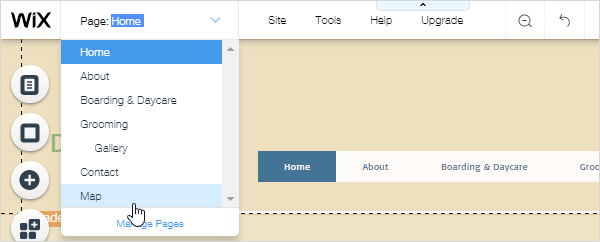
- clique em uma área de página para selecioná-la.
- clique em Adicionar > contato e role até a seção Google Maps da ferramenta Adicionar um contato.
- clique no estilo do mapa desejado e arraste-o para a página.
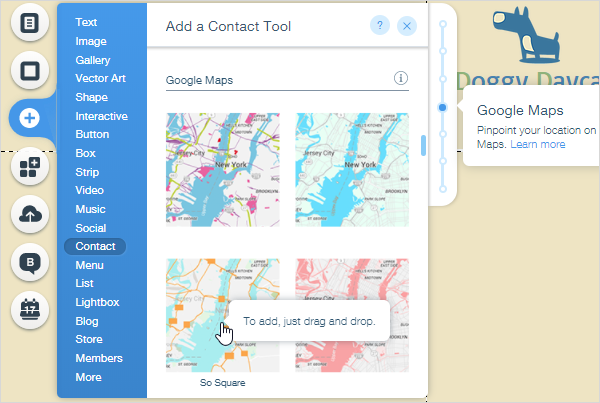
- Use o guidão para redimensionar o mapa para se adequar ao design da sua página.
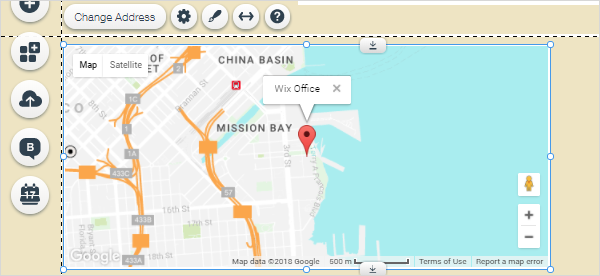
o mapa é dinâmico e à medida que você o estica e encolhe, mais ou menos da área ao redor do endereço de destino é exibida.
definindo seu endereço no mapa do Google
o endereço do Escritório Wix é usado por padrão quando você adiciona o mapa.
para definir o seu endereço:
- clique no mapa para exibir os controles.
- Clique Em Alterar Endereço.
- nas configurações do Google Maps:
- Qual é a sua localização?: Digite seu endereço ou o local que você deseja que os usuários encontrem e pressione Enter. Se o Google Maps reconhecer o endereço, um tick verde será exibido para indicar isso. Se você tiver dificuldades, consulte Solução de problemas no endereço do Google Map abaixo.
- quer mostrar uma descrição?: Opcionalmente, insira uma descrição. Este texto é exibido em uma chamada apontando para o pino vermelho. Você pode ignorar este campo, se quiser.
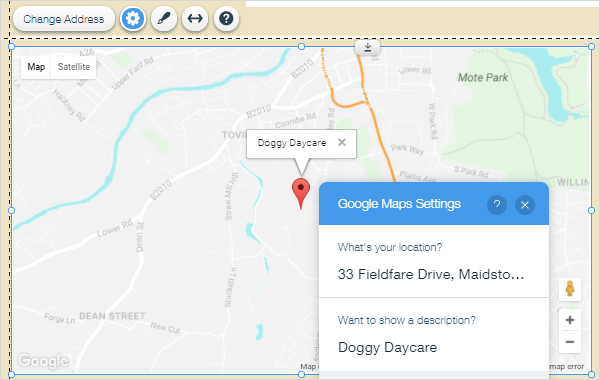
só é possível adicionar um local. Se você precisar mostrar mais de um, poderá incorporar um mapa do Google.
definir o comportamento do Google Map
existem várias opções para controlar o que seus visitantes veem e o que podem fazer ao interagir com o Google Map.
Para definir o comportamento:
- Clique no mapa para ativar os controles.
- clique no ícone de configuração.
< controles-configurações.png>
- nas configurações do Google Maps, clique nos botões de alternância para ativar e desativar as opções:
- Mostrar mapa e visualizações de satélite: exibe os links mapa | satélite que permitem aos visitantes alternar as visualizações.
- Mostrar controle de zoom: exibe os ícones + e – que permitem aos visitantes aumentar e diminuir o zoom.
- Mostrar controle do Street View: exibe o ícone do street view
 que permite aos visitantes usar o Google Street View.< street-view-ícone.png>
que permite aos visitantes usar o Google Street View.< street-view-ícone.png> - permitir arrastar: permite que os visitantes se movam pelo mapa clicando e arrastando.
- em que Idioma está o botão?: Clique na seta para baixo e selecione seu idioma no menu suspenso, se necessário.
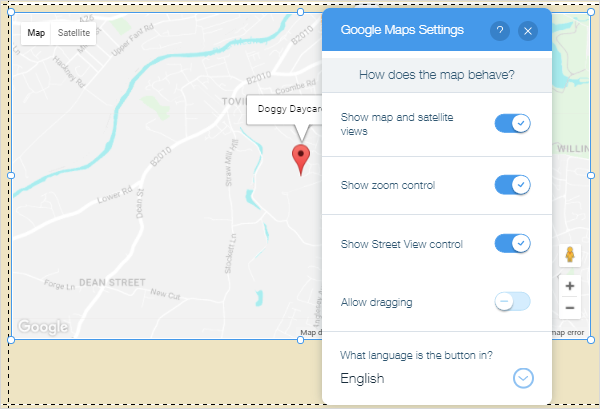
solução de problemas do endereço do Google Map
se o Google Maps não reconhecer seu endereço ou mostrar seu endereço corretamente, você pode usar suas coordenadas em vez do endereço físico no campo Qual é a sua localização?.
para encontrar suas coordenadas:
- vá para o Google Maps em https://maps.google.co.uk(ou seu país equivalente).
- insira seu endereço na caixa de pesquisa.
- clique com o botão direito do mouse no local fixado no mapa e clique no que está aqui?
- copie as coordenadas que aparecem no pop-up.
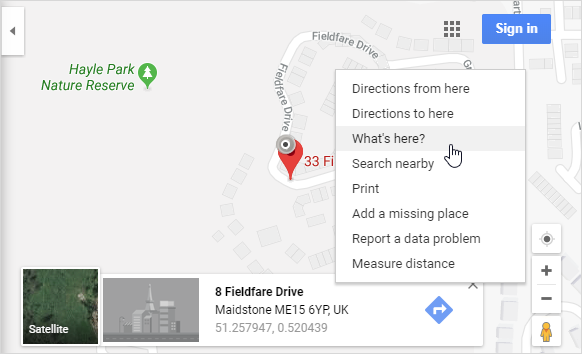
- na sua página Wix, clique no mapa do Google no editor para ativar os controles.
- clique no ícone Configurações
- cole as coordenadas copiadas no qual está sua localização? campo.
< coordenadas.png>
tornar seu Google Map responsivo
o Google Maps simples é estático por padrão. Você pode testar isso progressivamente estreitando e ampliando a janela do navegador enquanto observa o comportamento do mapa.
para tornar seu mapa do Google responsivo:
- clique no seu mapa para ativar os controles.
- clique no ícone esticar.
< controles-esticar.png>
- no Stretch Map:
- Stretch to full width: clique no botão de alternância para ativar isso. O mapa se estenderá para cobrir toda a largura da página.Margens: Use o controle deslizante para definir margens à esquerda e à direita do mapa. Você pode usar pixels ou porcentagem. As configurações máximas são 80px ou 5%.
< stretch-map-dialog.png>
- Stretch to full width: clique no botão de alternância para ativar isso. O mapa se estenderá para cobrir toda a largura da página.Margens: Use o controle deslizante para definir margens à esquerda e à direita do mapa. Você pode usar pixels ou porcentagem. As configurações máximas são 80px ou 5%.
- Existem muitas ferramentas disponíveis para testar a capacidade de resposta. É assim que nosso mapa é exibido em um iPad Pro na ferramenta responsiva do Google Chrome. Vá para mais ferramentas > Ferramentas de desenvolvedor no Chrome para acessar esta ferramenta.
< mapa-ipadpro.png>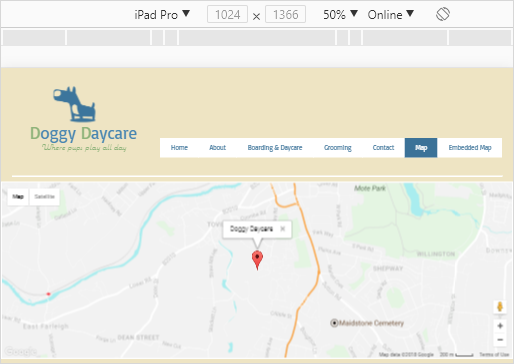
você também pode inserir um mapa do Google responsivo de adicionar > contato > largura total do Google Maps. Isso tem o mesmo efeito que adicionar um mapa estático e aplicar a função stretch.
<selecione-largura total-mapa.png>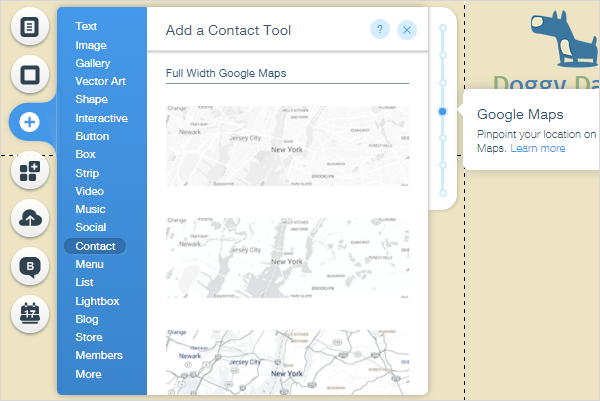
Incorporar um Mapa do Google no Wix página
Enquanto o simples e o Google Maps disponível out-of-the-box no Wix editor de oferecer uma ótima solução para a maioria dos sites, eles não fornecem toda a funcionalidade que é possível quando você criar um mapa personalizado no Google Maps site.
as limitações da solução Wix pronta para uso incluem:
- você só pode marcar um único local.
- você não pode renderizar uma imagem do Street View.
para obter todo o poder do Google Maps, você precisa criar seu mapa no site do Google Maps e, em seguida, incorporar o código em uma página do seu site Wix.
Criando um mapa no Google Maps
o primeiro passo é criar um mapa no site do Google Maps.
para criar um mapa no Google Maps:
- abra o Google Maps em www.maps.google.co.uk (ou o equivalente do seu país).
- verifique se o mapa, A imagem do Street View ou as direções que você gostaria de incorporar aparecem no mapa.
- no canto superior esquerdo, clique no menu
 ícone < google-maps-menu-ícone.png> .
ícone < google-maps-menu-ícone.png> . - clique em compartilhar ou incorporar mapa.
< google-maps-share-embed.png>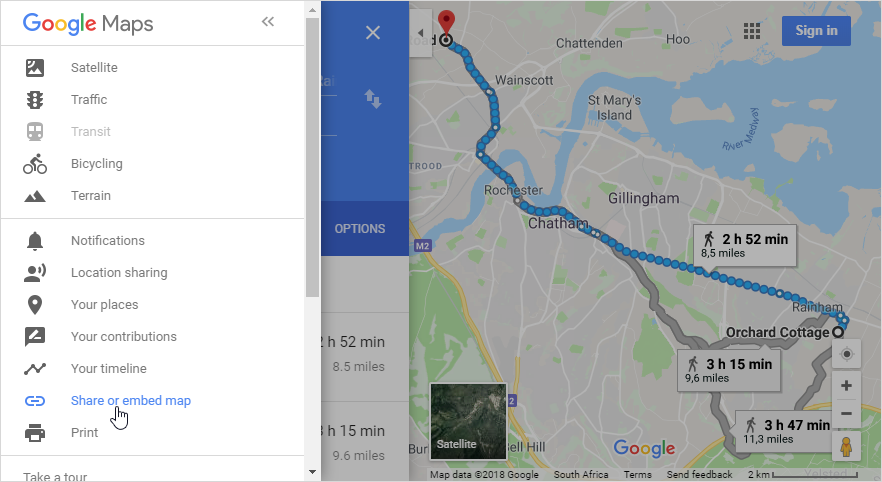
- selecione a guia Embed map e, em seguida, selecione o tamanho desejado e copie o código de incorporação HTML.
<copy-embed-code.png>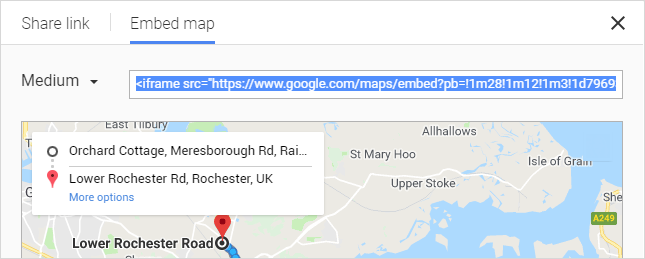
- cole o código no bloco de notas ou em um programa semelhante por enquanto. Vamos usá-lo para exibir o mapa incorporado em nosso site Wix.
incorporando o código do Google Map em uma página Wix
o próximo passo é colar o código incorporado copiado do Google Maps em uma página.
para exibir um mapa do Google incorporado em seu site Wix:
- selecione uma página e vá para adicionar > mais > incorpora.
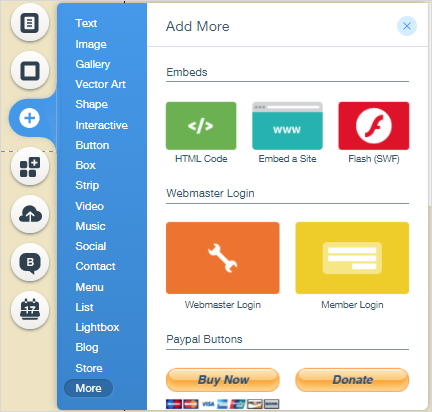
- arraste o código HTML
 para a página. Isso permite que você adicione código HTML personalizado em sua página. < html-código-ícone.png >
para a página. Isso permite que você adicione código HTML personalizado em sua página. < html-código-ícone.png > - clique em Inserir Código.

- cole o código que você copiou do Google Maps na caixa Adicionar seu código aqui. O Wix verificará o código e indicará que ele é válido com um tique verde.
- Clique Em Aplicar.
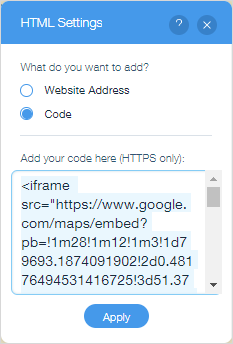
- o mapa incorporado é renderizado na página. Você pode ter que redimensionar o elemento para se adequar à sua página e ao tamanho do mapa do Google.
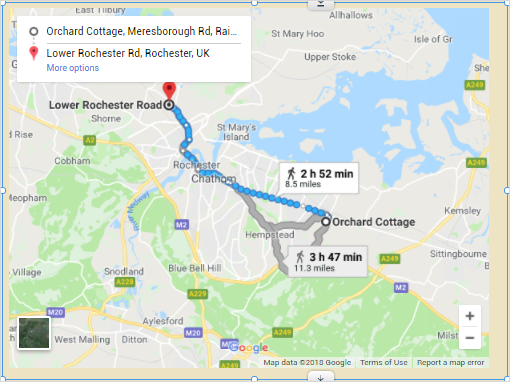
esperamos que você tenha gostado deste tutorial sobre como adicionar o Google Maps ao seu site Wix!
pode lotes de novos clientes encontrá-lo e fazer o seu boom de negócios.