Como Adicionar Bolhas em Suas Fotos no Photoshop
neste tutorial, vamos dar uma olhada em como adicionar bolhas para as suas fotos dentro do Photoshop, do CC e as várias maneiras em que você pode editá-las a parecer mais realista. A imagem abaixo é o que vamos criar neste tutorial. Vamos começar!
“criando” a bolha
a primeira coisa que você precisa é uma imagem de uma bolha. Você pode tirar uma foto sozinho ou encontrar muitos gratuitos na internet se pesquisar “sobreposição de bolhas grátis.”Fomos em frente e fizemos um só para você, para que você nem precise pesquisar. Clique com o botão direito e toque em Salvar para baixá-lo para o seu computador.
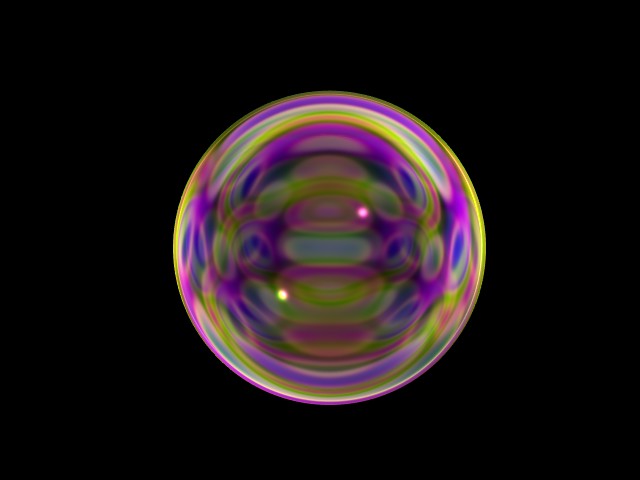
Nota: Esta é a partir de nossa bolha sobreposições pacote que você pode obter mais em nossa loja.
aplicando a bolha
agora que você obteve sua imagem de uma bolha, vamos aplicá-la. Comece abrindo a imagem e arrastando e soltando a bolha na foto assim…

redimensione e reposicione para o que quiser.
removendo o fundo preto
para remover o preto e deixar apenas a bolha visível, você precisará definir o modo de mesclagem para “tela.”Para definir o modo de mesclagem, selecione-o no menu suspenso, conforme mostrado na imagem abaixo.

a partir daqui, você já pode estar feito! Mas talvez você gostaria de adicionar mais bolhas com borrão para um olhar mais realista.
duplicando a bolha
para adicionar mais bolhas ao redor da imagem, podemos simplesmente duplicar a camada e reposicioná-las. Para duplicar a bolha, clique com o botão direito do mouse em sua camada e selecione Duplicar camada. Faça isso quantas vezes quiser por quantas bolhas.

dando profundidade e realismo
agora está parecendo muito bom, mas na realidade, nem todas essas bolhas seriam tão claras. Quanto mais longe eles estão do ponto de foco, mais desfoque haveria, então vamos consertar isso. Para fazer isso, vamos adicionar um pouco de desfoque. Vá para filtrar – > desfoque- > desfoque Gaussiano e brinque com o desfoque até que pareça real. Algo assim, por exemplo…

é isso! Você adicionou com sucesso uma bolha à sua foto no Photoshop CC. Não é muito difícil, certo? Sinta-se à vontade para compartilhar as imagens que você editou usando este tutorial. Adoraríamos vê-lo.