Check Documents In and Out with SharePoint 2010
the Ribbon in SharePoint 2010 displays many of the same document actions as the Edit menu. Uma das vantagens de usar a faixa de opções é que você pode usá-la para realizar ações em vários documentos ao mesmo tempo. Por exemplo, digamos que você queira verificar três documentos ao mesmo tempo.
veja como você pode fazer isso com a fita:
-
na biblioteca de documentos, marque a caixa de seleção ao lado de cada documento que deseja verificar.
-
clique no botão Check Out na guia Documentos da Faixa de Opções do SharePoint.
-
clique em OK no prompt de confirmação.
os documentos são verificados.
como alternativa, você pode usar o menu Editar de um documento para acessar o comando Check Out menu.
o check – out — e sua contraparte, o check-in-é apenas uma boa etiqueta na biblioteca de documentos. Que melhor maneira de deixar os outros saberem que você está fazendo alterações em um documento do que Verificando-o? A verificação de um documento define o sinalizador check-Out como Sim e armazena o nome da pessoa que verificou o documento.
de um modo geral, Confira qualquer documento que você pretende editar por um período superior a cinco minutos. Em outras palavras, se você precisar fazer mais do que apenas alterar uma palavra com erros ortográficos ou atualizar a data em um rodapé, confira o documento. Claro, lembre-se sempre de verificar os documentos quando suas edições estiverem completas.
uma razão para usar o SharePoint Workspace (anteriormente conhecido como Microsoft Groove) para acessar documentos em bibliotecas de documentos do SharePoint é que você pode trabalhar com documentos offline, fazer alterações e, em seguida, sincronizar essas alterações. É muito mais fácil lembrar de sincronizar o SharePoint Workspace no início e no final de cada dia do que lembrar de verificar e verificar documentos.
quando você verifica um único documento de cada vez, o SharePoint 2010 solicita que você salve o documento na pasta Rascunhos Local. Siga estes passos para ver por si mesmo:
-
em uma biblioteca de documentos, passe o mouse sobre a coluna Nome do documento que deseja verificar.
-
quando a seta aparecer, clique nela para exibir o menu Editar do documento e escolha Check Out.
o SharePoint exibe o prompt de check-out.
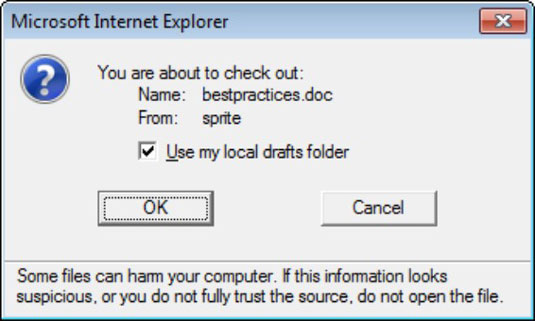
-
aceite o valor padrão para usar minha pasta de rascunho Local clicando em OK.
o documento é verificado e baixado para o seu disco rígido local.
a menos que seu administrador tenha alterado o local, sua pasta de rascunhos local pode ser encontrada em C:usuários%username % documentssharepoint rascunhos.
para abrir o documento que acabou de fazer o check-out e o download, você deve navegar até a pasta Rascunhos Local com o Windows Explorer e abrir o arquivo. A maioria das pessoas não quer se preocupar com este passo extra.
ao verificar um documento, se estiver em algum aplicativo compatível com Windows (como o Word), você receberá uma mensagem informando se deve verificar o documento na pasta Rascunhos Local. Geralmente, você deseja selecionar a opção Usar minha pasta de rascunhos Local porque ela cria um arquivo temporário em seu disco rígido e permite editar o arquivo de check-out mesmo quando estiver offline.
ao escolher não usar sua pasta de rascunhos local, o arquivo será aberto no servidor SharePoint. Isso pode fazer com que seu sistema trave e pareça sem resposta, pois ele precisa esperar que suas alterações viajem para frente e para trás pela rede até o servidor. Se você perder sua conexão de rede, poderá perder alterações em seu documento.
Baixe uma cópia local do arquivo ao fazer alterações. Você pode usar sua pasta de rascunhos local, Espaço de trabalho do SharePoint ou baixar manualmente o arquivo e enviá-lo novamente quando terminar de fazer alterações.
documentos que são verificados mostram uma seta no ícone tipo de Documento. Como mostrado aqui, o item inferior é verificado, enquanto os dois primeiros não são.
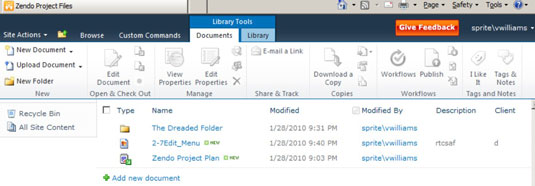
se você quiser ver quem tem um documento check-out, você tem que exibir a coluna check-Out para na biblioteca de documentos.
para verificar um documento depois de fazer as alterações, você pode repetir as etapas seguidas anteriormente para verificar o documento; somente na Etapa 2, Escolha a opção Check-In no menu Editar do documento ou clique no botão na guia Documento da Faixa de Opções.
se você mudar de ideia e quiser fingir que o check-out nunca aconteceu, você pode clicar no botão Descartar Check-Out em vez de verificar o documento. Isso pode ser útil se você acidentalmente verificar o documento errado.