7 maneiras de acessar os arquivos do seu computador remotamente pela Internet
compartilhar arquivos entre dois ou mais computadores na mesma rede é fácil. Tudo o que você precisa fazer é configurar um grupo de trabalho usando as opções de compartilhamento de arquivos de rede do seu sistema ou usando o popular método de cabo LAN. Mas esses métodos têm suas próprias limitações. ou seja, ambas as máquinas devem estar no mesmo local ou pelo menos na mesma rede.
mas, e se você quiser acessar remotamente arquivos em seu computador? Como navegar em arquivos no seu computador doméstico a partir do seu laptop de escritório ou mesmo do seu smartphone?
fizemos uma lista de todas as maneiras possíveis de acessar remotamente seus arquivos de computador. Embora todos os métodos a seguir são grátis, funciona em quase todas as plataformas, e não tem restrições de largura de banda, alguns métodos exigem que o computador host esteja ligado e conectado à Internet o tempo todo. Caso contrário, você não poderá acessar seus arquivos pela internet.
relacionados: Como Compartilhar Arquivos Entre Dois Computadores Usando wi-Fi
Acessar Remotamente os Arquivos do Seu Computador
Serviços de Armazenamento em Nuvem
serviços de backup Online, como o Google Drive, Dropbox, OneDriveetc fornecer uma maneira fácil de acessar arquivos de qualquer lugar. Basta criar uma conta gratuita (quase todos os Serviços em nuvem oferecem armazenamento gratuito de 10 a 15 GB) e fazer upload de seus arquivos. Após o upload, você pode acessar esses arquivos e pastas remotamente. Tudo o que você precisa fazer é entrar em sua conta a partir de qualquer navegador da web ou usar seu aplicativo móvel.
para usuários do Google Drive
se você estiver usando o Goole Drive, não precisará adicionar arquivos ou pastas manualmente à pasta do Google Drive. Basta clicar com o botão direito na pasta que deseja sincronizar com o Google Drive e selecionar a opção “Google Drive > sincronizar esta pasta.”Esta ação sincronizará a pasta com o Google Drive.
após a sincronização, você pode acessá-lo abrindo a página do Google Drive em seu navegador favorito e navegando até a guia “Computadores” no painel esquerdo.
para usuários do OneDrive
o OneDrive permite acessar todos os arquivos e pastas do seu computador sem realmente sincronizá-los com a nuvem. Para acessar a unidade do seu computador usando o OneDrive, abra a janela de Configurações do OneDrive clicando com o botão direito do mouse no ícone do OneDrive na barra de tarefas e selecionando a opção “Configurações.”
na janela Configurações, navegue até a guia ” Configurações “e marque a caixa de seleção” deixe-me usar o OneDrive para buscar qualquer um dos meus arquivos neste PC.”
é isso. A partir deste ponto, você pode acessar qualquer um dos arquivos em seu computador a partir do aplicativo da web do OneDrive usando qualquer navegador em qualquer computador. Tudo o que você precisa fazer é selecionar a opção “PCs” que aparece na barra lateral esquerda. Lembre-se de que você precisa ter seu computador ligado e conectado à internet para que esse método funcione.Prós: fácil de usar, seguro, acessar qualquer arquivo remotamente sem a necessidade de máquina host mantida (Não aplicável ao método OneDrive discutido acima).
contras: você só tem espaço limitado em qualquer serviço de armazenamento em nuvem. Não é possível clonar todo o disco rígido para a nuvem.
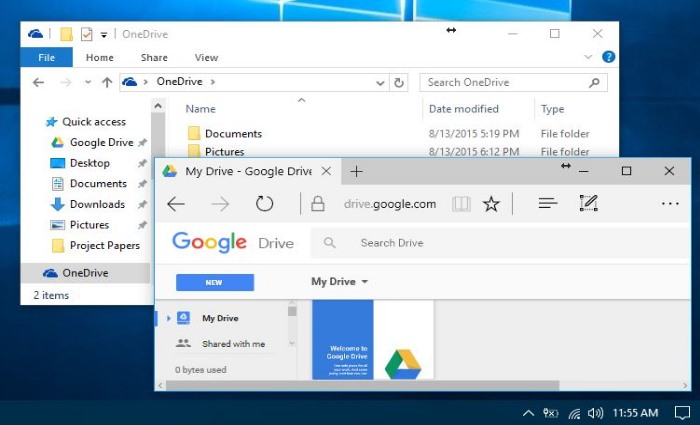
dispositivos nas dedicados
os dispositivos NAS (armazenamento conectado à rede) são como configurar seu armazenamento em nuvem pessoal. Considere – o como um grande disco rígido externo conectado à sua rede doméstica. Você armazena todos os seus arquivos no NAS e os acessa pela internet ou de qualquer dispositivo em sua casa. Este método é ótimo para compartilhamento de arquivos e backup de vários computadores. Se desejar, você pode até configurar seu NAS para acessar arquivos via FTP e / ou navegadores da web.
alguns dispositivos NAS não têm esse acesso remoto ativado por padrão, mas pode-se facilmente encaminhar a porta para tornar sua interface da web acessível na internet. A menos que você saiba como configurar corretamente um NAS para acesso à internet, não é uma técnica segura. Especialmente para iniciantes.
prós: acesse qualquer arquivo remotamente sem a necessidade de manter a máquina host. O NAS deve estar ligado e ser capaz de Acessar a internet para você buscar arquivos, no entanto.
contras: NAS são caros e projetados para serem acessados a partir da rede local. O FTP remoto não deve ser a única razão pela qual você deve comprar um NAS. Mas se você já tem um, faz sentido usá-lo para buscar arquivos remotamente pela internet.

Roteador Com porta USB
a maioria dos roteadores atualmente vem com uma porta USB onde você pode conectar a unidade externa ou uma pen drive e acessar todo o seu conteúdo de qualquer lugar do mundo. Para fazer essa configuração funcionar, você precisa habilitar o compartilhamento remoto e configurar o DNS dinâmico em seu roteador. Se você não estiver familiarizado com a rede doméstica, o vídeo a seguir ajudará ou verificará este tutorial passo a passo.Prós: acesse qualquer arquivo remotamente sem a necessidade da máquina host ligada. Mais barato que NAS.
contras: a maioria dos roteadores de consumo recursos de compartilhamento de arquivos da internet são inseguros.
VPNs
outra boa opção para acessar os arquivos do seu PC remotamente é configurar um servidor VPN no seu computador. Usando essa VPN, você pode acessar seus arquivos de Computador da mesma forma que faria em sua rede local. Quando configurado corretamente, a VPN faz com que seu computador remoto apareça como parte da rede local e permite o acesso a todos os compartilhamentos de arquivos locais.
este é o caminho, grandes empresas concedem acesso a seus arquivos compartilhados remotamente. Para superar o problema de uma interface web insegura, os servidores VPN são amplamente utilizados com NAS.
prós: oferece mais controle de outras opções disponíveis.
contras: requer que a área de trabalho remota permaneça ligada. Além disso, a configuração é complicada e demorada.
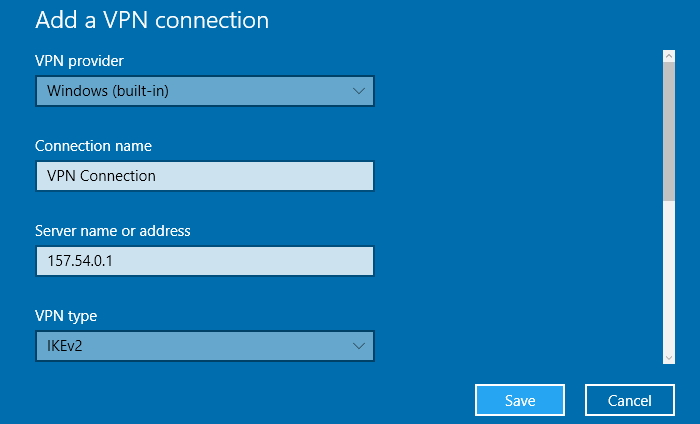
FTP Server
FTP (File Transfer Protocol) é parcialmente semelhante a VPNs onde você instalá-los em seu computador de casa e conceder acesso a ele a partir da Internet. Normalmente, o FTP não é criptografado, o que significa que as pessoas podem monitorar facilmente seus arquivos em trânsito e falsificar suas senhas. Pode não ser um método ideal do ponto de vista da segurança, pois você teria que expor seu servidor FTP à Internet.
para lidar com isso, você pode usar SFTP que criptografa a conexão pela internet. Mas você deve criar certificados autoassinados para criar a conexão SFTP. O processo pode ser um pouco confuso e complicado para iniciantes.
prós: oferece controle total ao usuário.
contras: a menos que você esteja usando SFTP, os servidores FTP não são criptografados e considerados inseguros. Requer que a área de trabalho remota seja ativada.
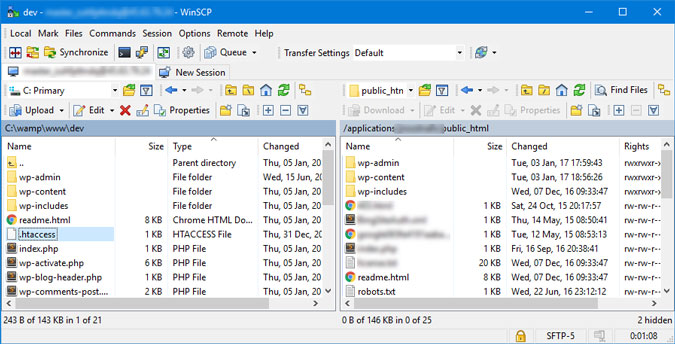
Softwares De Desktop Remoto
se você está procurando uma maneira, que cuida de todas as coisas geeky e permite que você acesse seus arquivos de computador remotamente, em seguida, tente software de desktop remoto. Alguns desses softwares incluem, mas não se limitam a Unity, GoToMyPC, LogMeIn, PushBullet, etc. Vamos dar uma olhada em alguns deles.LogMeIn Pro: é um software popular que oferece algumas funcionalidades extras, como impressão remota, armazenamento de 1 TB, usuários ilimitados. Mas tudo isso tem um preço. O LogMeIn Pro varia de US $349,99/ano a US $1539,99/ano para grandes empresas.
GoToMyPC: GoToMyPC é semelhante ao LogMeIn. Na verdade, ele oferece recursos avançados semelhantes, como arrastar e soltar transferência de arquivos em qualquer outro aplicativo de área de trabalho remota. GoToMyPC oferece serviço de assinatura por US $20 por mês para um computador (Mac ou Windows).
prós: maneira simples e segura para acesso remoto a arquivos. Suporte multiplataforma.
contras: requer que a área de trabalho remota permaneça ligada. Você precisa pagar para usar o serviço, não há versão gratuita.
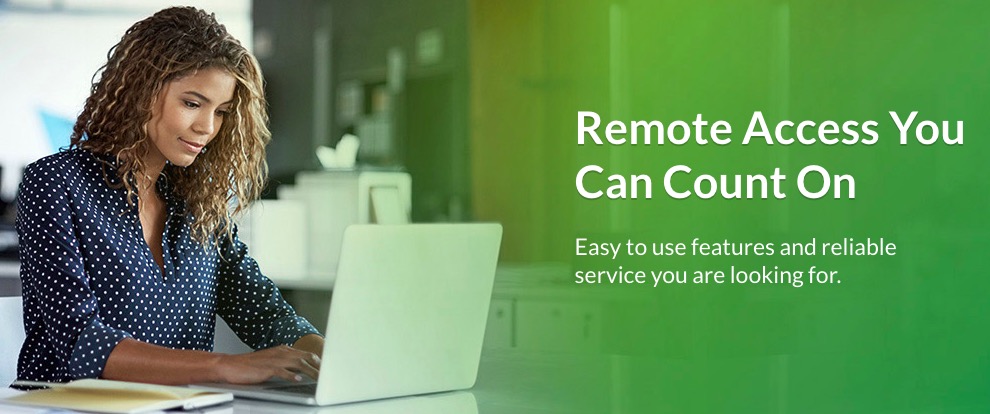
TeamViewer
Finalmente, é de longe a melhor maneira, simples e segura de acessar remotamente seus arquivos pela internet. A maioria das pessoas conhecia o TeamViewer como um software de compartilhamento de tela, mas ele possui um recurso oculto que também permite acessar os arquivos do seu computador remotamente.O TeamViewer é totalmente gratuito para uso pessoal. Além disso, suporta Windows, Mac e Linux. Não tem restrições de largura de banda. Mas a melhor parte é que você pode acessar seus arquivos remotamente a partir de qualquer dispositivo – mesmo a partir de seus smartphones.
prós: suporte multiplataforma, maneira simples e segura de acesso remoto a arquivos.
contras: requer que a área de trabalho remota permaneça ligada.
relacionados: Como acessar seus arquivos de computador de qualquer lugar com o TeamViewer
encerrando
existem muitas maneiras de acessar remotamente arquivos em seu computador pela Internet. Mas recomendamos TeamViewer. Os Serviços de armazenamento em nuvem podem ser úteis se você estiver feliz em sincronizar seus arquivos online e não se importar com o armazenamento limitado disponível para cada conta de usuário gratuita. Se você é um usuário dedicado do Windows que também está usando o OneDrive, recomendo usar o método OneDrive discutido acima. Isso elimina a necessidade de instalar qualquer software de terceiros.
se você puder comprar um dispositivo ou roteador NAS, isso também pode ajudá-lo a acessar arquivos remotamente. Se você tiver uma rede maior, como uma empresa com vários compartilhamentos de arquivos, poderá configurar um servidor VPN. No entanto, recomendamos não usar servidores VPN, SSH ou FTP, a menos que você saiba o que está fazendo. Se não estiver configurado corretamente, pode ser um grande risco.