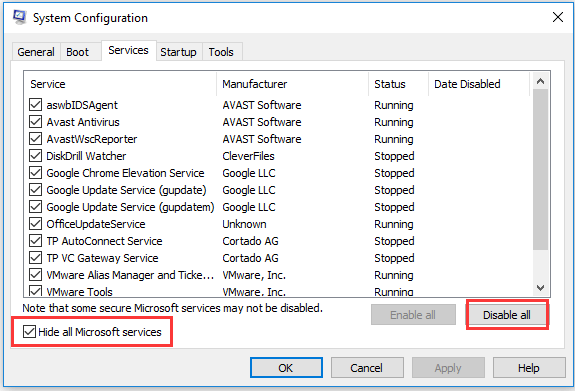4 Soluções para Corrigir Muitos Processos de plano de Fundo no Windows 10
Resumo

Windows 10 de computador é lento e há muitos processos em segundo plano no Windows 10? Verifique os 4 métodos neste tutorial para permitir que você reduza processos em segundo plano indesejados no Windows 10, de modo a tornar o computador executado mais rápido e liberar mais recursos do sistema para outros programas.
Navegação Rápida :
- Como Corrigir Muitos Processos de plano de Fundo no Windows 10
- Veredicto
Se você abrir o Gerenciador de Tarefas no Windows 10, você verá uma longa lista de processos em segundo plano. Gostaria de saber se é possível reduzir alguns processos em segundo plano no Windows 10 para corrigir o problema lento do computador e liberar mais recursos do sistema para executar outros programas.
abaixo, fornecemos 4 métodos para ajudar a corrigir muitos processos em segundo plano do Windows 10.

O Windows 11 não será atualizado? Verifique as 8 soluções nesta postagem para solucionar problemas de atualização do Windows 11 e não é possível atualizar o problema do Windows 11.
como corrigir muitos processos em segundo plano no Windows 10
geralmente, os processos em segundo plano São Serviços de software da Microsoft e serviços de software de terceiros. Para reduzir processos desnecessários em segundo plano no Windows 10, você pode interromper esses serviços de software.
solução 1. Reduza os processos em segundo plano usando o Gerenciador de Tarefas
você pode pressionar Ctrl + Shift + Esc atalho de teclado para abrir o Gerenciador de Tarefas no Windows 10. Na janela Gerenciador de Tarefas, você pode tocar na guia Processo para ver todos os aplicativos e processos em execução, incluindo. processos em segundo plano no seu computador. Aqui, você pode verificar todos os processos em segundo plano do Windows e selecionar quaisquer processos em segundo plano indesejados e clicar no botão Finalizar tarefa para encerrá-los temporariamente.
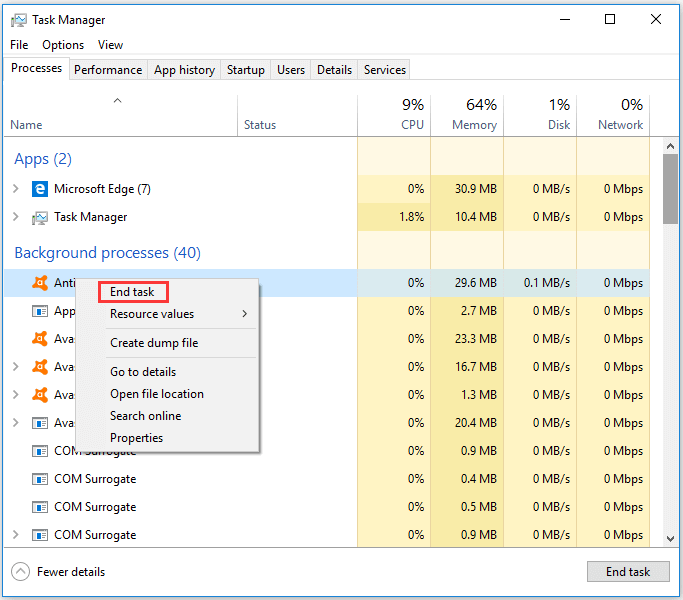
você pode identificar e encerrar processos de alto recurso verificando sua taxa de uso de CPU e memória no Gerenciador de Tarefas. Você pode acabar com esses softwares e serviços desnecessários de terceiros que consomem a maioria dos recursos do computador. Mas, você deve prestar atenção para não encerrar processos vitais do sistema no Gerenciador de Tarefas.
Guia De Vídeo:
Solução 2. Remova os processos de inicialização do Windows 10
muitos programas de inicialização da bandeja do sistema, como software antivírus, estão listados em processos em segundo plano no Gerenciador de Tarefas. Você também pode usar o aplicativo gerenciador de Tarefas do Windows para remover algum software da bandeja do sistema da inicialização do Windows. Esta também é uma maneira de corrigir muitos processos em segundo plano no Windows 10.
Passo 1. Você pode pressionar a tecla Windows + X e escolher o Gerenciador de tarefas para abri-lo. (Relacionado: Gerenciador De Tarefas Não Está Respondendo)
Etapa 2. Toque na guia Inicialização e selecione qualquer programa da bandeja do sistema que você não deseja incluir na inicialização do Windows e clique em Desativar para removê-lo da inicialização do Windows.
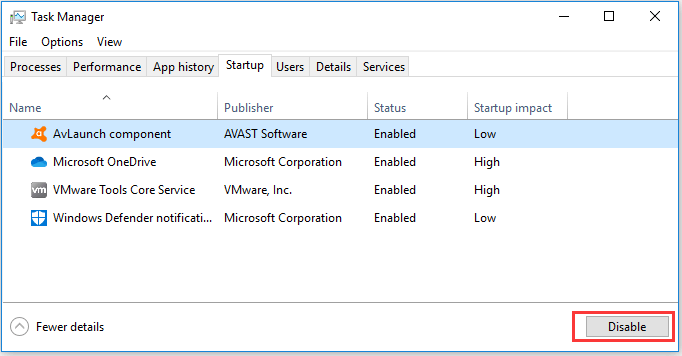
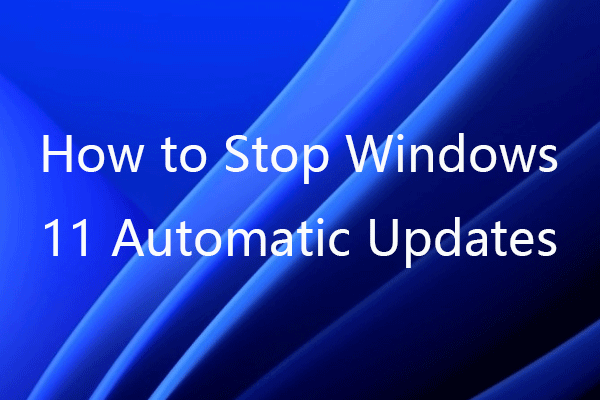
como parar a atualização do Windows 11? Esta postagem fornece 5 soluções para permitir que você desative as atualizações automáticas no Windows 11. Verifique o guia passo a passo.
Solução 3. Desative Serviços de Software de terceiros na inicialização do Windows
em processo em segundo plano na janela do Gerenciador de Tarefas, você pode encontrar muitos serviços de software de terceiros. Se você clicar com o botão direito do mouse em um serviço e clicar no botão Finalizar tarefa, ele o desativará temporariamente e o serviço será ativado novamente na próxima vez que você reiniciar o computador.
para se certificar de que eles não iniciam novamente quando o computador é reiniciado, você precisa ir aos Serviços do Windows para desativá-los.
Passo 1. Para abrir os Serviços do Windows, abaixo estão duas maneiras fáceis:
- na janela Gerenciador de Tarefas, encontre o serviço de software que deseja desativar em processo expandir e clique com o botão direito do mouse no serviço de destino e escolha Abrir Serviços.
- você pode pressionar Windows + R, digitar msc na caixa de diálogo Executar e pressionar Enter para abrir o Gerenciador de serviços do Windows.
Passo 2. Em seguida, você pode encontrar e clicar duas vezes no serviço para abrir sua caixa de diálogo Propriedades e selecionar a opção desativada na lista suspensa ao lado do tipo de inicialização.
Passo 3. Clique no botão Aplicar e clique em OK para aplicar as alterações. Isso deve ajudá-lo a reduzir os processos em segundo plano do Windows 10.
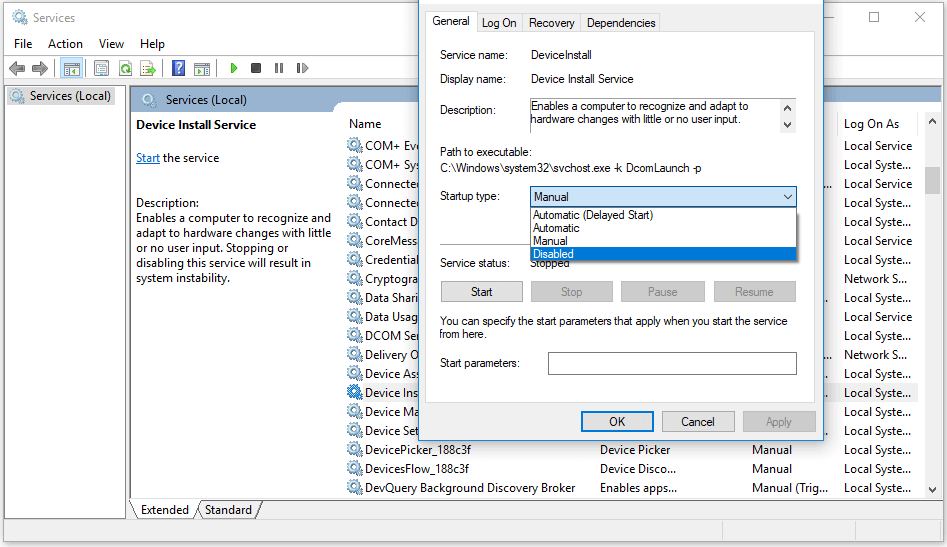
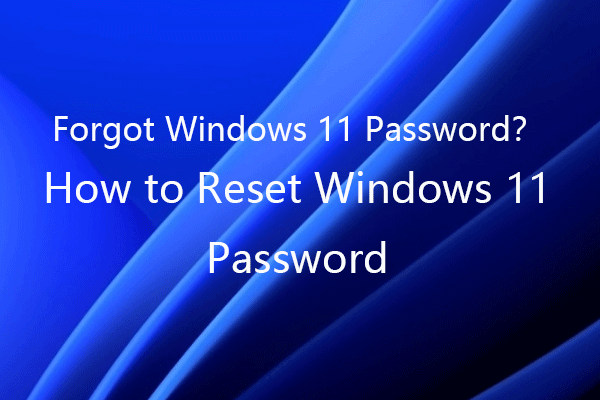
se você esqueceu a senha do Windows 11, Você pode verificar as 6 soluções neste post para redefinir/ignorar a senha do Windows 11. Saiba também como alterar a senha do Windows 11.
Solução 4. Liberar recursos Windows 10 através da configuração do sistema
você tem uma maneira rápida de desativar todos os serviços não-Microsoft para corrigir muitos processos em segundo plano Windows 10, ou seja, para usar a Ferramenta de configuração do sistema Windows.
Passo 1. Pressione Windows + R no teclado, digite msconfig e pressione Enter para abrir a janela de configuração do sistema.
Passo 2. Toque na guia Serviços e clique em Ocultar todos os Serviços da Microsoft para verificá-lo.
Passo 3. Em seguida, você pode clicar no botão Desativar tudo e clicar no botão Aplicar e OK para desativar todos os serviços que não são da Microsoft.