Windows 8 –
lekcja 18: Bezpieczeństwo i konserwacja
/PL / windows8 / opening-your-files-with-different-apps/content /
Bezpieczeństwo i konserwacja
pod wieloma względami Windows 8 jest najbezpieczniejszą wersją systemu Windows, jaką kiedykolwiek wydano. Istnieje znacznie mniejsze ryzyko pobierania szkodliwego oprogramowania, ponieważ aplikacje, których używasz na ekranie startowym, są zaprojektowane lub zatwierdzone przez firmę Microsoft. System Windows 8 zawiera również szereg funkcji bezpieczeństwa, które zapewniają bezpieczeństwo.
w tej lekcji dowiesz się więcej o tym, jak System Windows 8 chroni Twój komputer. Omówimy również korzystanie z Centrum akcji w celu rozwiązywania potencjalnych zagrożeń bezpieczeństwa, rozwiązywania problemów z komputerem i przywracania systemu.
funkcje zabezpieczeń w systemie Windows 8
System Windows 8 wykorzystuje różne narzędzia do ochrony przed wirusami, złośliwym oprogramowaniem i innymi złośliwymi aplikacjami, które mogą uszkodzić komputer. Wiele z tych usług działa w tle, więc możesz nawet nie zauważyć, że nieustannie pracują, aby zapewnić Ci bezpieczeństwo.
- Kontrola konta użytkownika
Kontrola konta użytkownika ostrzega, gdy program lub użytkownik próbuje zmienić ustawienia komputera. Ekran zostanie tymczasowo zablokowany, dopóki Administrator nie potwierdzi zmian. Pomaga to chronić komputer przed złośliwym oprogramowaniem i przypadkowymi zmianami. Kontrola konta użytkownika pozwala również zdecydować, jak często będziesz otrzymywać te ostrzeżenia.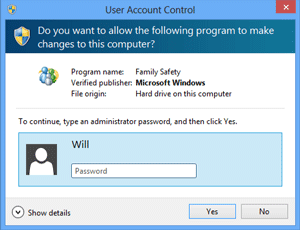 Kontrola konta użytkownika
Kontrola konta użytkownika - Windows Defender
Windows Defender zapewnia ochronę antywirusową i złośliwym oprogramowaniem dla twojego komputera. Oprócz skanowania komputera w poszukiwaniu potencjalnie szkodliwych aplikacji, Windows Defender zapewnia ochronę w czasie rzeczywistym, dwukrotnie sprawdzając każdy plik lub aplikację, którą otwierasz, bez spowalniania komputera.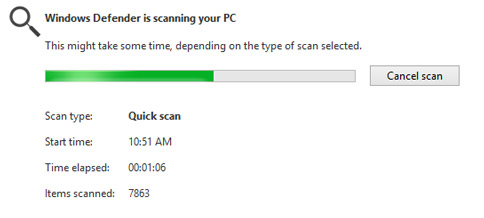 Windows Defender
Windows Defender
- Windows SmartScreen
gdy komputer wykryje zagrożenie bezpieczeństwa z pliku lub aplikacji, Windows SmartScreen powiadomi Cię o pełnoekranowym ostrzeżeniu. Za każdym razem, gdy widzisz ten ekran ostrzegawczy, powinieneś nie otwierać pliku lub aplikacji, chyba że możesz zweryfikować, że nie uszkodzi To komputera.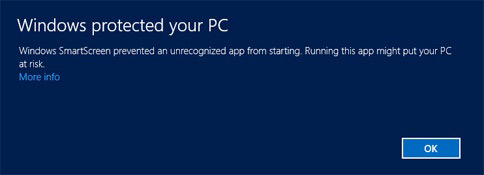 Windows SmartScreen
Windows SmartScreen
- Zapora systemu Windows
Domyślnie system Windows 8 chroni połączenie internetowe za pomocą Zapory systemu Windows. Zapora sieciowa zapobiega nieautoryzowanemu dostępowi z połączeń zewnętrznych i pomaga chronić sieć przed zagrożeniami, które mogą uszkodzić komputer.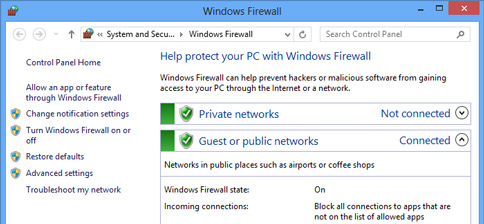 Zapora systemu Windows
Zapora systemu Windows
Centrum akcji
Centrum akcji jest scentralizowanym miejscem do przeglądania wiadomości dotyczących bezpieczeństwa i konserwacji, co ułatwia identyfikowanie i rozwiązywanie problemów z komputerem. Dostęp do centrum akcji można uzyskać z widoku pulpitu.
aby otworzyć Centrum akcji:
jeśli masz jakieś ważne wiadomości, ikona flagi na pasku zadań wyświetli czerwony symbol X  .
.
- aby otworzyć Centrum akcji, kliknij ikonę flagi na pasku zadań.
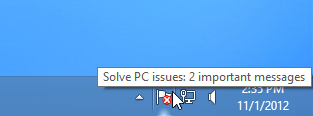 kliknięcie ikony Centrum akcji na pasku zadań
kliknięcie ikony Centrum akcji na pasku zadań - pojawią się bieżące wiadomości.
- kliknij Otwórz Centrum akcji, aby odpowiedzieć na bieżące wiadomości.
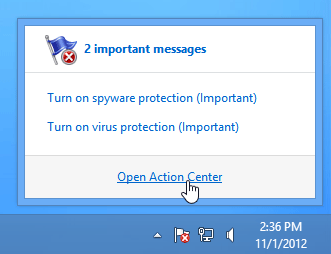 otwierający Centrum akcji
otwierający Centrum akcji
Rozwiązywanie problemów z Centrum akcji:
bieżące wiadomości są wyświetlane w okienku Centrum akcji. Czerwony pasek wskazuje najważniejsze wiadomości, podczas gdy żółty pasek wskazuje te, które nie wymagają natychmiastowej uwagi. Po prawej stronie komunikatu pojawi się przycisk, jeśli istnieje rozwiązanie problemu z bezpieczeństwem lub konserwacją.
- aby rozwiązać problem, kliknij przycisk rozwiązanie i postępuj zgodnie z instrukcjami wyświetlanymi na ekranie. Gdy skończysz, wiadomość zniknie z Centrum akcji.
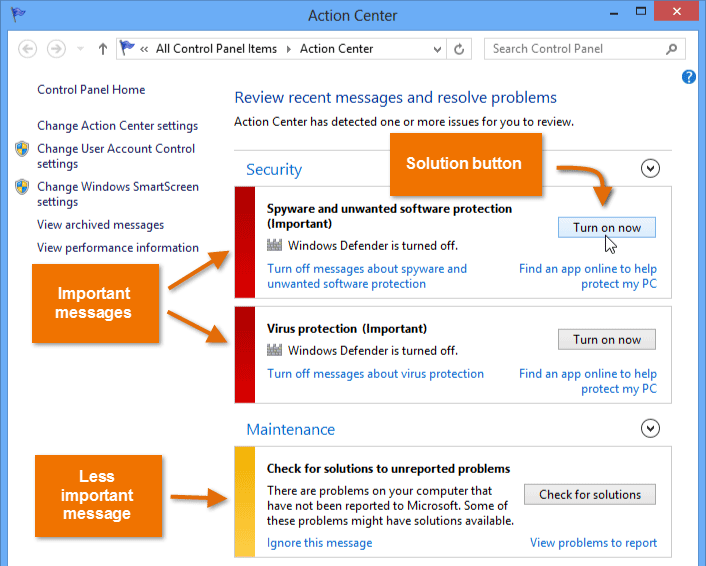 Rozwiązywanie problemów z Centrum akcji
Rozwiązywanie problemów z Centrum akcji
niektóre wiadomości są po prostu powiadomieniami i nie wskazują na problem z komputerem. Wiadomości te nie będą zawierały przycisku rozwiązania, ale nadal mogą zawierać ważne informacje lub instrukcje.
Rozwiązywanie problemów
nie wszystkie problemy z komputerem będą wyświetlane w Centrum akcji. Na przykład możesz mieć problemy z konkretnym programem lub urządzeniem lub połączeniem się z Internetem. W przypadku tego typu problemów należy otworzyć panel rozwiązywania problemów.
- aby uzyskać dostęp do panelu rozwiązywania problemów, kliknij Rozwiązywanie problemów u dołu Centrum akcji. Zobaczysz kilka różnych opcji, które pomogą Ci zidentyfikować i rozwiązać problemy z oprogramowaniem i sprzętem.
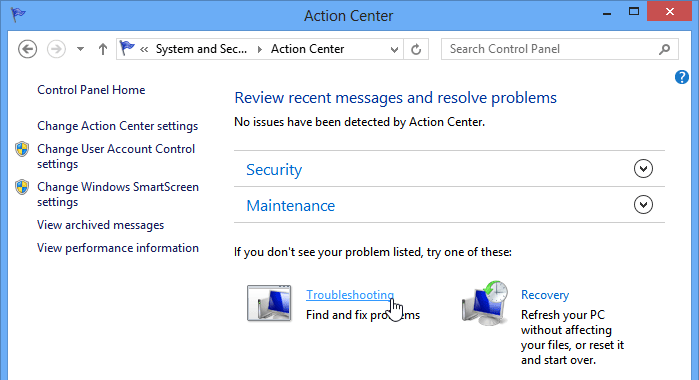 otwarcie panelu rozwiązywania problemów
otwarcie panelu rozwiązywania problemów
kliknij przyciski w poniższej interaktywnej sekcji, aby dowiedzieć się więcej o korzystaniu z panelu rozwiązywania problemów. Pamiętaj, że Twój komputer może mieć nieco inną listę opcji.
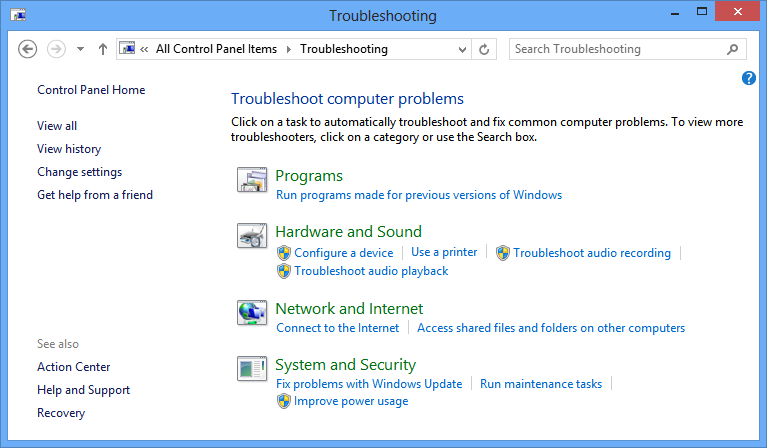
System i zabezpieczenia
użyj tych opcji, aby rozwiązać problemy z najnowszą usługą Windows Update i przeprowadzić konserwację.
Sieć i Internet
użyj tych opcji, aby rozwiązać problemy związane z łącznością i udostępnianiem plików.
sprzęt i dźwięk
użyj tych opcji, aby rozwiązać problemy związane z urządzeniem zewnętrznym, takim jak drukarka lub monitor.
programy
Kliknij tutaj, aby rozwiązać problemy z aplikacjami zaprojektowanymi dla poprzednich wersji systemu Windows.
Korzystanie z funkcji Przywracanie systemu
czasami mogą wystąpić problemy z komputerem po otwarciu niektórych plików lub aplikacji z Internetu, które mogą mieć wpływ na ustawienia systemu. Przywracanie systemu jest często najprostszym sposobem na naprawienie tego rodzaju problemów. Przywracanie systemu umożliwia „przewinięcie” ustawień systemowych do wcześniejszego punktu w czasie, zwanego punktem przywracania. Należy pamiętać, że przywracanie systemu nie usunie ostatnio utworzonych plików, ani nie może być używane do odzyskiwania utraconych dokumentów lub innych plików. Może jednak odinstalować Ostatnio dodane aplikacje i sterowniki.
aby wykonać Przywracanie systemu:
- znajdź i wybierz Odzyskiwanie w dolnej części panelu Centrum akcji.
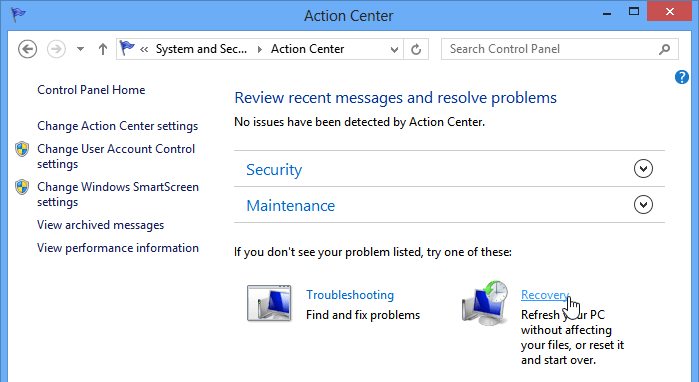 dostęp do narzędzi do odzyskiwania
dostęp do narzędzi do odzyskiwania - kliknij Otwórz Przywracanie systemu.
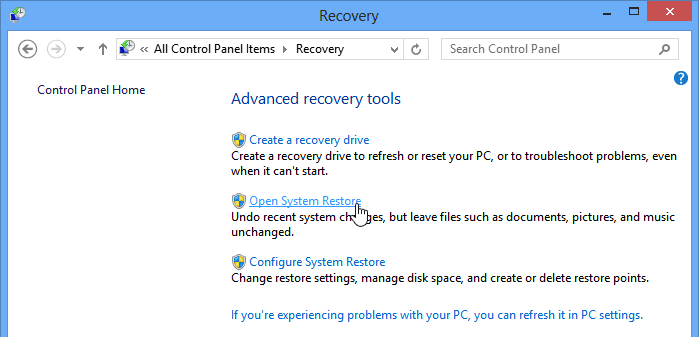 kliknij Otwórz Przywracanie systemu
kliknij Otwórz Przywracanie systemu - pojawi się okno dialogowe Przywracanie systemu. Postępuj zgodnie z instrukcjami wyświetlanymi na ekranie, aby przywrócić ustawienia systemowe do wcześniejszego punktu przywracania.
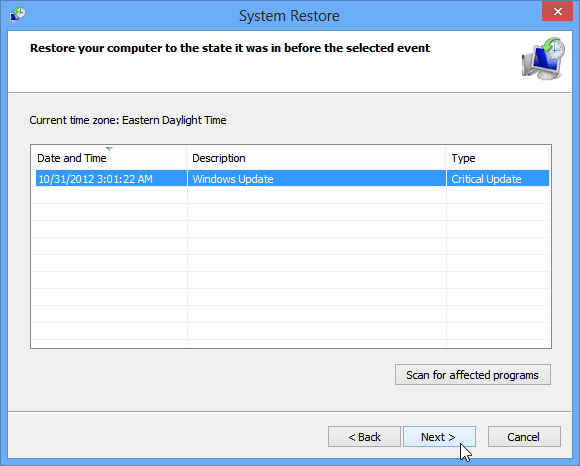 Wybór punktu przywracania
Wybór punktu przywracania
/PL / windows8 / why-you-should-upgrade-to-windows-10/content/