Wdrożenie SCCM 2012 Część 14-włączenie PXE, dodanie Instalatora systemu operacyjnego, utworzenie sekwencji zadań.
Deploying SCCM 2012 Part 14 – Enabling PXE, Adding OS Installer, Creating Task Sequence – In this post we will see the initial steps to build and capture windows 7 x64 using SCCM 2012.Najpierw włączymy obsługę PXE dla klientów, dodamy instalator 64-bitowego systemu operacyjnego windows 7 i na koniec utworzymy sekwencję zadań.
sposoby wdrażania systemów operacyjnych – istnieje kilka metod, których można użyć do wdrażania systemów operacyjnych na komputerach klienckich Configuration Manager.
- wdrożenia zainicjowane przez PXE: wdrożenia zainicjowane przez PXE pozwalają komputerom klienckim zażądać wdrożenia przez sieć. Obraz systemu operacyjnego i obraz rozruchowy Windows PE są wysyłane do punktu dystrybucji, który jest skonfigurowany do przyjmowania żądań ROZRUCHOWYCH PXE.
- wdrożenia Multicast: w tej metodzie obraz systemu operacyjnego jest wysyłany do punktu dystrybucji, który z kolei jednocześnie wdraża obraz, gdy komputery klienckie zażądają wdrożenia.
- Wdrożenia Nośników Startowych: Wdrożenia nośników ROZRUCHOWYCH umożliwiają wdrożenie systemu operacyjnego po uruchomieniu komputera docelowego. Po uruchomieniu komputera docelowego pobiera on sekwencję zadań, obraz systemu operacyjnego i wszelkie inne wymagane treści z sieci. Ponieważ treści te nie znajdują się na nośnikach, można je aktualizować bez konieczności ich odtwarzania.
- : Samodzielne wdrożenia multimediów umożliwiają wdrażanie systemów operacyjnych w środowiskach, w których nie jest praktyczne kopiowanie obrazu systemu operacyjnego lub innych dużych pakietów przez sieć oraz w środowiskach bez łączności sieciowej lub łączności sieciowej o niskiej przepustowości.
- wstępnie zainstalowane wdrożenia multimediów: wstępnie zainstalowane wdrożenia multimediów umożliwiają wdrożenie systemu operacyjnego na komputerze, który nie jest w pełni obsługiwany. Prestaged media jest Windows Imaging Format (WIM) plik, który może być zainstalowany na komputerze bare-metal przez producenta lub w Enterprise staging center, który nie jest podłączony do środowiska Configuration Manager.
aby uzyskać więcej informacji na temat wdrażania systemu operacyjnego w menedżerze konfiguracji, przejdź przez ten link :- http://technet.microsoft.com/en-us/library/gg682108.aspx.
najpierw włączymy obsługę PXE dla klientów, wykonamy poniższe kroki z kontem użytkownika „sccmadmin”
uruchom konsolę configuration manager 2012, kliknij administrację, serwery i role systemu witryny, kliknij prawym przyciskiem myszy punkt dystrybucji i kliknij Właściwości. Kliknij kartę PXE, zaznacz pole „Włącz obsługę PXE dla klientów”. Pojawi się okno z ostrzeżeniem, kliknij Tak. Umożliwi to obsługę PXE dla klientów.
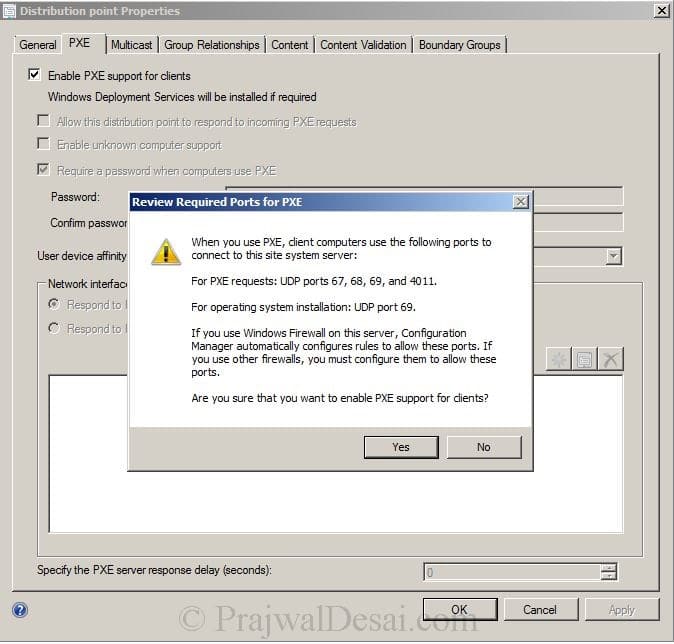
po wykonaniu powyższego kroku zaznacz pole „Zezwól temu punktowi dystrybucji na odpowiadanie na przychodzące żądania PXE”, „włącz obsługę nieznanego komputera”, „Wymagaj hasła, gdy komputery używają PXE”. Podaj hasło, dla affinity urządzenia użytkownika wybierz „Zezwól na affinity Urządzenia Użytkownika z automatyczną aprobatą”. Kliknij Zastosuj i OK.
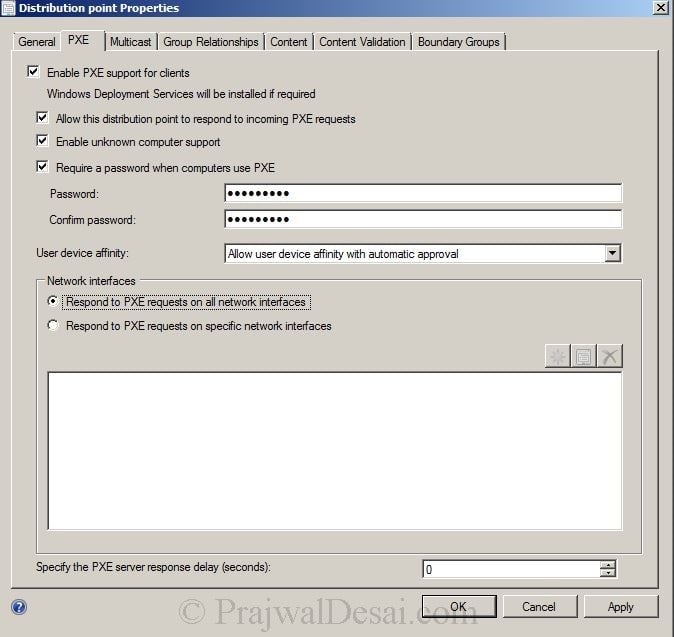
teraz po włączeniu PXE dodamy Instalator systemu operacyjnego. W konsoli CM kliknij bibliotekę oprogramowania, w obszarze systemy operacyjne kliknij prawym przyciskiem myszy instalatory systemu operacyjnego i wybierz Dodaj Instalator systemu operacyjnego. Będziemy dodawać Windows 7 Professional 64 bit OS. Pliki systemu operacyjnego zostały skopiowane na inny dysk, podamy ścieżkę w następnym kroku.
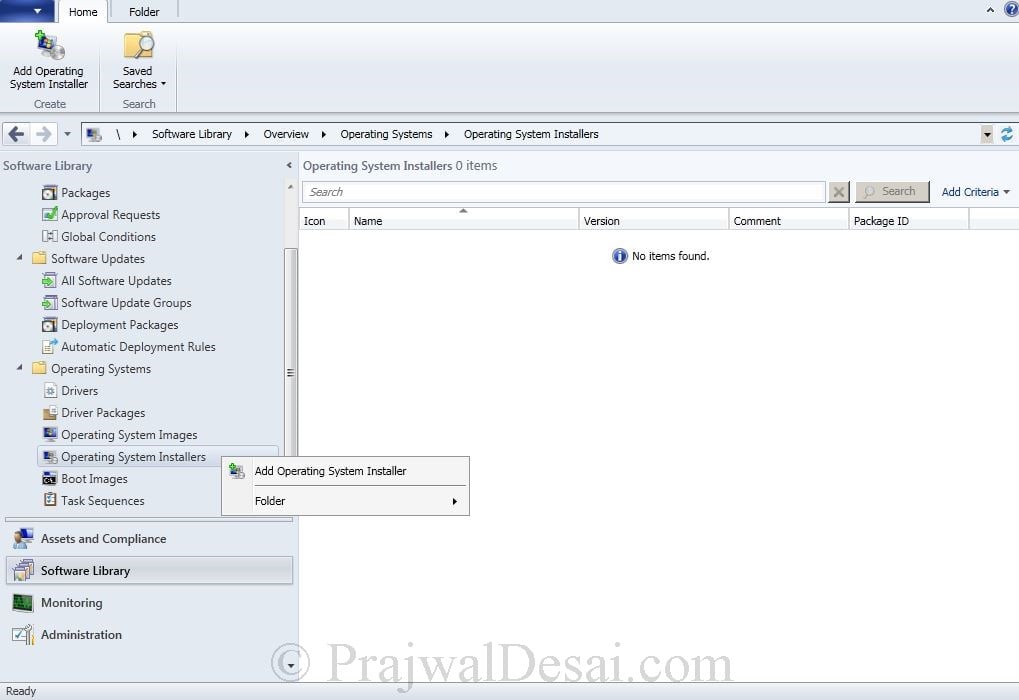
podaj ścieżkę folderu, w którym skopiowałeś system operacyjny, w naszym przypadku jego sccm.prajwal.localDeploymentOSWindows7. Kliknij Dalej.
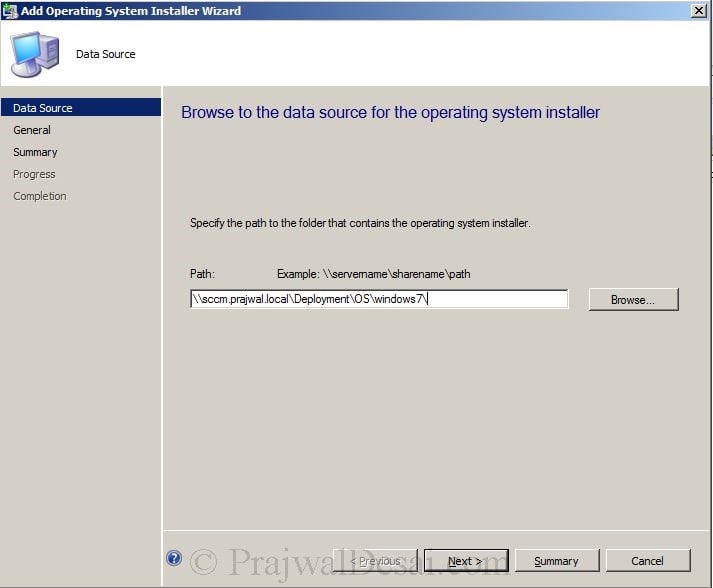
nazwijmy obraz systemu operacyjnego jako Windows 7 Professional. Kliknij Dalej.

kliknij przycisk Dalej i kliknij przycisk Zamknij. Pomyślnie dodaliśmy Instalator systemu operacyjnego.
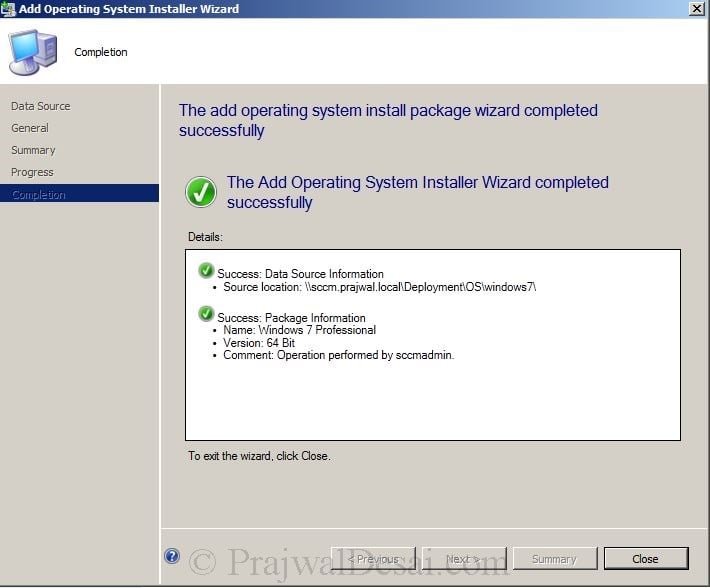
będziemy teraz dystrybuować system operacyjny do punktu dystrybucji. Aby to zrobić, kliknij prawym przyciskiem myszy Windows 7 Professional, kliknij Dystrybuuj zawartość.
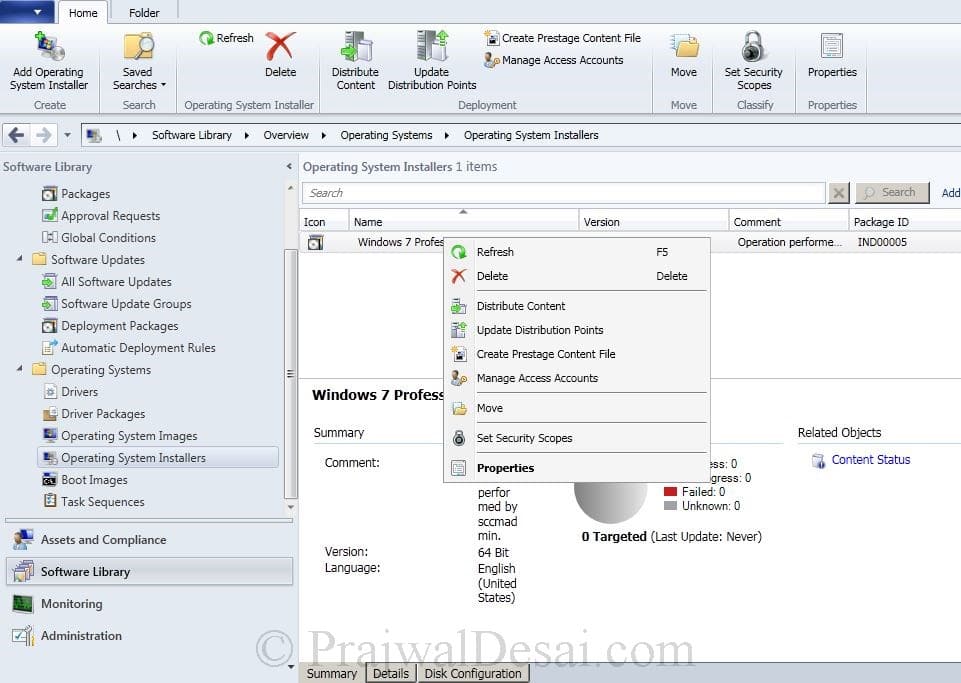
kliknij Dodaj, wybierz punkt dystrybucji, w polu Dodaj punkty dystrybucji wybierz punkt dystrybucji i kliknij OK. Kliknij Dalej.
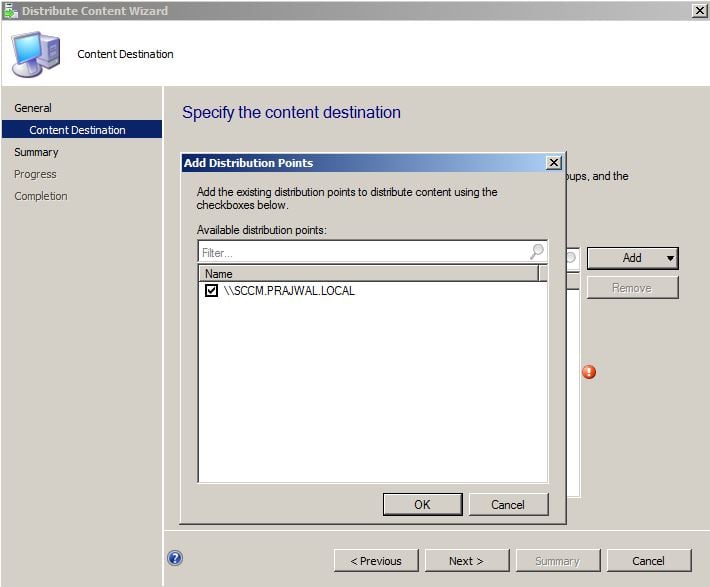
kliknij przycisk Zamknij.
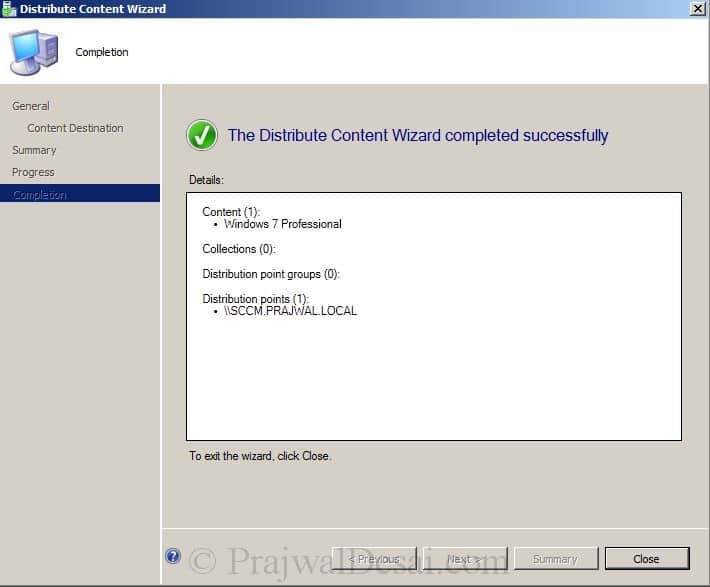
poczekaj kilka minut, aż zobaczysz status zawartości jako zielony kolor, co oznacza, że zawartość została rozpowszechniona.
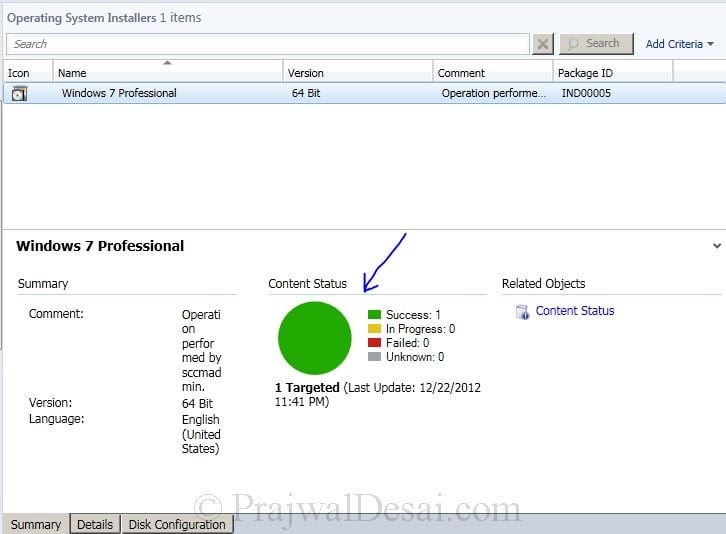
teraz wprowadzimy kilka zmian w obrazach ROZRUCHOWYCH (64-bitowych i 32-bitowych). W konsoli CM kliknij pozycję Biblioteka oprogramowania, system Operacyjny, kliknij Obrazy rozruchowe. Kliknij prawym przyciskiem myszy obraz rozruchowy (X64) i kliknij Właściwości. Kliknij kartę Dostosowywanie i zaznacz pole Włącz obsługę poleceń (tylko testowanie).
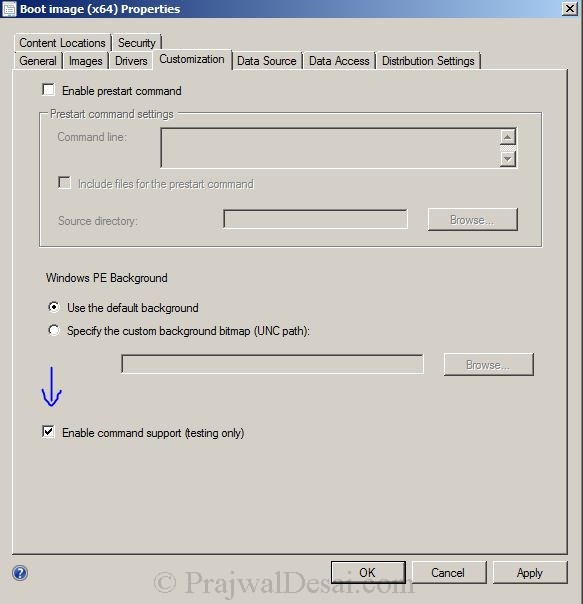
w tym samym oknie kliknij kartę źródło danych, zaznacz pole wdrożyć ten obraz rozruchowy z punktu usług PXE.
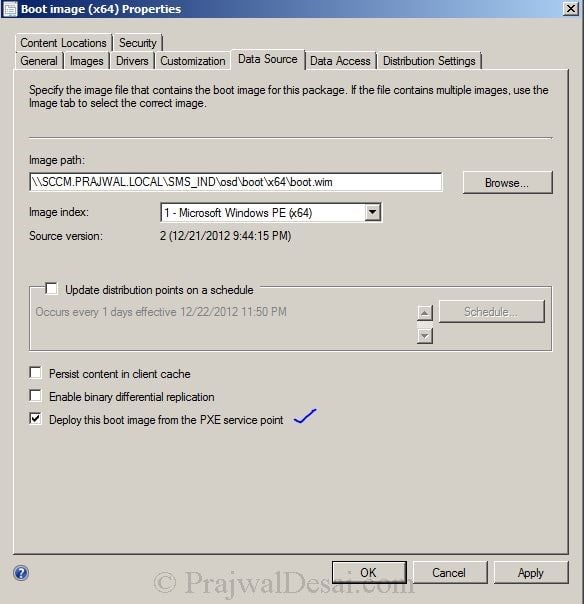
kliknij Zastosuj, pojawi się okno z prośbą o aktualizację punktów dystrybucji, kliknij Nie.
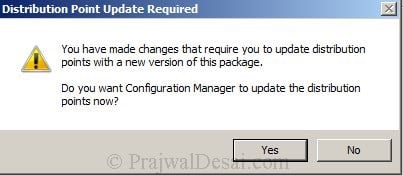
teraz będziemy dystrybuować Nasz obraz rozruchowy do punktu dystrybucji. Kliknij prawym przyciskiem myszy obraz rozruchowy (x64) i kliknij Dystrybuuj zawartość. Kliknij Dodaj i wybierz punkt dystrybucji. Kliknij OK. Kliknij przycisk Dalej i zamknij Kreator.
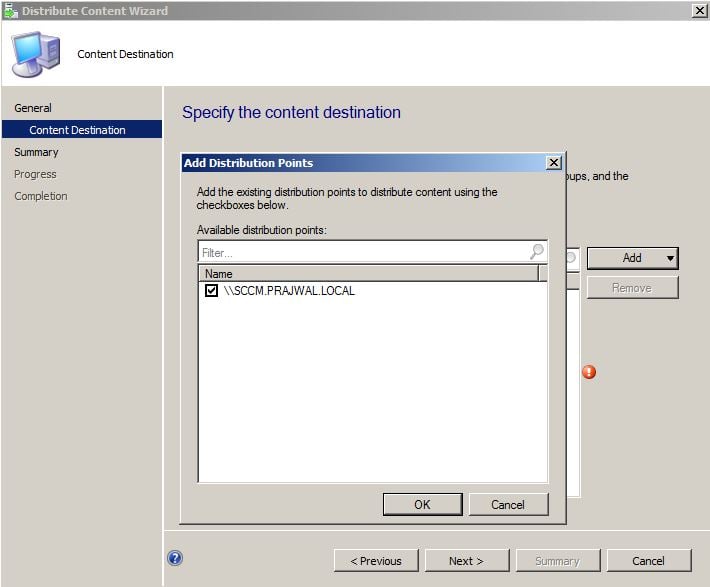
powtórz ten sam krok dla obrazu rozruchowego (x86).
teraz utworzymy pakiet i ustawimy go jako sekwencję zadań. Istnieją 2 domyślne pakiety dostarczane przez Microsoft, skorzystamy z jednego z nich i utworzymy nowy pakiet. W konsoli CM kliknij bibliotekę oprogramowania, w obszarze Aplikacje kliknij prawym przyciskiem myszy Pakiety, wybierz Utwórz pakiet z definicji.
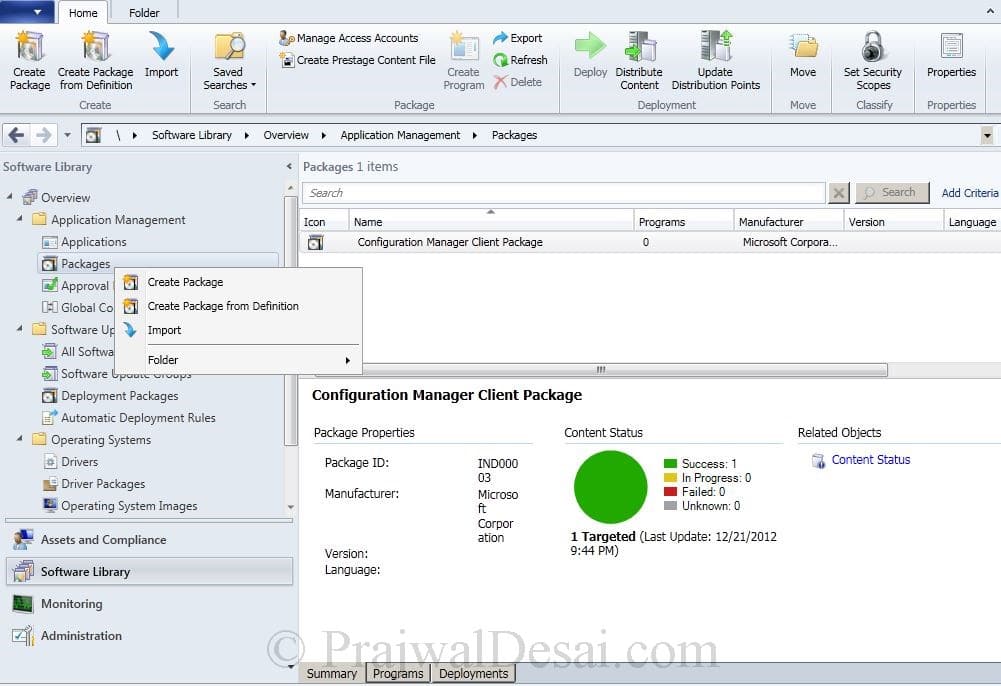
wybierz opcję Aktualizacja klienta menedżera konfiguracji. Kliknij Dalej.
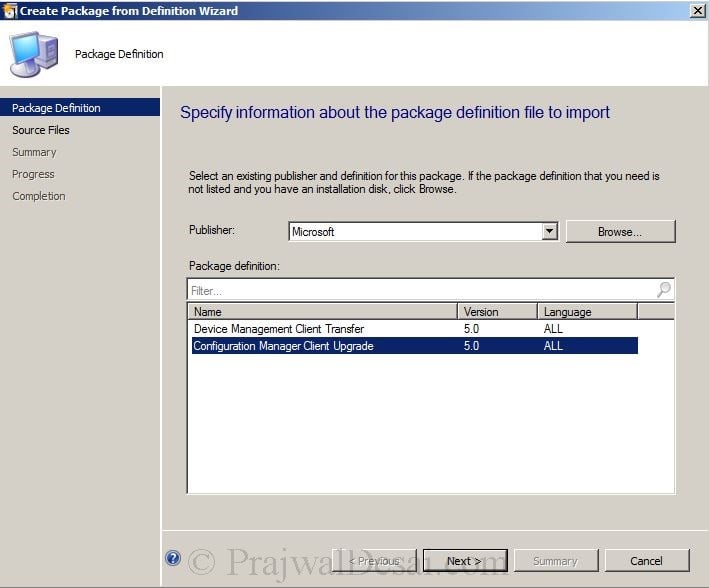
wybierz opcję Zawsze uzyskaj pliki źródłowe z folderu źródłowego. Kliknij Dalej.
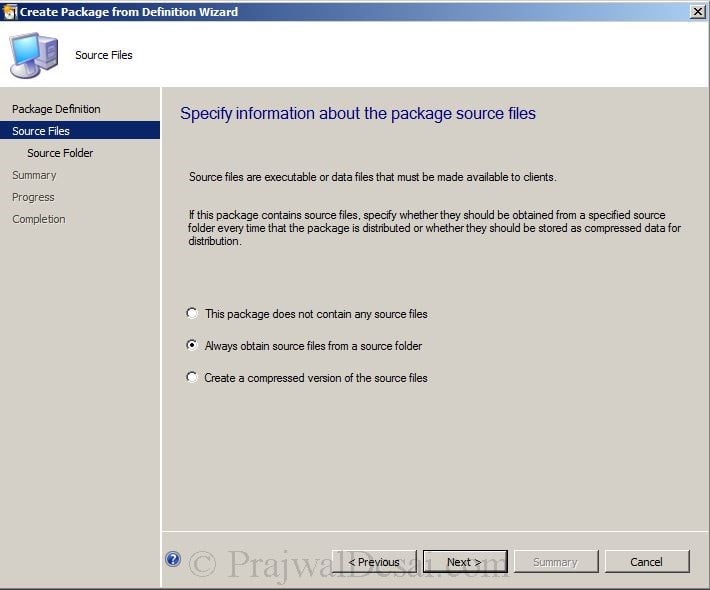
określ folder źródłowy pakietu. Jego SCCM SERVERSMS_SitecodeClient, w naszym przypadku jego SMS_IND (gdzie IND jest kodem strony). Kliknij Dalej.

kliknij Dalej i kliknij Zamknij. Pomyślnie stworzyliśmy pakiet z definicji.
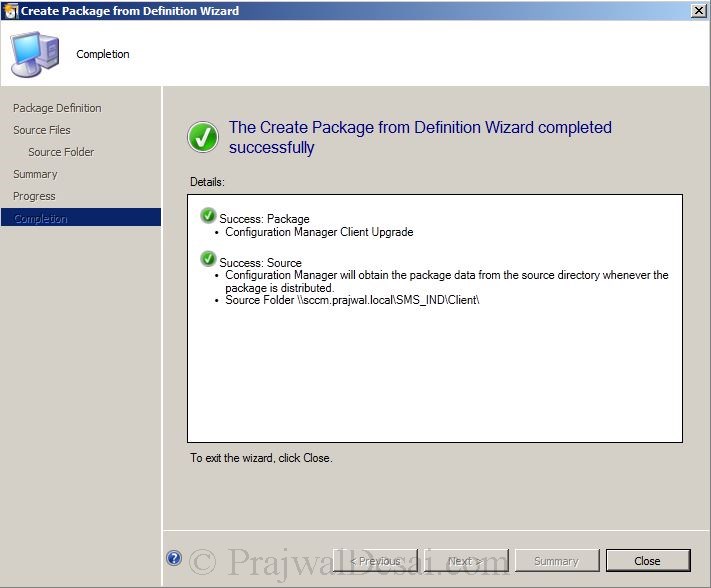
kliknij prawym przyciskiem myszy pakiet, który właśnie stworzyliśmy, kliknij Dystrybuuj zawartość. Na następnej stronie kliknij Dodaj i wybierz punkt dystrybucji. Kliknij Dalej.
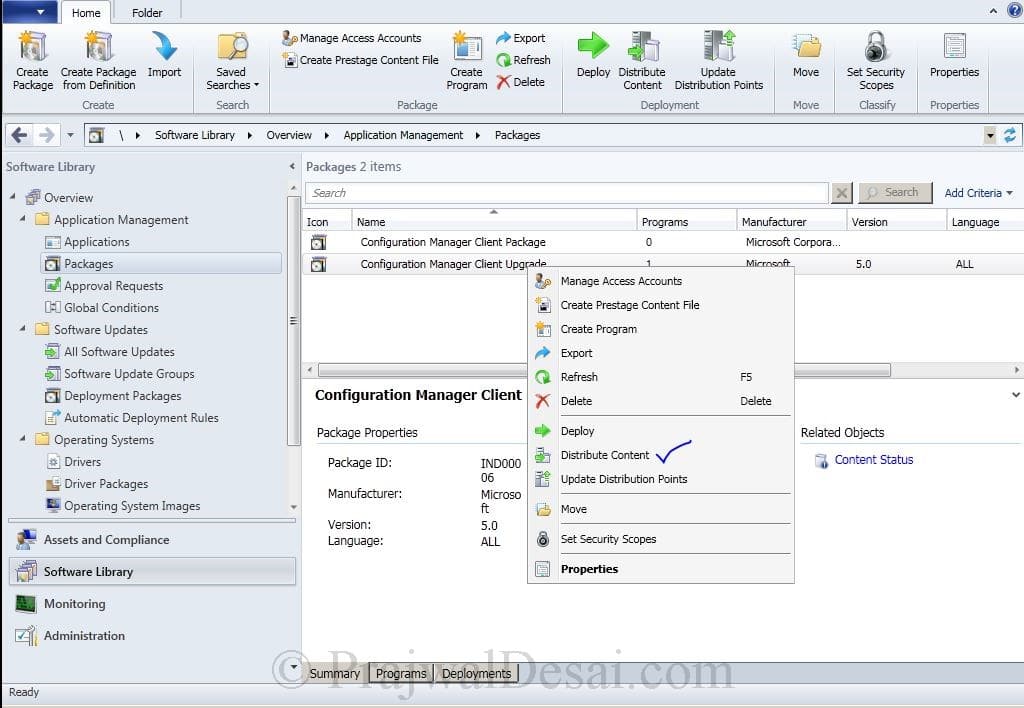
kliknij przycisk Zamknij. Przekazaliśmy definicję pakietu do punktu dystrybucji.
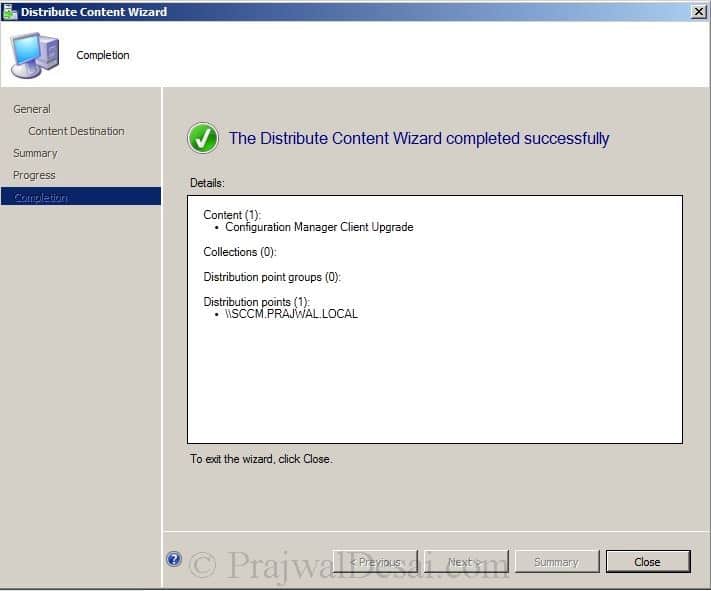
teraz stworzymy sekwencję zadań. W konsoli CM kliknij bibliotekę oprogramowania, systemy operacyjne, kliknij prawym przyciskiem myszy sekwencję zadań i kliknij Utwórz sekwencję zadań.
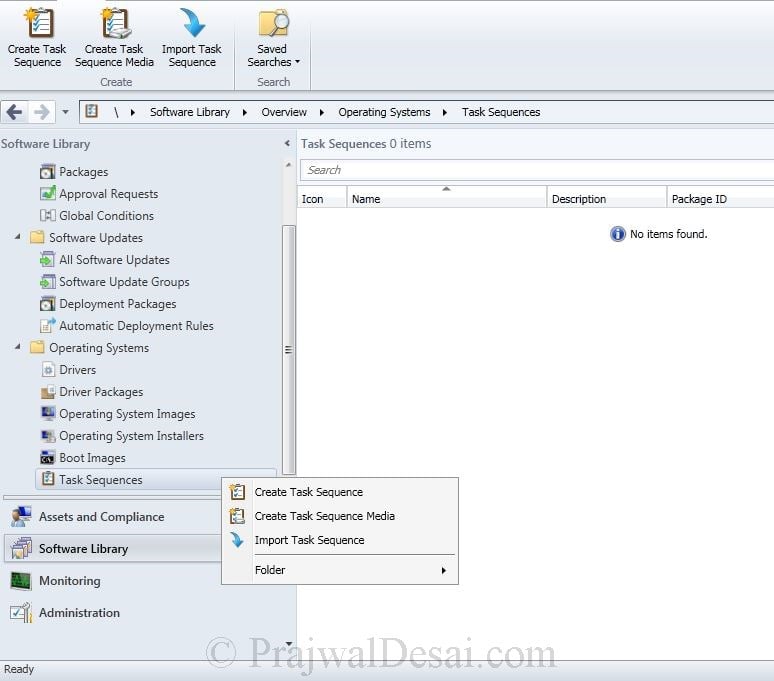
wybierz opcję Tworzenie i przechwytywanie referencyjnego obrazu systemu operacyjnego. Kliknij Dalej.
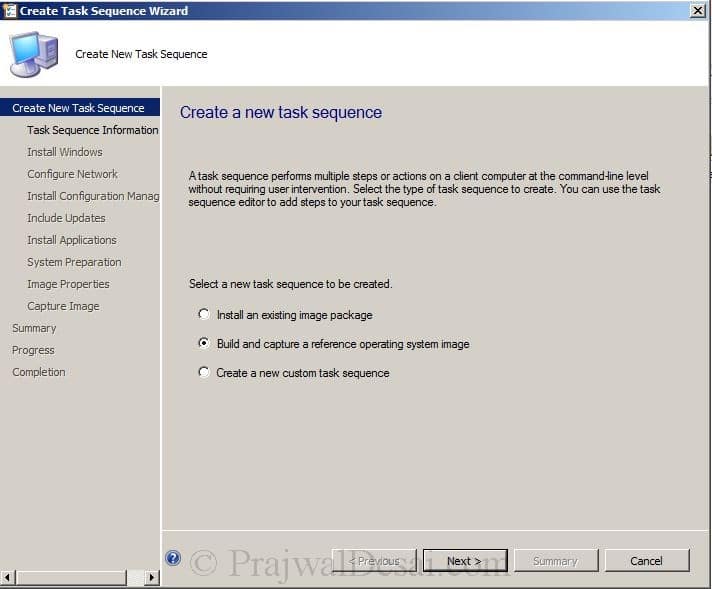
podaj nazwę sekwencji zadań, opis. Dla obrazu rozruchowego wybierz obraz rozruchowy (x64).
Uwaga: Jeśli wdrażasz 32-bitowy system operacyjny, wybierz obraz rozruchowy (x86).
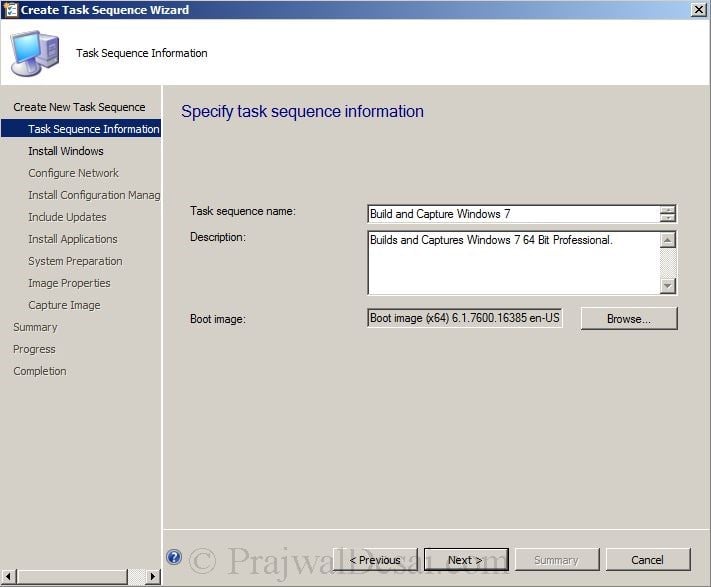
aby pobrać pakiet, kliknij Przeglądaj i wybierz Windows 7 Professional 64 bit en-us, Edition as Windows 7 Professional, kliknij Zawsze używaj tego samego hasła administratora. Podaj poprawne hasło i kliknij Dalej.
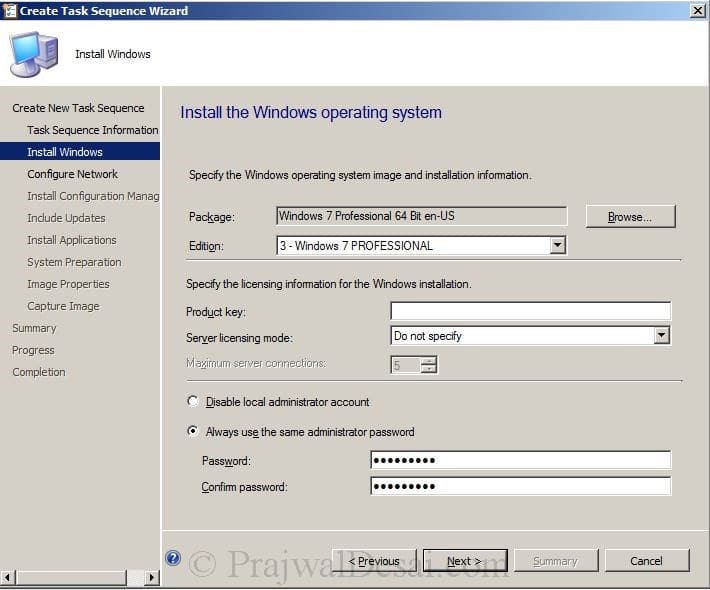
nie dołączymy Maszyny do domeny, więc kliknij Dołącz do grupy roboczej i podaj nazwę grupy roboczej. Kliknij Dalej.
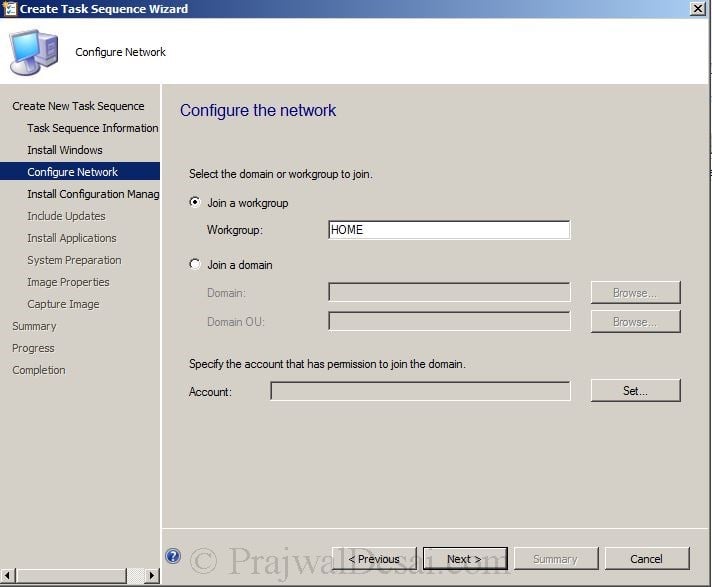
na stronie Zainstaluj klienta CM kliknij Przeglądaj i wybierz Configuration Manager Client Upgrade 5.0 All. We właściwościach instalacji określ SMSMP = SCCM.PRAJWAL.Lokalne kliknij Dalej.
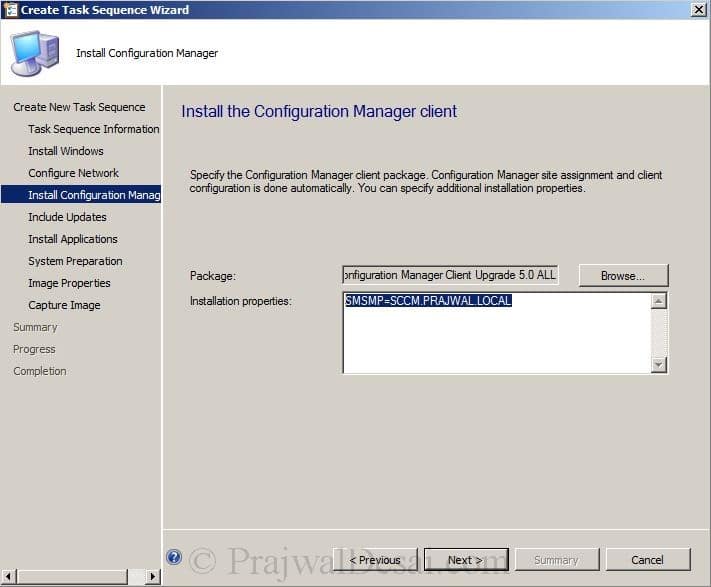
wybierz opcję nie instaluj żadnych aktualizacji oprogramowania. Kliknij Dalej.
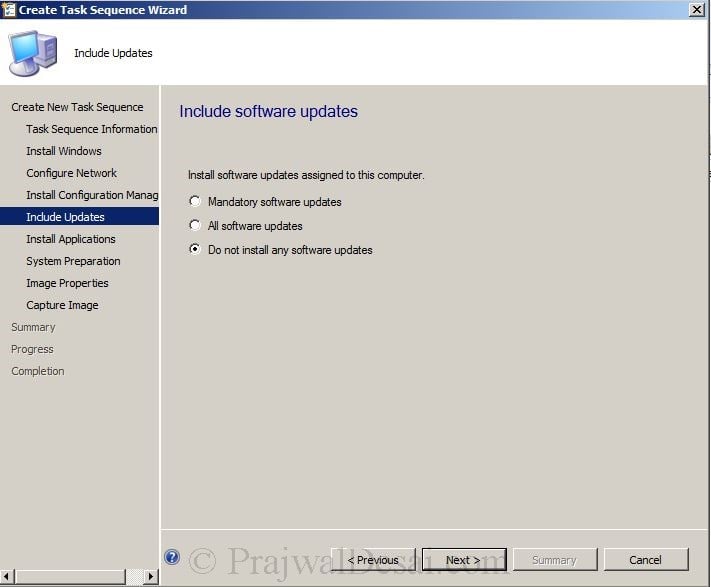
kliknij Dalej.
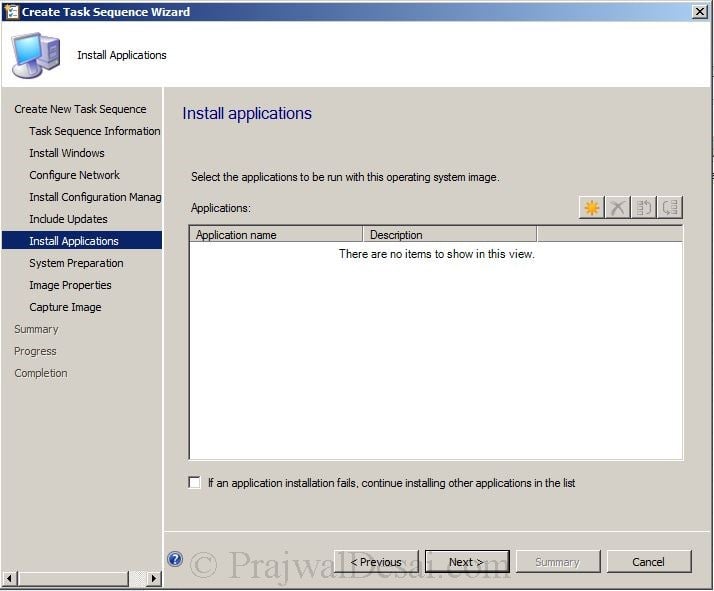
kliknij Dalej.
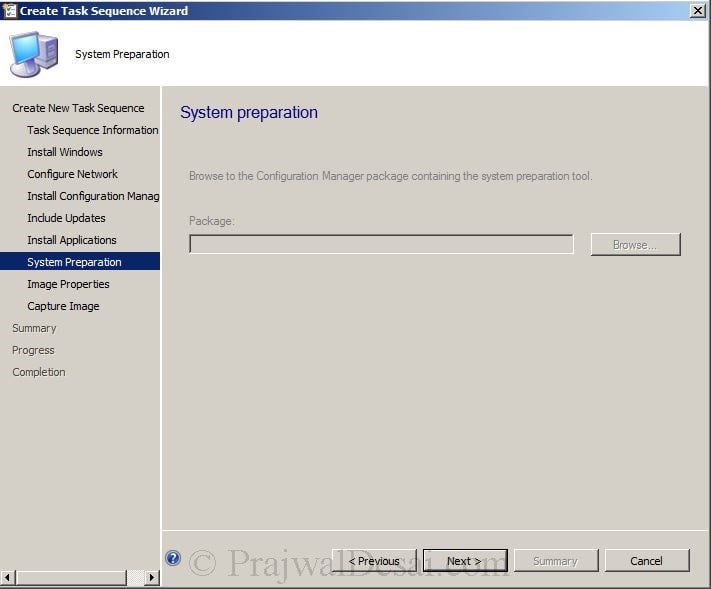
określ miejsce zapisania przechwyconego pliku obrazu. Upewnij się, że podałeś prawidłową ścieżkę folderu i powinna mieć nazwę obrazu .wim jako rozszerzenie. kliknij Ustaw i wybierz sccmadmin jako konto, które będzie miało dostęp do ścieżki folderu. Kliknij Dalej.

w porządku, stworzyliśmy nową sekwencję zadań. Kliknij przycisk Zamknij.