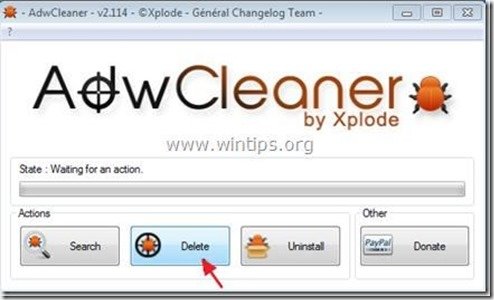Usuń Vgrabber złośliwy program i Vgrabber Toolbar hijacker
„Vgrabber Video downloader” to program, który – jak mówi jego wydawca – pomaga użytkownikom pobierać i konwertować filmy do dowolnego formatu. Program „vGrabber” jest oznaczony jako złośliwy, ponieważ próbuje potajemnie pobrać i zainstalować inne złośliwe programy bez pytania użytkownika o pozwolenie.
wydawca oferuje również „Vgrabber community toolbar”, aby pomóc użytkownikom pobierać i konwertować filmy z Internetu, ale” Vgrabber community toolbar ” to kolejny program adware i porywacza, dołączony do innych darmowych programów instalacyjnych.
gdy” Vgrabber community toolbar ” jest zainstalowany na komputerze, modyfikuje ustawienia wyszukiwania w Internecie, zmienia stronę główną w Internecie na wyszukiwarkę (search.conduit.com), który wykonuje przekierowania przeglądania i wyświetla reklamy od nieznanych dostawców.
„Vgrabber community toolbar” może być zainstalowany w popularnych przeglądarkach internetowych (Internet Explorer, Chrome lub Firefox), Jeśli Użytkownik nie zwraca uwagi podczas instalowania wolnego oprogramowania (Zwykle).
aby usunąć program” Vgrabber video downloader”, „Vgrabber community toolbar” & Przywróć ustawienia wyszukiwania przeglądarki, wykonaj poniższe czynności:

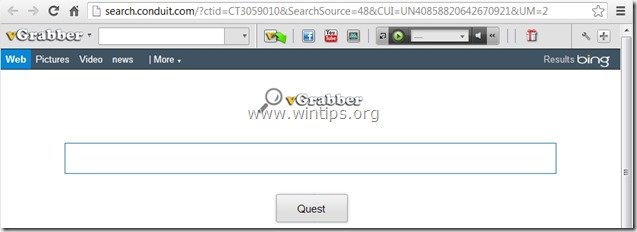
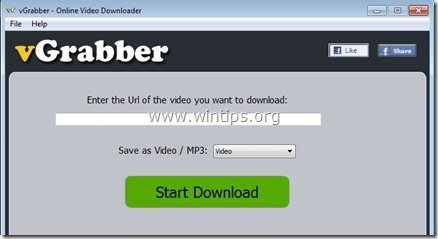
jak usunąć oprogramowanie „vGrabber” & „Vgrabber community toolbar” z komputera:
Krok 1. Odinstaluj aplikacje należące do wydawcy „Conduit” z Panelu sterowania.
1. Aby to zrobić, przejdź do Start >Panel sterowania .
{Start > Ustawienia > Panel Sterowania. (Windows XP)}

2. Kliknij dwukrotnie, aby otworzyć „Dodaj lub usuń programy”, jeśli masz System Windows XP lub
„programy i funkcje”, jeśli masz System Windows 8, 7 lub Vista.
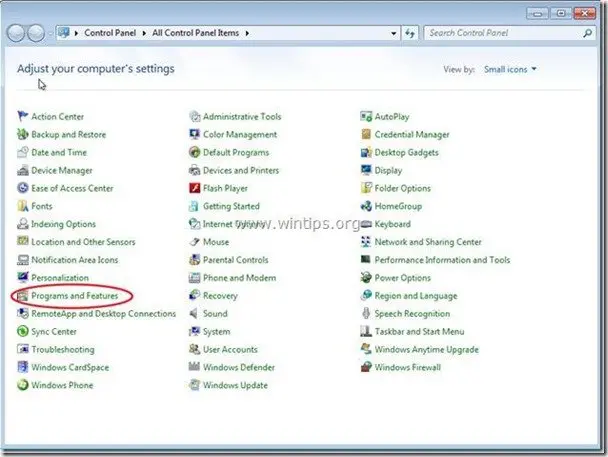
3. Na liście programów znajdź i usuń/Odinstaluj te aplikacje:
a. vGrabber
B. Vgrabber Toolbar
C. Szukaj chronić przez Conduit
d. Odinstaluj inne aplikacje zainstalowane z „Conduit” wydawca.
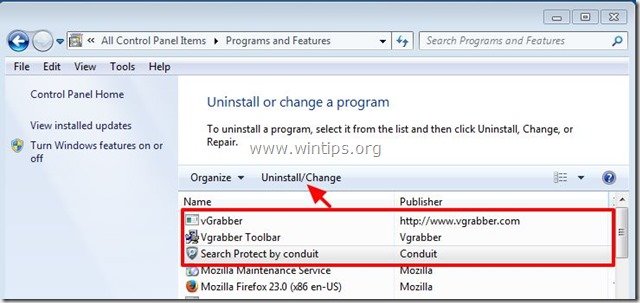
punkt 2. Ręcznie usuń „Vgrabber community toolbar” & Przywróć ustawienia wyszukiwania przeglądarki internetowej.
Internet Explorer, Google Chrome, Mozilla Firefox
Internet Explorer
jak usunąć „Vgrabber community toolbar” z Internet Explorer & Przywróć ustawienia wyszukiwania Internet Explorer.
1. Otwórz program Internet Explorer, a następnie otwórz „Opcje internetowe”.
aby to zrobić z menu Plik IE, wybierz „Narzędzia” > „Opcje internetowe”.
Uwaga*: w najnowszych wersjach IE naciśnij ikonę „Gear” ![]() w prawym górnym rogu.
w prawym górnym rogu.
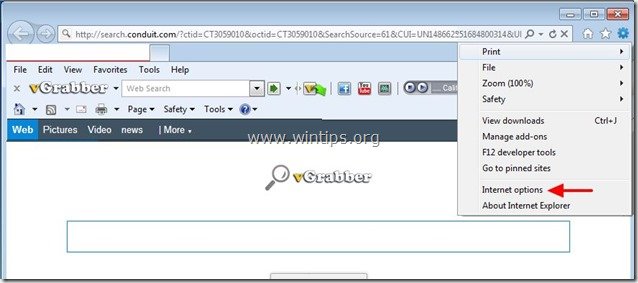
2. W zakładce” Ogólne ” Usuń „search.conduit.com „z pola” Strona główna ” i wpisz preferowaną stronę główną (np. www.google.com)
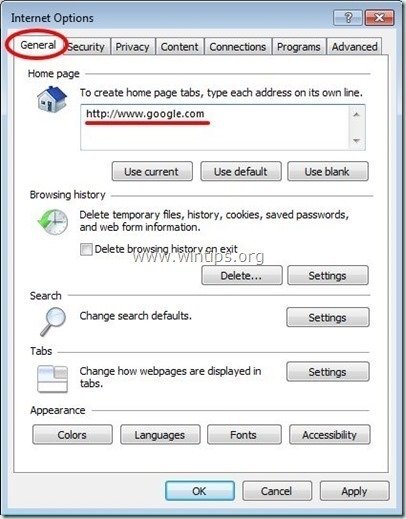
3. Następnie naciśnij „Ustawienia” w sekcji wyszukiwania.
Ogłoszenie*: Jeśli chcesz zmodyfikować ustawienia wyszukiwania w przeglądarce Internet explorer w głównym oknie przeglądarki Internet Explorer, po prostu naciśnij ikonę „Koło zębate” ![]() (w prawym górnym rogu) i wybierz „Zarządzaj dodatkami” .
(w prawym górnym rogu) i wybierz „Zarządzaj dodatkami” .
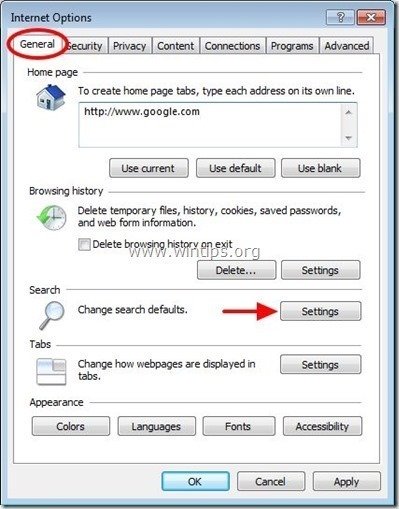
4. W opcjach „dostawcy wyszukiwania” wybierz i „ustaw jako domyślny” dostawcę wyszukiwania innego niż”Vgrabber Customized Web Search”.
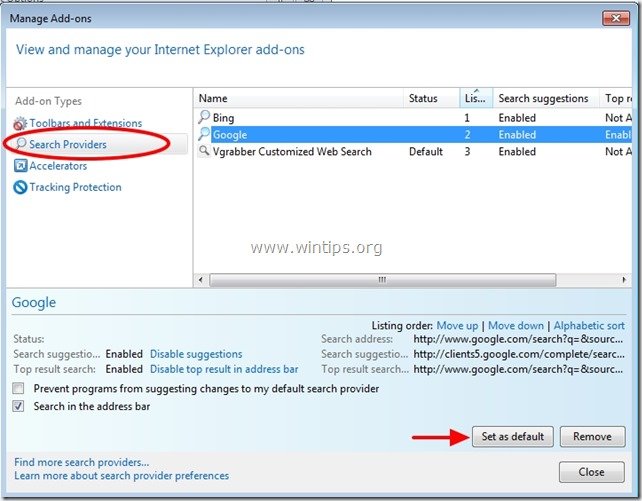
5. Następnie wybierz „Vgrabber Customized Web Search” i kliknij Usuń.
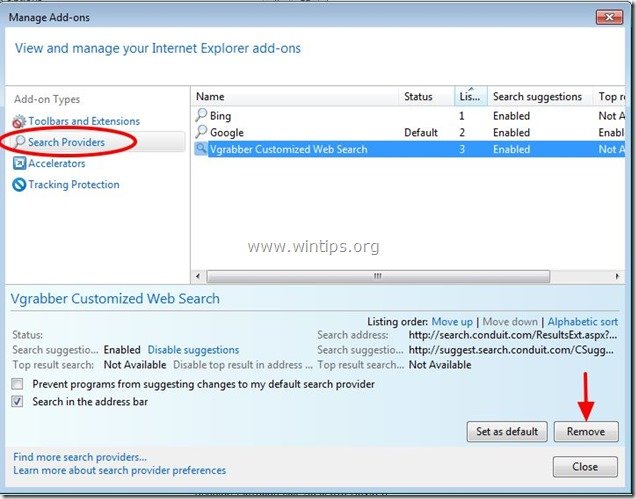
6. Wybierz „paski narzędzi i rozszerzenia” w lewym okienku, a następnie wybierz i wyłącz (jeden po drugim) wszystkie niechciane paski narzędzi i rozszerzenia z Conduit Ltd.:
a. Vgrabber Toolbar
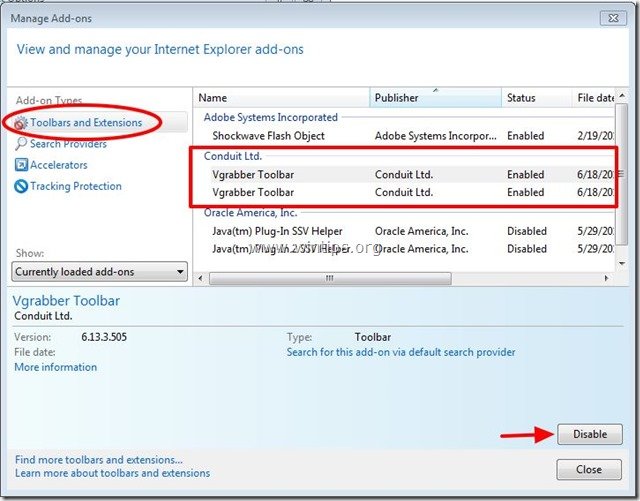
7. Zamknij wszystkie okna programu Internet Explorer i przejdź do kroku 3.
Google Chrome
jak usunąć „Vgrabber community toolbar” z Chrome & Przywróć ustawienia wyszukiwania Google Chrome
1. Otwórz Google Chrome i przejdź do menu chrome ![]() i wybierz „Ustawienia”.
i wybierz „Ustawienia”.
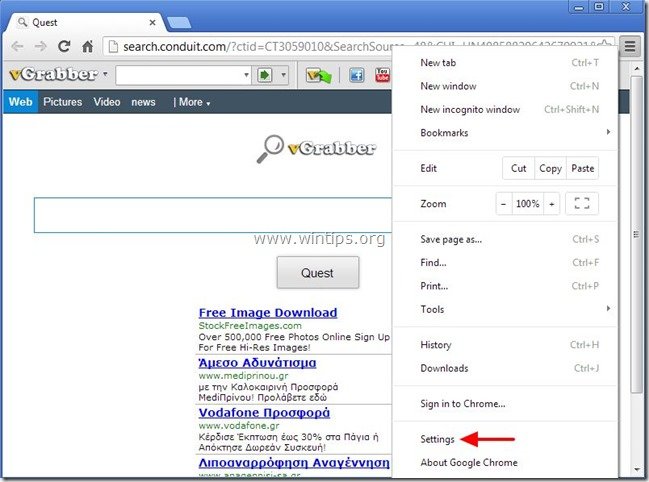
2. Znajdź sekcję „przy starcie” i wybierz „Ustaw strony”.
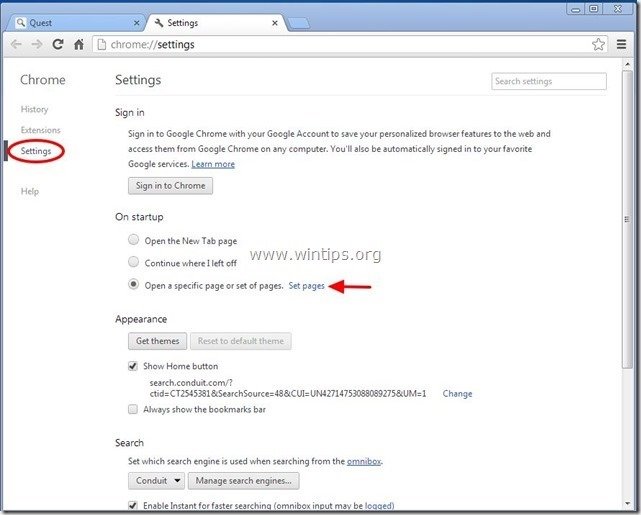
3. Usuń „search.conduit.com” ze stron startowych naciskając symbol” X ” po prawej stronie.
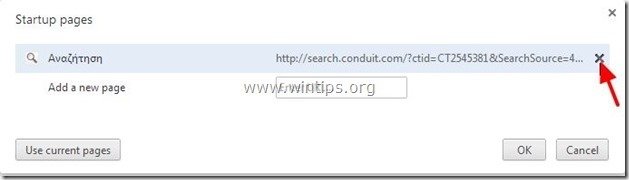
4. http://www.google.com) i naciśnij „OK”.
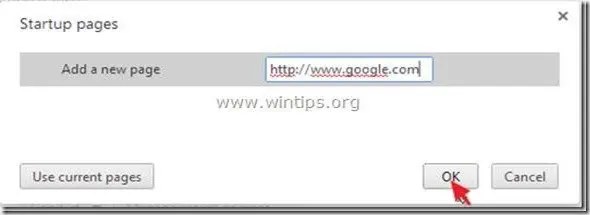
5. W sekcji ” Wygląd „zaznacz opcję” Pokaż przycisk Home „i wybierz”Zmień”.
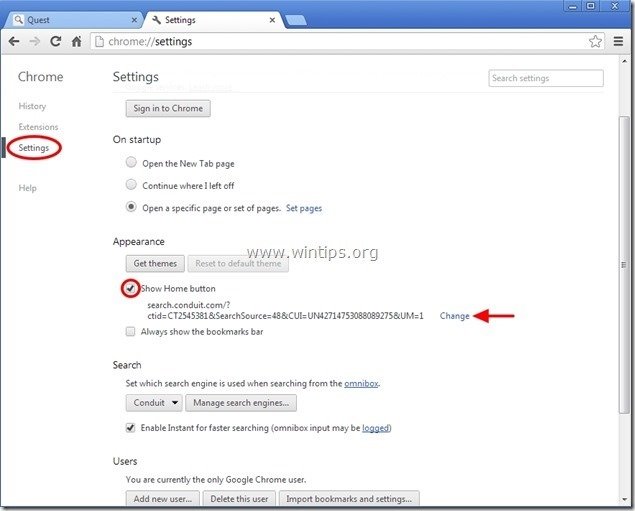
6. Usuń „search.conduit.com” wpis z pola „otwórz tę stronę”.
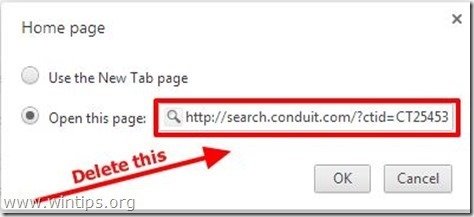
7. Wpisz (jeśli chcesz) preferowaną stronę internetową, aby otworzyć po naciśnięciu przycisku „Strona główna” (np. www.google.com) lub pozostaw to pole puste i naciśnij „OK”.
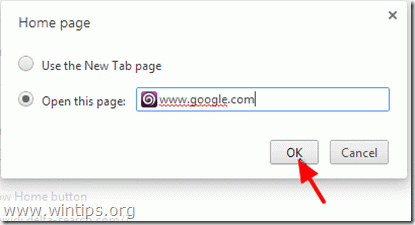
5. Przejdź do sekcji „Szukaj” i wybierz „Zarządzaj wyszukiwarkami”.
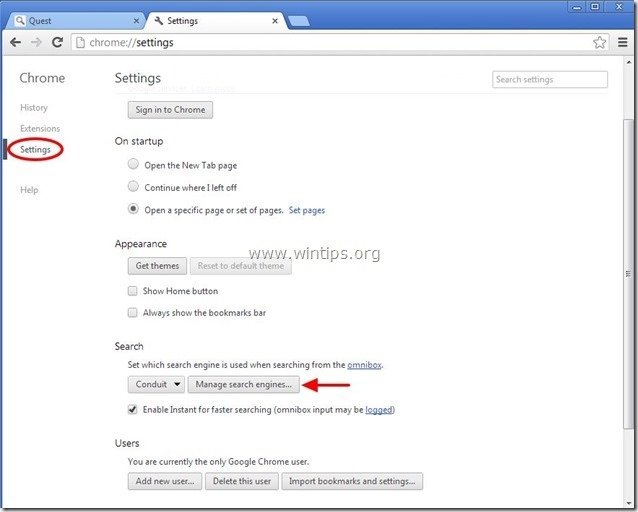
6. Wybierz preferowaną domyślną wyszukiwarkę (np. wyszukiwarkę Google) i naciśnij „Ustaw domyślną”.
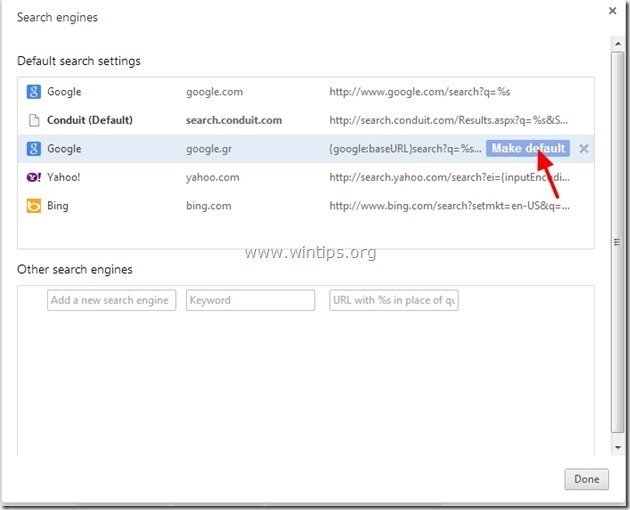
7. Następnie wybierz „search.conduit.com” Wyszukaj i usuń go, naciskając symbol ” X ” po prawej stronie. Wybierz „OK”, aby zamknąć okno „wyszukiwarki”.
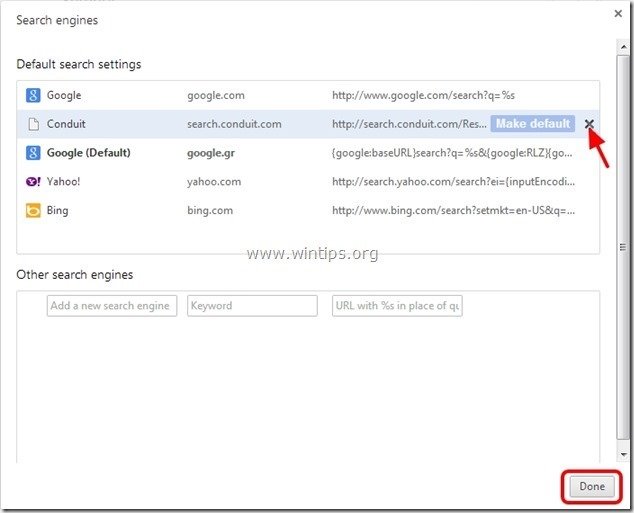
8. Wybierz „Rozszerzenia” po lewej stronie.

9. W opcjach” rozszerzenia „Usuń rozszerzenie „Vgrabber”, klikając ikonę recyklingu po prawej stronie.
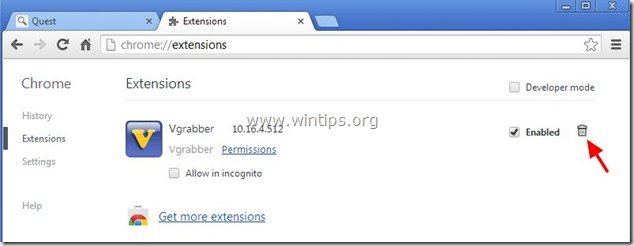
10. Zamknij wszystkie okna Google Chrome i przejdź do kroku 3.
Mozilla Firefox
jak usunąć „Vgrabber community toolbar” z Firefoksa & Przywróć ustawienia wyszukiwania Firefoksa.
1. Kliknij przycisk „Firefox” w lewym górnym rogu okna Firefox i przejdź do „Opcje”.
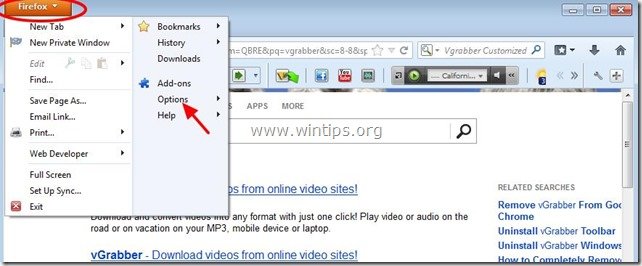
2. W zakładce” Ogólne „Usuń stronę” http://search.conduit.com „z pola” Strona główna ” i wpisz preferowaną stronę główną (np. http://www.google.com).
naciśnij „OK”po zakończeniu.
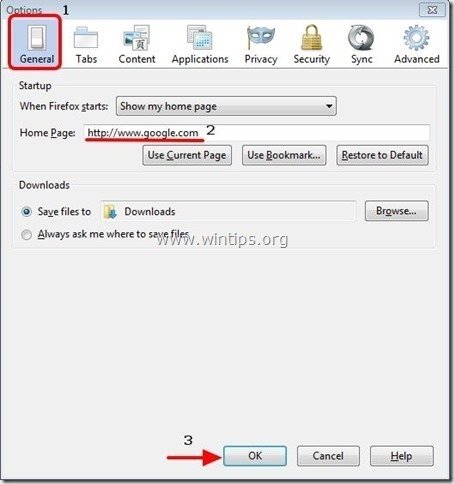
3. Z menu Firefoksa przejdź do” Narzędzia ” > „Zarządzaj dodatkami”.
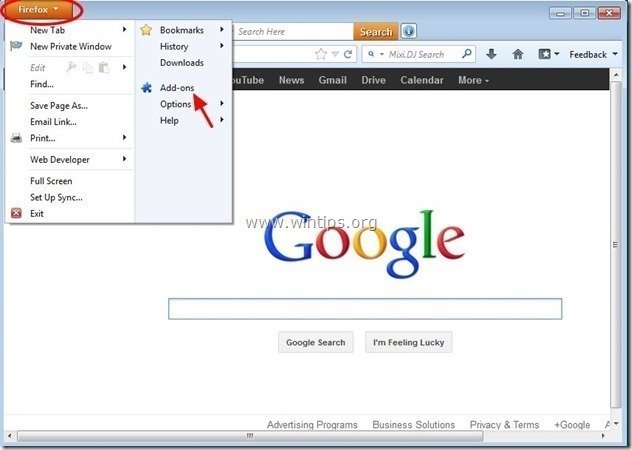
4. Wybierz „Rozszerzenia” po lewej stronie, a następnie upewnij się, że rozszerzenie” Vgrabber ” nie istnieje.*
* jeśli istnieje rozszerzenie „Vgrabber”, naciśnij przycisk” Usuń ” w tej linii.
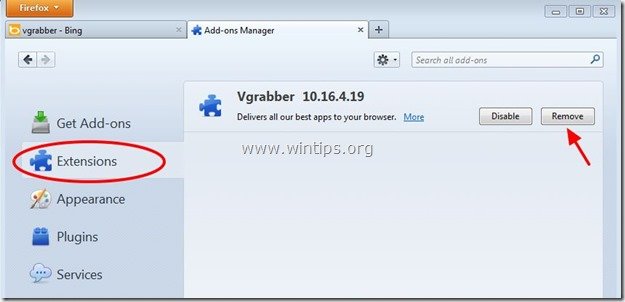
5. Wybierz „Wtyczki” po lewej stronie i „wyłącz” „Wtyczka Conduit” znaleziona tam.
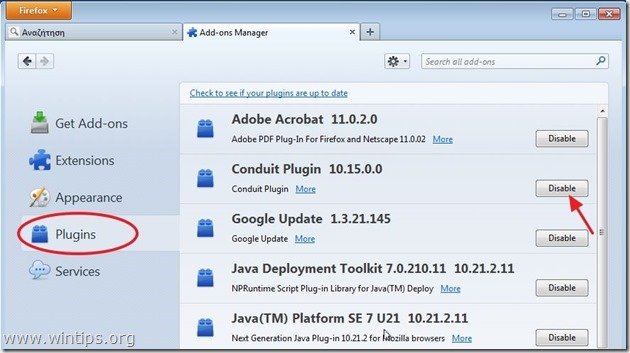
6. Zamknij wszystkie okna Firefoksa i przejdź do następnego kroku.
Krok 3: Wyczyść Pozostałe wpisy rejestru za pomocą „AdwCleaner”.
1. Pobierz i zapisz narzędzie „AdwCleaner” na pulpicie.
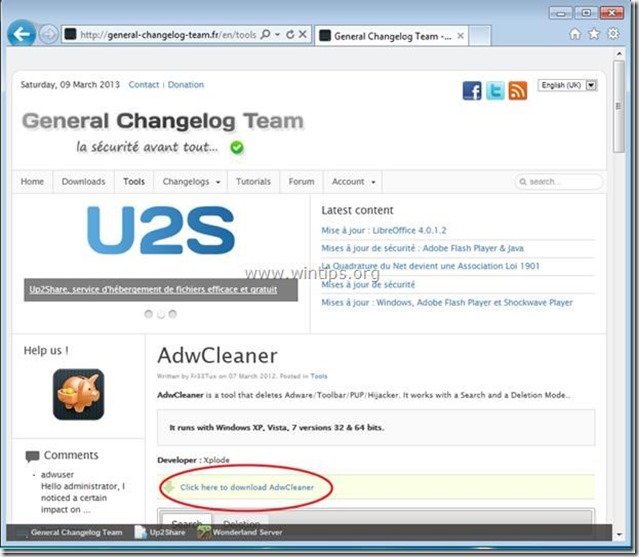
2. Zamknij wszystkie otwarte programy i kliknij dwukrotnie, aby otworzyć „AdwCleaner” z pulpitu.
3. Naciśnij „Usuń”.
4. Naciśnij ” OK ” w „AdwCleaner-Information” i naciśnij ” OK ” ponownie, aby ponownie uruchomić komputer.

5. Po ponownym uruchomieniu komputera zamknij okno „Adwcleaner” information (readme) i przejdź do następnego kroku.
Krok 4. Wyczyść komputer za pomocą RogueKiller
1. Pobierz i zapisz narzędzie „RogueKiller” na swoim komputerze* (np. na pulpicie).
Uwaga*: Pobierz wersję x86 lub X64 zgodnie z wersją systemu operacyjnego. Aby znaleźć wersję systemu operacyjnego, kliknij prawym przyciskiem myszy ikonę komputera, wybierz ” Właściwości „i spójrz na sekcję” Typ systemu”.
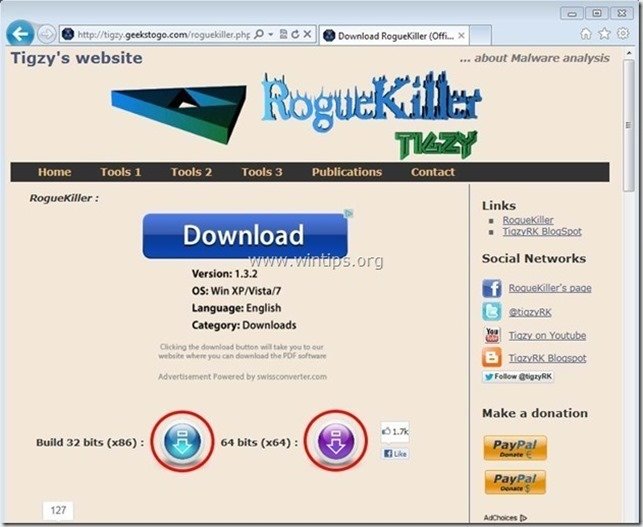
2. Kliknij dwukrotnie, aby uruchomić RogueKiller.
3. Pozwól, aby prescan został ukończony, a następnie naciśnij przycisk „Skanuj”, aby wykonać pełne skanowanie.
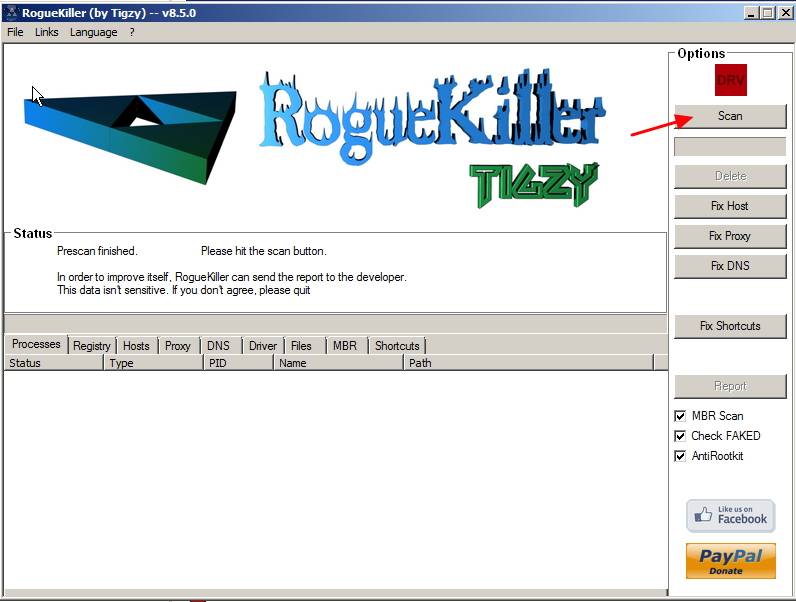
3. Po zakończeniu pełnego skanowania naciśnij przycisk „Usuń”, aby usunąć wszystkie znalezione szkodliwe elementy.
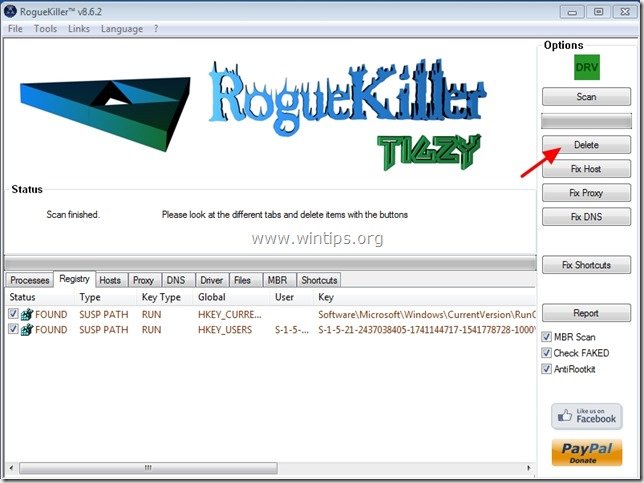
punkt 5. Oczyść komputer z pozostałych szkodliwych zagrożeń.
Pobierz i zainstaluj jeden z najbardziej niezawodnych darmowych programów antywirusowych, aby oczyścić komputer z pozostałych złośliwych zagrożeń. Jeśli chcesz być stale chroniony przed zagrożeniami malware, istniejącymi i przyszłymi, zalecamy zainstalowanie Malwarebytes Anti-Malware PRO:
Malwarebytes™ Protection
usuwa złośliwe oprogramowanie szpiegujące i reklamowe &.
Rozpocznij Bezpłatne Pobieranie Już Teraz!
1. Uruchom „Malwarebytes Anti-Malware” i pozwól programowi na aktualizację do najnowszej wersji i złośliwej bazy danych w razie potrzeby.
2. Gdy na ekranie pojawi się główne okno” Malwarebytes Anti-Malware”, wybierz opcję” wykonaj szybkie skanowanie”, a następnie naciśnij przycisk” Skanuj ” i pozwól programowi skanować system w poszukiwaniu zagrożeń.
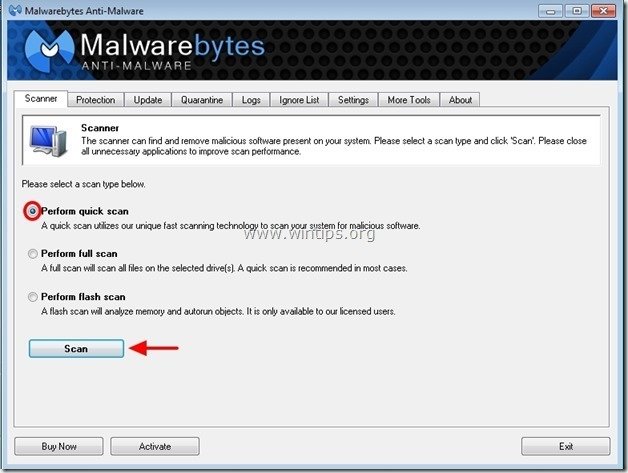
3. Po zakończeniu skanowania naciśnij przycisk „OK”, aby zamknąć komunikat informacyjny, a następnie naciśnij przycisk” Pokaż wyniki”, aby wyświetlić i usunąć znalezione złośliwe zagrożenia.
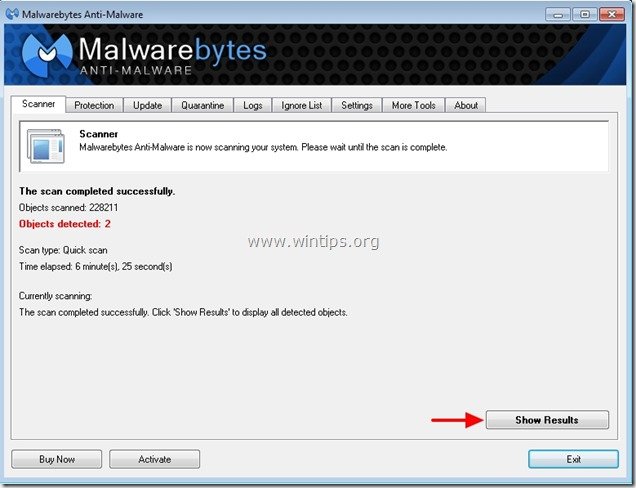
4. W oknie” Pokaż wyniki „Sprawdź-za pomocą lewego przycisku myszy – wszystkie zainfekowane obiekty, a następnie wybierz opcję „Usuń wybrane” i pozwól programowi usunąć wybrane zagrożenia.
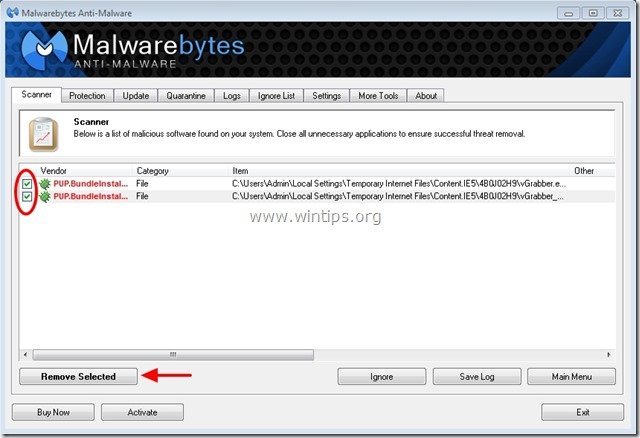
5. Po zakończeniu procesu usuwania zainfekowanych obiektów Uruchom ponownie system, aby poprawnie usunąć wszystkie aktywne zagrożenia”
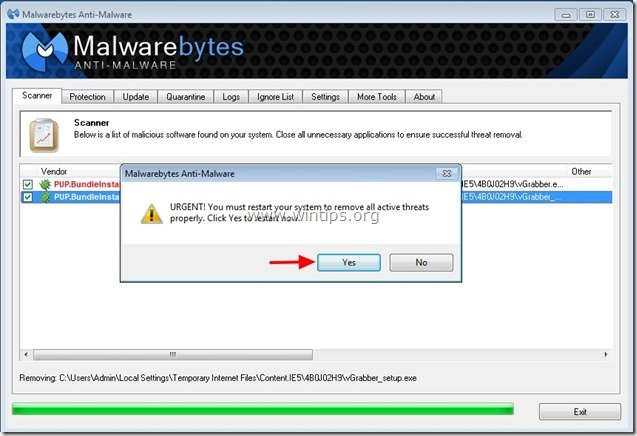
6. Przejdź do następnego kroku.
rada: aby upewnić się, że komputer jest czysty i bezpieczny, wykonaj pełne skanowanie Malwarebytes Anti-Malware w trybie awaryjnym systemu windows.*
* aby przejść do trybu awaryjnego systemu Windows, naciśnij klawisz ” F8 ” podczas uruchamiania komputera, przed pojawieniem się logo systemu Windows. Gdy na ekranie pojawi się” Menu Opcji Zaawansowanych Systemu Windows”, Użyj klawiszy strzałek na klawiaturze, aby przejść do opcji trybu awaryjnego, a następnie naciśnij”ENTER”.
Krok 6. Wyczyść niechciane pliki i wpisy.
Użyj programu „CCleaner” i przejdź do czyszczenia systemu z tymczasowych plików internetowych i nieprawidłowych wpisów rejestru.*
* jeśli nie wiesz, jak zainstalować i używać „CCleaner”, przeczytaj te instrukcje.
Krok 7. Uruchom ponownie komputer, aby zmiany odniosły skutek i wykonaj pełne skanowanie za pomocą programu antywirusowego.

zatrudniamy
poszukujemy osób na pół etatu lub na pełny etat, aby dołączyć do naszego zespołu! Chodzi o odległą pozycję, którą mogą ubiegać się wykwalifikowani pisarze z dowolnego miejsca na świecie. Kliknij tutaj, aby uzyskać więcej informacji.