Używanie Diskpart do tworzenia, usuwania, czyszczenia lub rozszerzania partycji dysków
w przypadku podstawowych operacji na dyskach w systemach Windows, administratorzy mogą używać diskpart, narzędzia wiersza poleceń, które pozostaje przydatne w wielu różnych zadaniach związanych z dyskami ponad 20 lat po jego wydaniu.
Microsoft włączył darmowe narzędzie do zarządzania dyskami w systemie Windows począwszy od 1999 roku z systemem operacyjnym Windows 2000. Diskpart skanuje w poszukiwaniu nowo dodanych dysków, ale może również tworzyć, usuwać i zmieniać rozmiar partycji dysku oraz przypisywać lub ponownie przypisywać litery dysku. Diskpart współpracuje również z woluminami dysków, wirtualnymi dyskami twardymi i nośnikami wymiennymi, takimi jak dyski flash USB.
Microsoft nadal rozwija diskpart, a najnowsza wersja Narzędzia zawiera 38 poleceń. Aby użyć diskpart, należy wyświetlić listę obiektów, takich jak dyski lub partycje, a następnie wybrać obiekt, aby go zmienić.
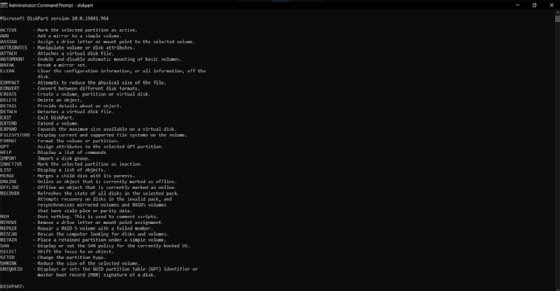
używanie diskpart wymaga zrozumienia terminologii przechowywania danych
używanie Diskpart wymaga podstawowej znajomości terminologii dyskowej systemu Windows. Dysk podstawowy to urządzenie pamięci masowej, takie jak dyski twarde, dyski półprzewodnikowe i dyski flash USB, które formatujesz za pomocą systemu plików Windows.
dysk podstawowy może pomieścić jedną lub kilka partycji. Partycja jest strukturą logiczną ograniczoną do pojedynczego dysku.
wolumin jest konstrukcją systemu operacyjnego, która składa się z jednej lub więcej partycji, które mogą obejmować jeden lub więcej dysków.
używając diskpart
należy zachować ostrożność podczas korzystania z diskpart, ponieważ nie ma funkcji cofania, jeśli wybierzesz niewłaściwy obiekt. Ponadto, po wprowadzeniu komendy, nawet destrukcyjnej, diskpart nie prosi o potwierdzenie przed uruchomieniem. Na przykład, jeśli wykonasz błędną operację usuwania partycji diskpart, musisz użyć innego narzędzia, takiego jak program do zarządzania dyskami innej firmy, aby odzyskać dane lub użyć obrazu kopii zapasowej do przywrócenia dysku.
postępuj zgodnie z tymi wskazówkami, aby uniknąć problemów podczas korzystania z diskpart:
- nie używaj diskpart, dopóki nie wykonasz kopii zapasowej dysku, który chcesz zmodyfikować.
- zachowaj ostrożność podczas korzystania z diskpart na systemach wykorzystujących dyski dynamiczne, starszą technologię z zaawansowanymi funkcjami, która dała administratorom sposób na utworzenie woluminu obejmującego kilka dysków.
- przed użyciem diskpart skontaktuj się ze swoim dostawcą sprzętu.
Tworzenie partycji za pomocą diskpart
używanie diskpart do partycjonowania dysku może pomóc zwiększyć wydajność we/wy dysków twardych nowo dodanych do macierzy RAID. Dokumentacja dla wielu aplikacji serwerowych, takich jak Exchange Server, zaleca użycie diskpart do tworzenia partycji podstawowych lub rozszerzonych. Partycji podstawowej można używać jako partycji systemowej; partycji rozszerzonej można używać tylko do dodatkowych przypisań dysków logicznych.
polecenie diskpart create tworzy partycje dyskowe, woluminy na jednym dysku lub wielu dyskach oraz wirtualne dyski twarde.
aby to zrobić i wszystkie poniższe polecenia, musisz otworzyć wiersz polecenia przed uruchomieniem diskpart. Wpisz cmd w oknie Uruchom polecenie w polu wyszukiwania Windows lub w oknie dialogowym Uruchom polecenie, które otwierasz za pomocą kombinacji klawiszy Windows + R.
aby utworzyć partycję:
- w wierszu polecenia wpisz: diskpart
- w wierszu polecenia DISKPART wpisz list disk (zwróć uwagę na numer dysku, którym chcesz manipulować.)
- w podpowiedzi DISKPART wpisz: wybierz dysk 0 (to wybiera dysk do edycji; upewnij się, że w kroku drugim wpisz numer dysku.)
- w podpowiedzi DISKPART wpisz create partition primary size=10000 (parametr size odnosi się do rozmiaru w megabajtach. W tym przypadku 10000 równa się 10 GB. Zmień słowo podstawowy na rozszerzony, aby utworzyć rozszerzoną partycję. Jeśli nie ustawisz rozmiaru, cała dostępna przestrzeń na dysku zostanie wykorzystana na partycję.)
- w podpowiedzi DISKPART wpisz Przypisz literę = D (Wybierz nieużywaną literę dysku.)
- w wierszu polecenia DISKPART wpisz exit
- z wiersza polecenia, użyj polecenia Formatuj lub narzędzia do zarządzania dyskami w systemie Windows lub dowolnego narzędzia do formatowania dysku, aby sformatować dysk. Zazwyczaj używasz systemu plików NTFS podczas procesu inicjalizacji.

Rozszerzanie partycji za pomocą diskpart
jeśli chodzi o dodawanie miejsca na partycji lub woluminie, ta metoda jest lepsza niż konfiguracja dwóch dysków. Dynamiczne rozszerzenia dysków łączą tylko nowo dodane miejsce, co oznacza, że tylko dodają miejsce na dysku do końca oryginalnej partycji bez ponownego zapisywania danych.
konkatenacja izoluje wydajność w obrębie każdej partycji i nie zapewnia odporności na błędy, gdy partycja jest skonfigurowana w macierzy RAID. Diskpart przywraca istniejące dane. Jest to korzystne, gdy partycja jest skonfigurowana w macierzy RAID, ponieważ istniejące dane partycji rozprzestrzeniają się na wszystkie dyski w macierzy, a nie tylko dodają nową przestrzeń na końcu, jak narzędzie do zarządzania dyskami.
aby rozszerzyć partycję:
- sprawdź, czy na tym samym dysku znajduje się wolne miejsce obok partycji, którą chcesz rozszerzyć, bez partycji pomiędzy nimi. Przed wypróbowaniem tej metody upewnij się, że masz pełną kopię zapasową.
- w wierszu polecenia wpisz diskpart
- w wierszu polecenia DISKPART wpisz select disk 0 (wybiera dysk.)
- w wierszu podpowiedzi DISKPART wpisz select volume 0 (wybiera wolumin.)
- w wierszu polecenia DISKPART wpisz extend (jeśli nie ustawisz rozmiaru, wtedy diskpart wykorzysta całe dostępne miejsce na dysku.)
- w podpowiedzi DISKPART wpisz exit

usuwanie partycji za pomocą diskpart
polecenie delete w diskpart usuwa dyski dynamiczne, partycje, woluminy i kopie cieni. Jeśli na dysku znajduje się wiele woluminów lub niechciana partycja, na przykład partycja odzyskiwania, polecenie to usunie je i zwróci do nieprzydzielonego miejsca.
aby usunąć partycję:
- w wierszu polecenia wpisz diskpart
- w wierszu polecenia DISKPART wpisz select disk 0 (wybiera dysk.)
- w podpowiedzi DISKPART wpisz lista partycji
- w podpowiedzi DISKPART wpisz wybierz partycję 4 (wybiera partycję.)
- w podpowiedzi DISKPART wpisz Usuń partycję
- w podpowiedzi DISKPART wpisz exit
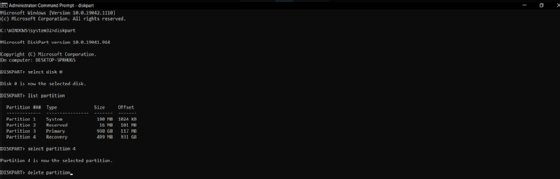
Tworzenie woluminu za pomocą diskpart
podczas korzystania z dysków dynamicznych w systemie Windows można utworzyć cztery typy woluminów za pomocą diskpart: wolumin lustrzany, wolumin RAID-5, wolumin prosty i wolumin z paskami.
aby utworzyć prosty wolumin:
- w wierszu polecenia wpisz diskpart
- w wierszu polecenia DISKPART wpisz select disk 0 (wybiera dysk.)
- w wierszu podpowiedzi DISKPART wpisz create volume simple size=1000 (rozmiar jest wyrażony w megabajtach.)
- w wierszu polecenia DISKPART wpisz exit
czyszczenie dysku za pomocą diskpart
gdy masz cały dysk do wyczyszczenia, możesz użyć polecenia diskpart clean, aby przekonwertować wszystkie zapisane dane na nieprzydzielone miejsce. Ta operacja usuwa wszystkie dane na dysku, zapisując zera na każdym sektorze dysku. Diskpart usuwa również wszystkie informacje o partycji i woluminie z wybranego dysku.
czyszczenie dysku:
- w wierszu polecenia wpisz diskpart
- w wierszu polecenia DISKPART, wpisz select disk 0
- w wierszu polecenia DISKPART, wpisz clean all
- w wierszu polecenia DISKPART, wpisz exit
inne sposoby użycia diskpart
w przypadku prac konserwacyjnych wymagających rozruchowego dysku flash USB można użyć diskpart do sformatowania partycji i skonfigurowania systemu plików na dysku wymiennym. Administratorzy mogą również używać diskpart zarówno w środowisku preinstalacji Systemu Windows, jak i w środowisku odzyskiwania systemu Windows, aby rozwiązać problemy z dyskiem lub skonfigurować maszynę do wdrożenia.
za pomocą przełącznika diskpart /s administratorzy mogą uruchamiać skrypty w celu automatyzacji zadań związanych z konfiguracją komputerów z systemem Windows, takich jak konfigurowanie dysków dla wielu systemów, dodawanie partycji odzyskiwania lub usuwanie wszystkich danych z dysku w celu przywrócenia go do stanu fabrycznego.
przykładowy kod ze strony firmy Microsoft podaje przykłady tworzenia plików skryptowych opartych na tekście, które administratorzy mogą wywoływać z diskpart i uruchamiać automatycznie. Pracownicy IT mogą uruchamiać kilka skryptów diskpart, ale Microsoft zaleca budowanie z opóźnieniem 15 sekund po uruchomieniu skryptu, aby zapobiec problemom.
aby uzyskać szczegółowy samouczek na temat korzystania z diskpart do przygotowania systemu Windows 10 do wdrożenia, ten post na blogu na stronie SearchEnterpriseDesktop zawiera szczegółowe instrukcje dotyczące korzystania z diskpart ze skryptem.