Tworzenie pokoju 3D przy użyciu Photoshopa
Witamy w tej lekcji na temat tworzenia pokoju 3D przy użyciu Photoshopa. W tej lekcji przyjrzymy się, jak stworzyć pokój 3d lub przestrzeń, którą możemy zacząć projektować.
Intro
w tym momencie jestem pewien, że jesteście gotowi do nurkowania i rozpoczęcia projektowania. Ale zanim to zrobimy, najpierw musimy stworzyć pokój 3D, w którym zmieści się projekt. W większości przypadków klient da ci zdjęcie pokoju, który chcesz zaprojektować, i będziesz musiał wiedzieć, jak przetłumaczyć zdjęcie na pokój 3D, do którego możesz dodać meble i urządzenia. Ogólnie rzecz biorąc, większość pokoi 3d można podzielić i podsumować za pomocą 5 płaszczyzn lub ścian, w tym 3 pionowych ścian, sufitu i podłogi.
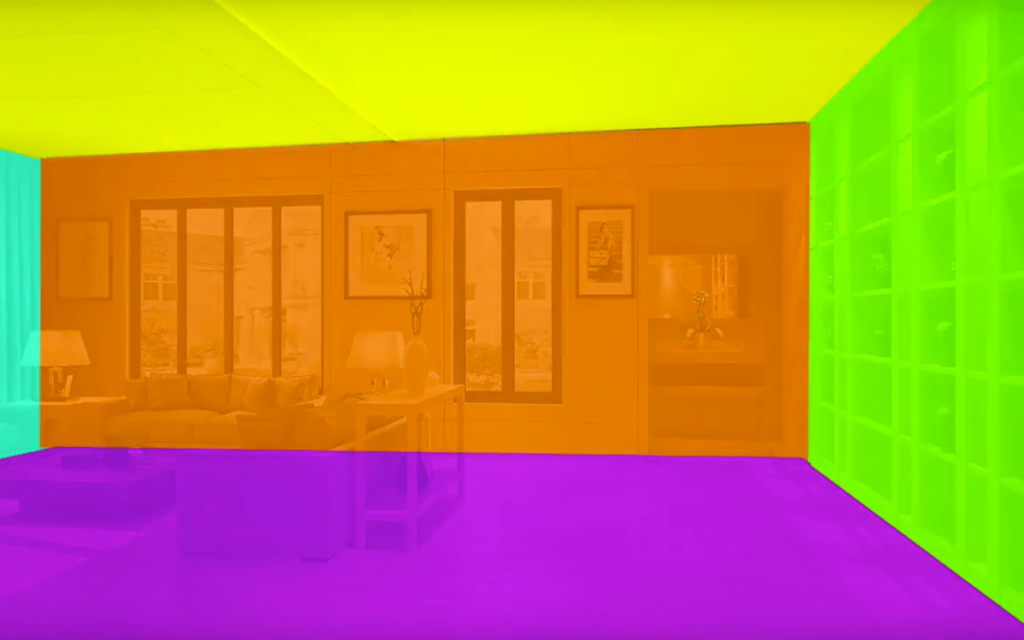
jak wiemy z poprzedniej lekcji możemy wykonać jedną płaszczyznę za pomocą narzędzia marquee. Ale jak przekształcić ten pojedynczy samolot w pokój 3d? W tej lekcji, nauczę cię jak.
1: Narzędzie transform
Free transform – default (CMND-T lub CNTRL-T) narzędzie to może być używane do manipulowania obrazem. po prostu kliknij warstwę, którą chcesz manipulować, a następnie kliknij CMND-T lub CNTRL-T. domyślnie będziesz mógł skalować rozciąganie lub zgniatać dowolny obraz.
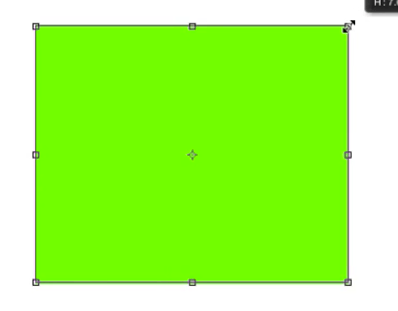
Poniżej znajdują się ustawienia w narzędziu free transform i można je znaleźć, naciskając (CMND-T lub CNTRL-t, a następnie klikając prawym przyciskiem myszy) Free transform – Skew to narzędzie pozwala na pochylenie i obraz. po prostu chwyć środkową kropkę po dowolnej stronie i przeciągnij.
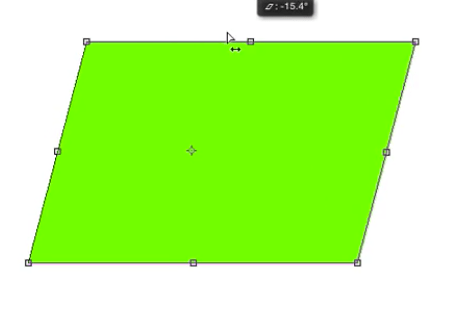
Free transform-zniekształcić bardzo ładne do swobodnej manipulacji obiektu, grać z nim, aby zobaczyć, co może zrobić.
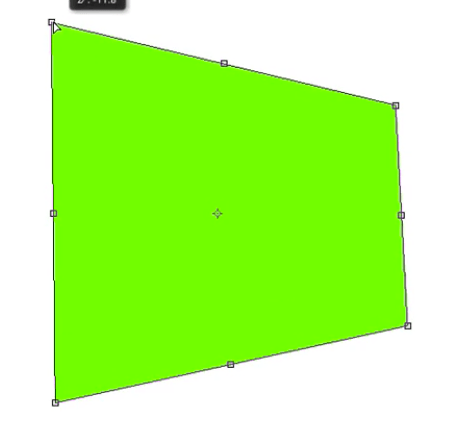
Free transform-Perspectivejest to bardzo często używane narzędzie, najlepszym sposobem na zapoznanie się
z tym narzędziem jest zabawa z nim.
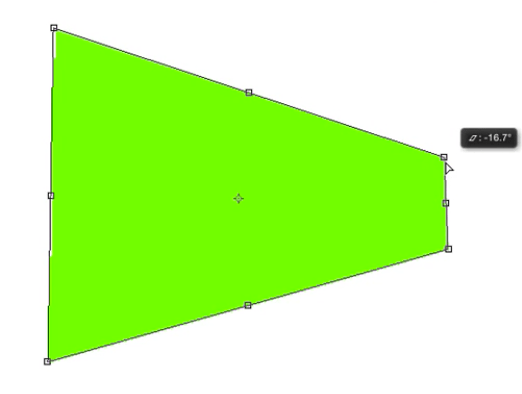
Free transform-Warpa świetne narzędzie do manipulacji kształtem i tworzenia własnych projektów z istniejącego kształtu
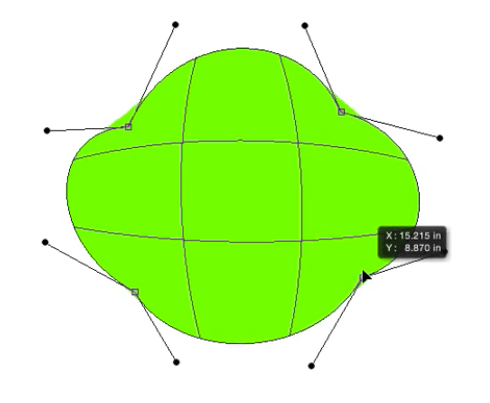
transformacja swobodna – punkt kontrolny jest to często używane, gdy chcemy przeskalować obraz w dół w kierunku punktu kontrolnego lub gdy chcemy obracać lub obracać wokół punktu kontrolnego. Proste chwyć małą kropkę w środku (punkt kotwiczenia) i przeciągnij ją do niego. Aby przeskalować w jego kierunku, przytrzymaj alt i przeciągnij dowolną stronę pojemnika pawęży w jego kierunku lub od niego.
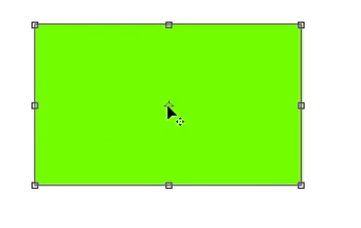
Free transform-Flip łatwo przerzucaj obraz w pionie lub poziomie, świetnie nadaje się do odbić lub powielania ścian itp.
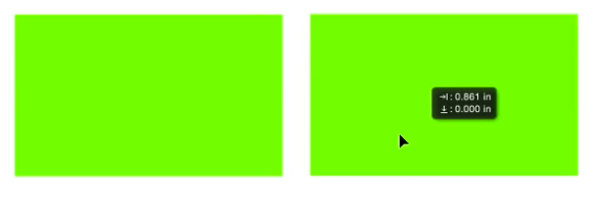
Lekcja 2: Narzędzie liniowe
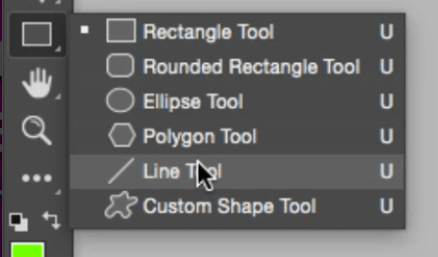
Ustawianie szerokości linii
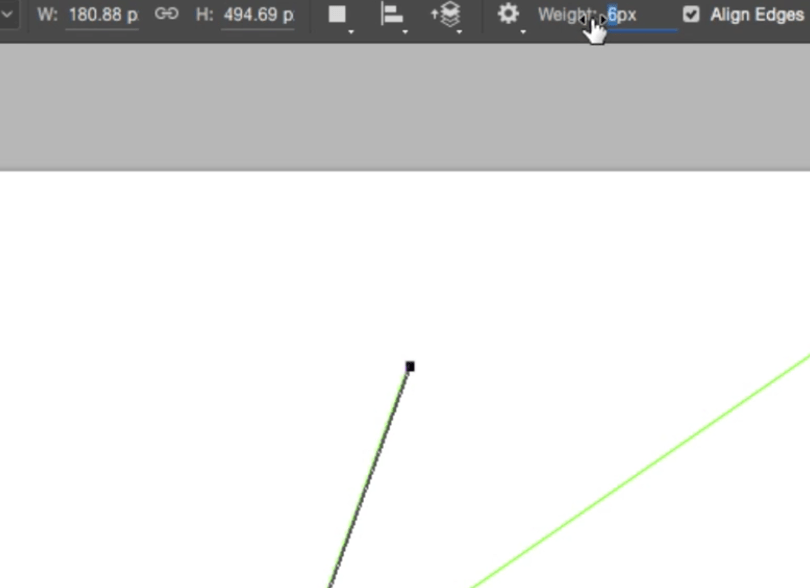
w panelu właściwości można wybrać wagę dla linii i dostosować grubość.
Rasteryzuj grupę linii
po utworzeniu linii możesz manipulować nimi wszystkimi jako jedną grupą. wybierz wszystkie linie, kliknij prawym przyciskiem myszy i wybierz Rasteryzuj.
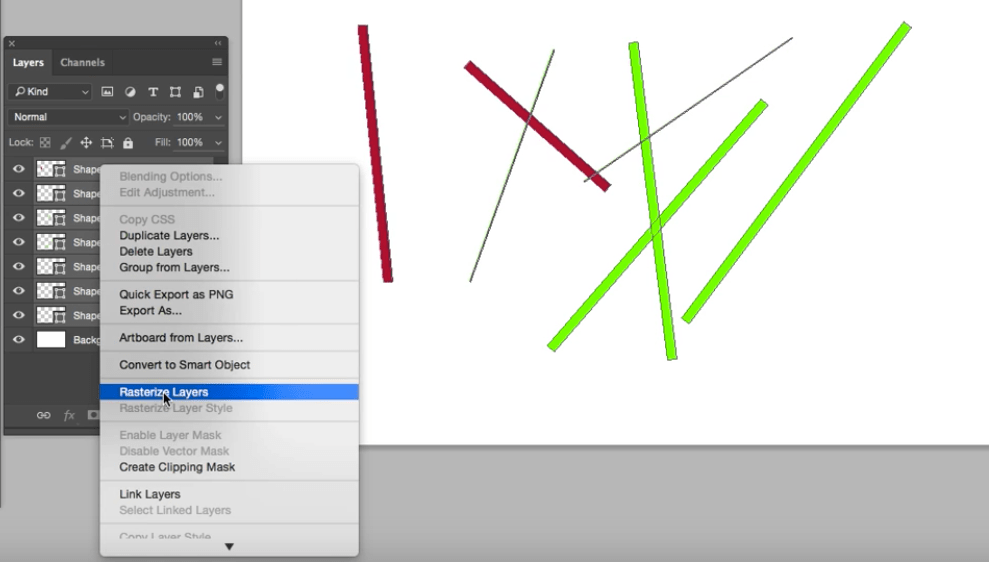
Lekcja 3: Tworzenie linii perspektywy (perspektywa jednopunktowa)
aby stworzyć prostą perspektywę jednopunktową dla Pokoju 3d, – Wybierz linijki (R) spowoduje to wyświetlenie linijek i możesz znaleźć środek swojego płótna z odrobiną matematyki, wiem, że też tego nienawidzę. – Użyj narzędzia Linia, aby utworzyć punktową perspektywę. Po prostu narysuj poziomą linię w środku płótna, a kolejną linię w pionowym środku, gdzie się spotkają, będzie twoim jednym punktem.
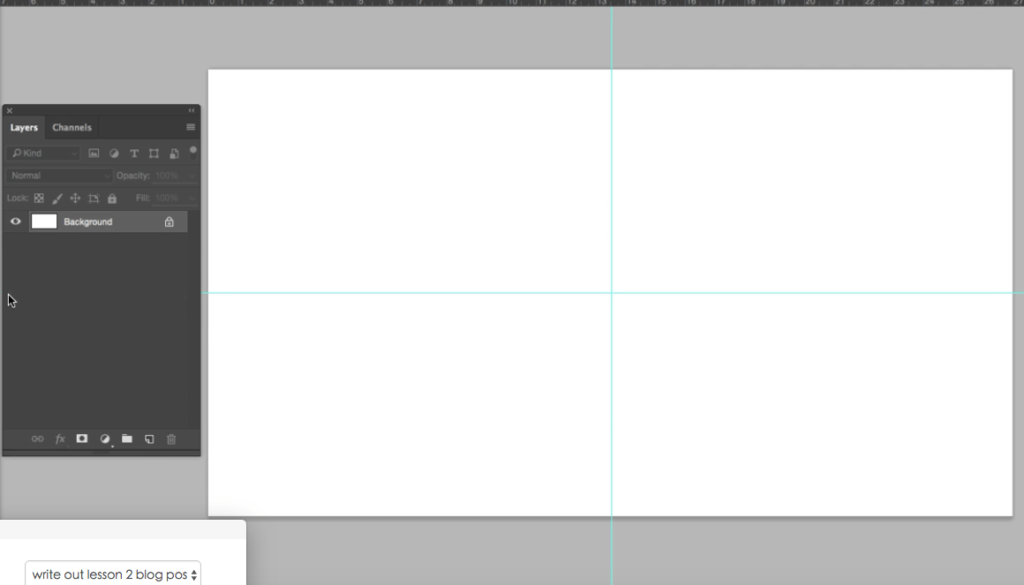
– Wyłącz linijki, naciskając R i usuń to z drogi. – Od punktu środkowego przeciągnij nowe linie do każdego rogu obszaru roboczego. A następnie zacznij dodawać tyle linii, ile chcesz pomiędzy.
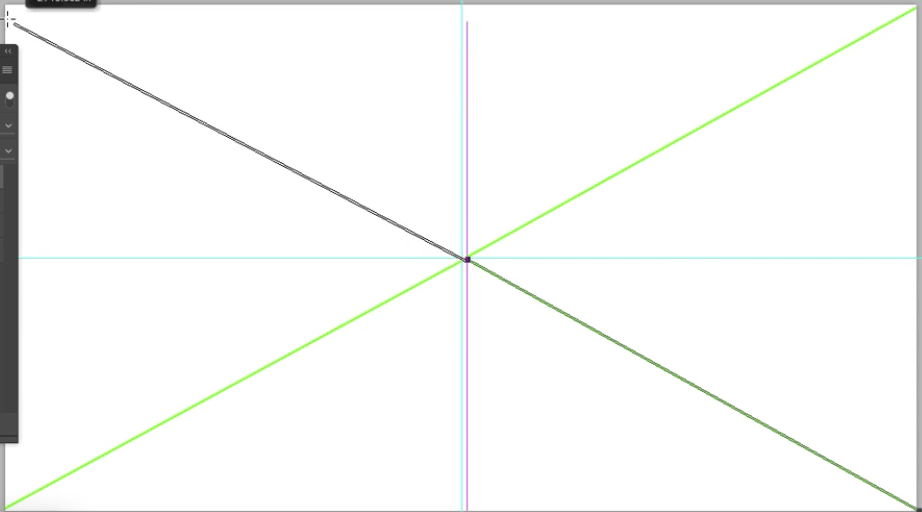
-następnie na koniec wybierz warstwy (shift select) i kliknij prawym przyciskiem myszy i scal warstwy. to da ci jedną warstwę. kliknij dwukrotnie warstwę i nazwij ją „perspektywa”.
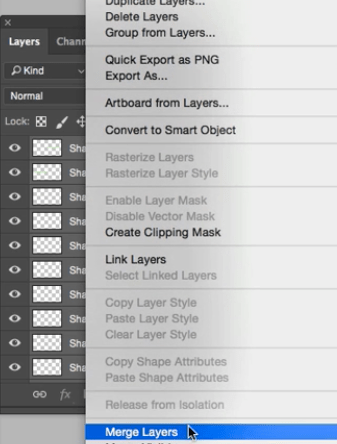
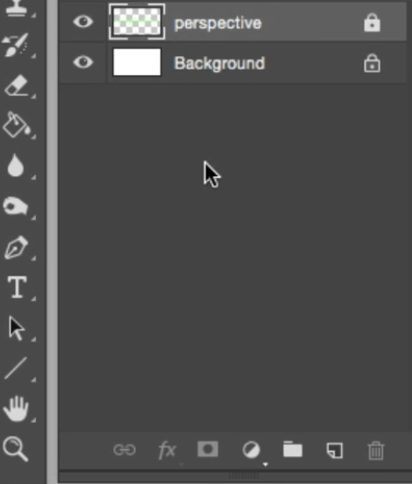
Lekcja 4: Tworzenie 6 ścian
1. Włącz utworzoną przez nas właśnie warstwę linii perspektywy i utwórz nową warstwę. Przejdź do warstwy (w górnym panelu nawigacyjnym) i wybierz nową warstwę. Nazwij tę warstwę ” środkową ścianą.” 2. Wybierz narzędzie zaznaczenia i przeciągnij kwadrat, który dotyka 4 linii, z których każda znajduje się w rogu obszaru roboczego. Marquee tool (m)
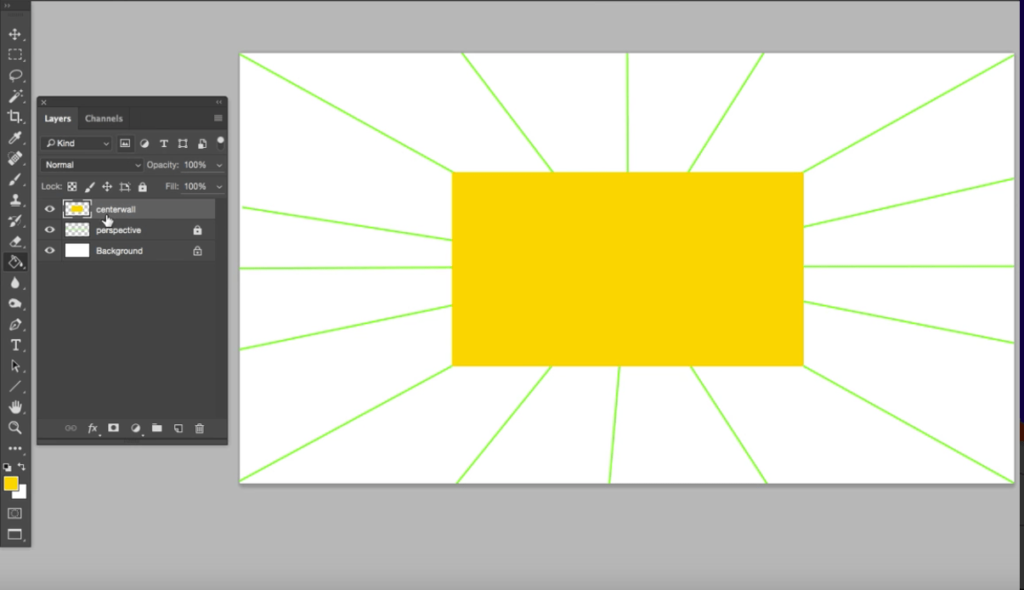
3.Zduplikuj warstwę (po wybraniu ściany Środkowej naciśnij alt i przeciągnij warstwę w górę lub w dół, aby ją zduplikować. zrób to jeszcze 5 razy, to będą twoje boczne ściany.
4,Wybierz każdą ścianę i za pomocą wybranego narzędzia transformacja (CMND T) (kliknij prawym przyciskiem myszy wybierz tryb perspektywy) rozpocznij umieszczanie ścian w perspektywie. Zobacz film, aby uzyskać więcej szczegółów.
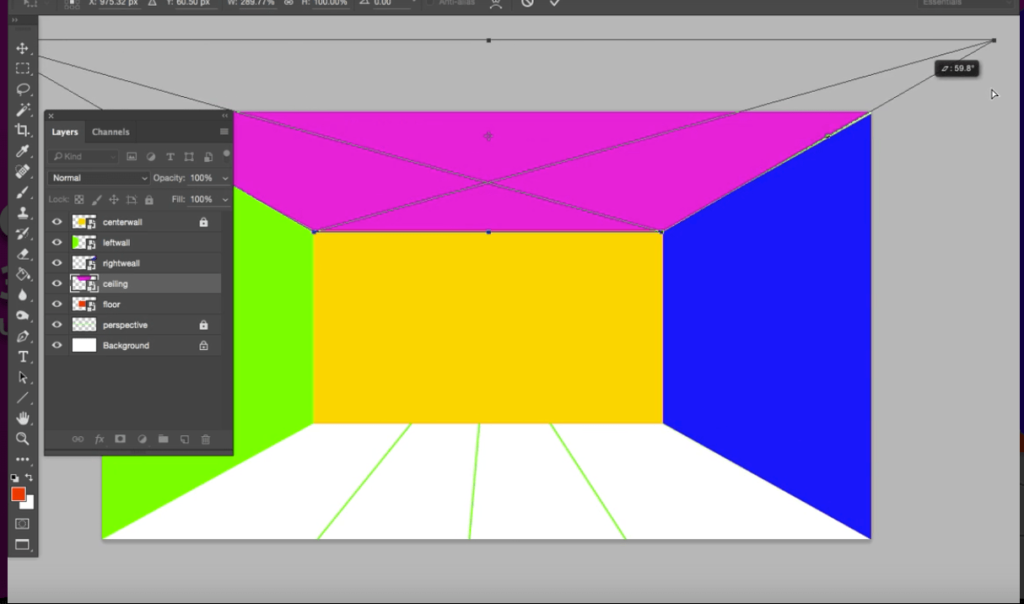
5 : Zadanie domowe
więc do tego ćwiczenia na lekcje, chcę żebyście zbudowali pokój. Rozejrzyj się, jak zbudujesz pokój, w którym siedzisz? Od czego zacząć? Jeśli utkniesz, zostaw mi komentarz poniżej i zrobię, co w mojej mocy, aby wrócić do ciebie. W następnej lekcji przyjrzymy się, jak zacząć dodawać meble i urządzenia za pomocą bardziej zaawansowanych narzędzi do manipulacji. Pamiętaj, aby SUBSKRYBOWAĆ KANAŁ i otrzymywać co tydzień nowe samouczki, które pomogą Ci opanować Photoshopa do projektowania wnętrz.
dowiedz się, jak stosować tekstury, oświetlenie i meble w ramach naszego kursu Bootcamp.