Tworzenie grupowych użytkowników w usłudze Active Directory
Tworzenie użytkowników w usłudze Active Directory to nic wielkiego, z wyjątkiem sytuacji, w których musisz tworzyć wielu Na co dzień. Ręczne zarządzanie kontami użytkowników, jeden po drugim, staje się żmudnym i czasochłonnym procesem.
najlepszym rozwiązaniem byłoby zbiorcze generowanie wielu kont użytkowników reklam. Musisz zebrać wszystkie informacje użytkownika wymagane do otwarcia konta reklamowego (takie jak imię, nazwisko, nazwa użytkownika/hasło, OU itp.) w jednym pliku CSV lub XLS. Następnie zaimportuj ten plik do skryptu lub oprogramowania, które zbiorczo tworzy wszystkich użytkowników naraz.
w tym samouczku przejdziemy przez proces tworzenia kont użytkowników usługi Active Directory zbiorczo za pomocą dwóch metod: narzędzia do automatyzacji zadań „PowerShell” i „narzędzia do importu reklam opartego na GUI”. Zaczniemy od wiersza poleceń PowerShell, a następnie przejdziemy do narzędzia Admin GUI-AD. Obie metody są różne, ale osiągają to samo. Możesz pominąć Skrypty wiersza poleceń za pomocą PowerShell i jeśli wolisz metodę GUI.
spis treści
- narzędzie do importu reklam oparte na interfejsie PowerShell vs GUI
- używanie PowerShell do tworzenia grupowych użytkowników w Active Directory.
- Korzystanie z narzędzia AD Admin opartego na GUI
- zainstaluj Moduły PowerShell
- zainstaluj moduł PowerShell Active Directory
- zainstaluj moduł ISE
- twórz użytkowników zbiorczo za pomocą PowerShell
- Utwórz.Plik CSV
- określ ścieżkę OU
- zmodyfikuj i uruchom skrypt PowerShell
- Korzystanie z narzędzia AD AD Admin GUI do importowania użytkowników zbiorczych
- Zainstaluj i otwórz narzędzie do importowania użytkowników SolarWinds
- Mapuj Pola niestandardowe
- Przeglądaj konta
- wniosek
narzędzie do importu reklam oparte na interfejsie PowerShell vs GUI
jeśli zarządzasz kilkoma kontami użytkowników i dodajesz 1-2 nowych użytkowników tygodniowo, zbiorcze tworzenie kont użytkowników nie jest tak skuteczne, jak zarządzanie więcej niż 10 użytkownikami. Duże organizacje, które mają do czynienia z wieloma kontami użytkowników, mogą korzystać z narzędzi automatyzacji, takich jak PowerShell lub narzędzia administratora AD.
a. używanie PowerShell do tworzenia grupowych użytkowników w Active Directory
aby używać PowerShell do zarządzania kontami użytkowników reklam, musisz zainstalować moduł PowerShell o nazwie „ActiveDirectory”. Moduł PowerShell jest pakietem zawierającym cmdlety, zmienne, dostawców, funkcje itp. Ten moduł reklam umożliwia dodawanie poleceń reklam do sesji PowerShell i używanie ich tak, jakby były wbudowane.
metoda instalacji modułu różni się w zależności od wersji systemu Windows. Na przykład, jeśli masz już Zestaw Narzędzi Do zdalnego zarządzania serwerem (RSAT), nie musisz pobierać i instalować modułu (więcej na ten temat poniżej).
aby utworzyć użytkowników zbiorczo za pomocą PowerShell, musisz wykonać następujące czynności:
- moduł PowerShell już załadowany
- plik CSV z informacjami od nowych użytkowników
- skrypt PowerShell do importowania danych i tworzenia nowych kont
PowerShell zapewnia większą elastyczność i kontrolę przy tworzeniu grupowych użytkowników, ale może się skomplikować, jeśli nie masz umiejętności skryptowania.
B. Korzystanie z narzędzia administratora AD opartego na interfejsie graficznym
drugą metodą zbiorczego tworzenia użytkowników usługi Active Directory jest użycie bezpłatnego narzędzia administratora AD z SolarWinds. To narzędzie GUI umożliwia importowanie listy użytkowników za pomocą CSV lub XLS, a następnie mapowanie pól z pliku na pola Istniejące w reklamie.
aby utworzyć grupowych użytkowników w reklamie za pomocą bezpłatnego narzędzia AD AD AD AD AD Admin tool, musisz wykonać następujące czynności.
- SolarWinds GUI-tool jest już zainstalowany
- Lista użytkowników w CSV lub XLS
narzędzie AD AD SolarWinds pozwala na zbiorcze tworzenie użytkowników znacznie łatwiej i szybciej. Mimo to nie daje dużej kontroli i elastyczności, jak PowerShell.
zainstaluj Moduły PowerShell
zacznijmy od zainstalowania dwóch modułów, modułu Active Directory i modułu ISE.
- moduł Active Directory (AD) Dla Windows PowerShell zestaw specjalnych cmdletów dla AD, które umożliwiają zarządzanie domenami reklam, zestawami konfiguracji AD LDS oraz narzędziem do montażu bazy danych AD
- ISE PowerShell Module jest to zestaw narzędzi do zarządzania modułami PowerShell. ISE pozwala po prostu usprawnić zarządzanie modułami PowerShell
zaczniemy od zainstalowania modułu PowerShell Active Directory, a następnie zainstalujemy przeglądarkę modułów ISE.
a. zainstaluj moduł PowerShell Active Directory
w systemie Windows 10 musisz tylko zainstalować Narzędzia administracji zdalnego serwera (RSAT). Po zainstalowaniu RSAT wszystkie narzędzia, w tym moduł AD PowerShell, będą domyślnie włączone. Aby uzyskać RSAT, musisz:
znaleźć: „Zarządzaj opcjonalnymi funkcjami” > kliknij „+ Dodaj funkcję „> znajdź „RSAT” > i kliknij „Zainstaluj”.
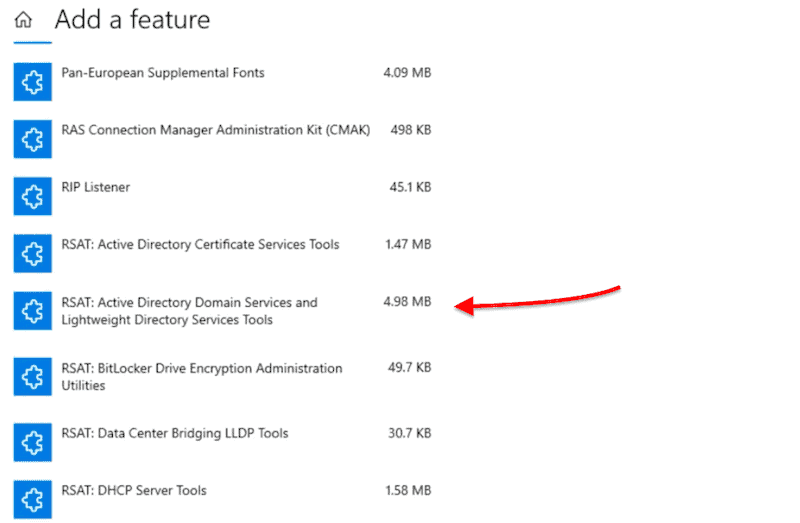
w przypadku Systemów Windows Server 2012, Windows Server 2012 R2 i Windows Server 2016 RSAT już tam jest. Wszystko, co musisz zrobić, to dodać moduł PowerShell jako funkcję za pomocą Menedżera serwera.
- przejdź do Menedżera serwera
- Kliknij „Zarządzaj” > kliknij „Dodaj role i funkcje”
- kliknij „Dalej”, aż znajdziesz „Funkcje”
- przejdź do „Narzędzia administracji zdalnej serwera” > Narzędzia administracji ról > narzędzia AD DS i AD LDS > włącz „Active Directory moduł dla Windows PowerShell”
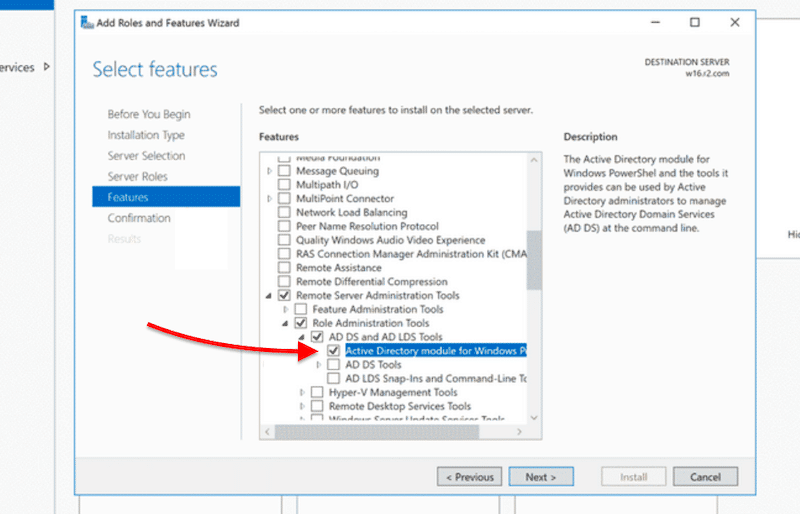
innym sposobem instalacji modułu RSAT-AD PowerShell (w systemach Windows Server 2012, 2012r i 2016) jest zainstalowanie go bezpośrednio z konsoli PowerShell.
Otwórz PowerShell i wpisz:
- Add-WindowsFeature RSAT-AD-PowerShell

B. zainstaluj moduł ISE PowerShell
dla Systemów Windows Server 2012, Windows Server 2012 R2 i Windows Server 2016, możesz wykonać podobny proces, jak pokazano wcześniej. Możesz dodać Windows PowerShell ISE jako funkcję Menedżera serwera.
- Otwórz „Menedżer serwera”
- kliknij „Dodaj role i funkcje”
- kliknij „Dalej”, aż znajdziesz ” Funkcje „
- Znajdź funkcję „Windows PowerShell” > wybierz i zainstaluj „Windows PowerShell ISE”
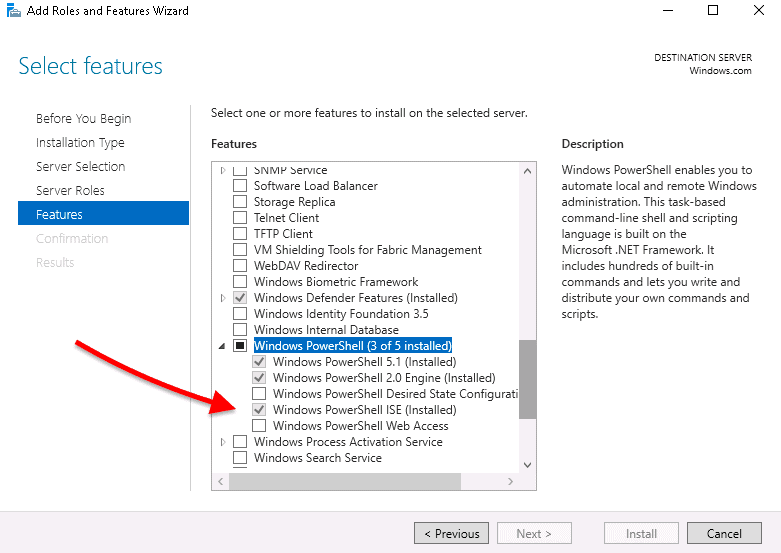
zbiorcze Tworzenie użytkowników za pomocą PowerShell
więc Moduły PowerShell są już załadowane, teraz wystarczy utworzyć plik CSV z listą wszystkich informacji użytkownika i zaimportować go do skryptu PowerShell, aby zautomatyzować cały proces.
pamiętaj, że musisz mieć uprawnienia administracyjne, aby zalogować się i utworzyć konta użytkowników.
a. UtwórzPlik CSV
skrypt PowerShell nie generuje wyników bez danych wejściowych. Najpierw musimy utworzyć plik CSV zawierający pola danych reklam, takie jak nazwa, nazwa użytkownika, hasło, OU, opis lub inne— aby wprowadzić je do naszego skryptu PowerShell.
stwórzmy prosty plik CSV z następującymi polami danych
- firstname
- lastname
- username
- password
- OU
tak więc Poniżej znajduje się zrzut ekranu z arkusz kalkulacyjny utworzony za pomocą arkuszy Google— które można później wyeksportować jako wartość ODDZIELANĄ przecinkami (CSV). Możesz utworzyć plik CSV za pomocą Notatnika lub MS Excel.
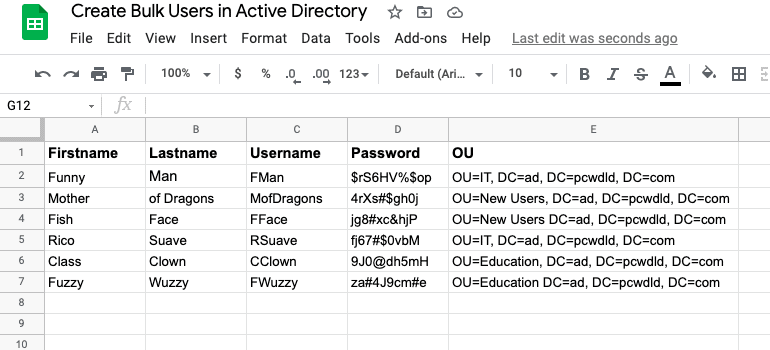
ten dokument zawiera wymagane pola danych, Imię, Nazwisko, nazwę użytkownika, hasło i OU. Zaleca się stosowanie silnych zasad haseł, takich jak unikanie mieszania powtarzalnych konfiguracji haseł i Wymaganie zmiany hasła przy następnym logowaniu (co odbywa się w skrypcie PowerShell).
zauważ, że definiując jednostkę OU, możesz ustawić konta do importowania do różnych jednostek ou. Na przykład dwa konta zostaną zaimportowane do OU = IT, dwa konta do ou = New Users, a dwa konta do ou = Education.
b. Jak określić OU?
OU przechowuje użytkowników i konta komputerowe oraz zapewnia strukturę organizacyjną ułatwiającą sortowanie obiektów według geografii, działu itp. Gdy tworzysz nowego Użytkownika w Users and Computers usługi Active Directory, musisz wybrać kontroler domeny (np. pcwdld.com), a następnie OU (np. Nowi użytkownicy).
na przykład ten konkretny nowy użytkownik zostanie utworzony w tej „ścieżce OU” > pcwdld.com/New użytkownicy
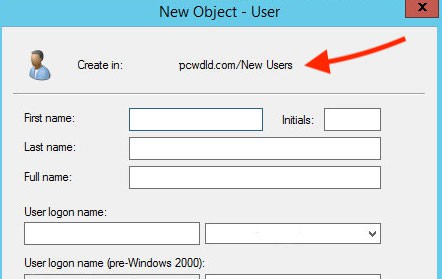
ta ścieżka OU jest atrybutem określanym jako „Distinuishedname.”
w naszym przykładzie pliku CSV mamy trzy działy (suborganizacyjne Ou), w których zostaną stworzeni nasi nowi użytkownicy (IT, Marketing i sprzedaż). Nasze ścieżki wyglądałyby mniej więcej tak:
- pcwdld.com/IT
- pcwdld.com/Marketing
- pcwdld.com/Sales
aby znaleźć tę ścieżkę, otwórz „Użytkownicy i komputery usługi Active Directory” > i przejrzyj jednostkę, do której chcesz zaimportować nowego Użytkownika (lub użytkowników). Kliknij prawym przyciskiem myszy na OU i kliknij „Właściwości”.
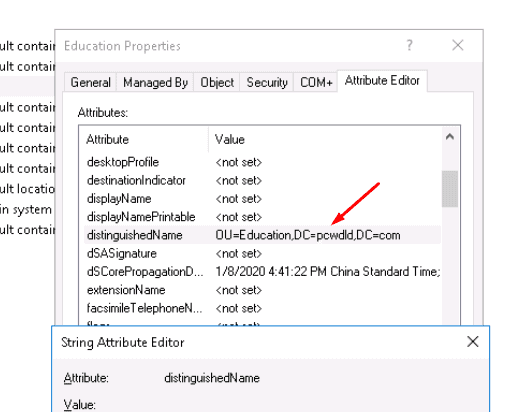
przejdź do etykiety „edytor atrybutów” i znajdź atrybut o nazwie: „DistinguishedName” > kliknij dwukrotnie, aby otworzyć „Edytor atrybutów ciągów” i skopiuj „wartość”.
teraz, śmiało i wklej tę wartość (OU path) do kolumny OU Twojego pliku CSV
Twój plik CSV powinien być gotowy do zaimportowania do PowerShell. Teraz wystarczy utworzyć i skonfigurować skrypt PowerShell.
Zmodyfikuj i uruchom skrypt PowerShell
więc twój moduł PowerShell Active Directory został już załadowany i utworzyłeś już plik CSV zawierający odpowiednie informacje o nowych użytkownikach. Teraz nadszedł czas, aby otworzyć i przetestować skrypt PowerShell.
Importuj Użytkowników Masowych.zip
Otwórz skrypt
aby otworzyć skrypt PS, otwórz konsolę PowerShell z uprawnieniami administratora. Aby pomyślnie utworzyć użytkowników zbiorczo, importując dane z pliku CSV, musisz zaktualizować niektóre informacje na skrypcie.
aby otworzyć i zmodyfikować skrypt (ps), możesz użyć PowerShell ISE, klikając prawym przyciskiem myszy plik .ps i wybierając „Edytuj”. Lub otwórz plik za pomocą .edytory txt, takie jak Notatnik lub notepad++, następnie użyj opcji „Zapisz jako” z rozszerzeniem .ps.
zmodyfikuj skrypt:
zaktualizuj domyślną ścieżkę (C:\UserList.csv) pliku CSV z Twoją ścieżką.
- $Users = Import-csv „twoja ścieżka”
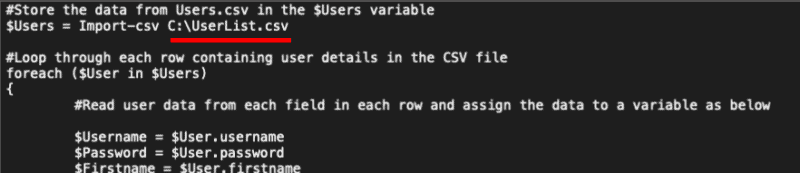
zaktualizuj UPN „UserPrincipalName” do poprawnej nazwy domeny.
- UserPrincipalName „$Twoja domena”
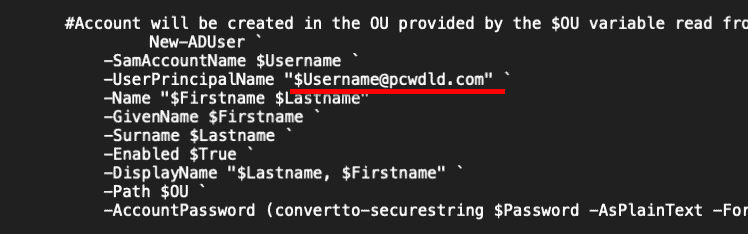
Zapisz zmiany.
Uruchom skrypt
teraz, gdy plik CSV zawiera odpowiednie dane od wszystkich użytkowników, a Twój skrypt PowerShell jest już zmodyfikowany, aby wprowadzać / wyprowadzać właściwe informacje, nadszedł czas, aby uruchomić skrypt PS.
aby wykonać skrypt:
- Otwórz go za pomocą PowerShell ISE. Kliknij plik prawym przyciskiem myszy i kliknij „Edytuj”. Kliknij zielony przycisk, aby wykonać skrypt.
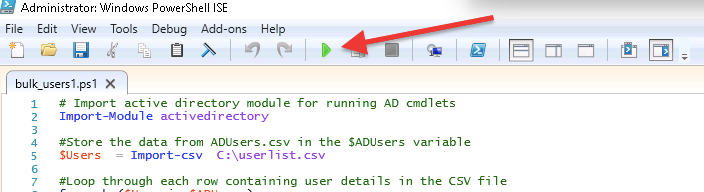
- poniższy monit pokaże Ci, czy skrypt zadziałał pomyślnie, czy jakiekolwiek komunikaty ostrzegawcze (takie jak konta, które już istnieją).
- sprawdź, czy wszystkie konta użytkowników zostały utworzone. Otwórz użytkowników i komputery usługi Active Directory oraz Otwórz odpowiednią domenę i OU, aby zapewnić pomyślne utworzenie wszystkich nowych użytkowników.
używanie GUI admina do importowania użytkowników masowych
SolarWinds Admin Bundle dla Active Directory to bezpłatny pakiet GUI zawierający trzy narzędzia do zarządzania reklamami. Dzięki temu pakietowi możesz znaleźć nieaktywnych użytkowników i maszyny, usunąć ich i oczywiście masowo importować użytkowników.
Pobierz SolarWinds GUI-narzędzie do masowego importowania użytkowników. Narzędzie jest w 100% darmowe.
a. Zainstaluj i otwórz narzędzie do importu użytkowników SolarWinds
po pobraniu, otwórz folder” SolarWinds-User-Import-Tool ” z pliku zip i otwórz narzędzie UserImportTool.plik msi
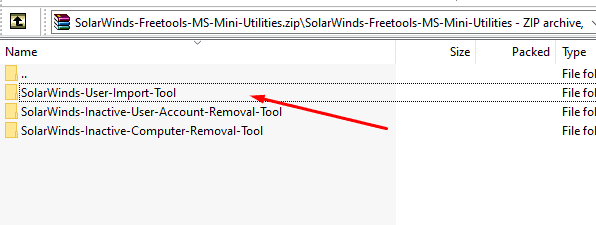
śmiało i „zgadzam się z warunkami”, a następnie kliknij „Zainstaluj”.
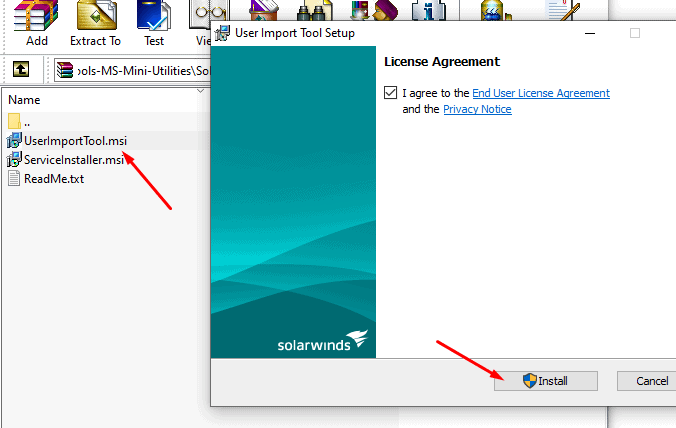
po zainstalowaniu przejdź do SolarWinds „narzędzie importu użytkownika”. Aby utworzyć grupę użytkowników za pomocą tego narzędzia, wystarczy podać plik z informacjami o użytkowniku.
- Wybierz plik aby zaimportować dane z pliku CSV, kliknij „Wybierz plik” i przeglądaj plik. Można również importować dane z pliku Xls.
- wybierz typ konta wybierz „Utwórz tylko konto reklamowe”, chyba że chcesz również utworzyć skrzynkę pocztową Exchange.
- podaj informacje poświadczenia Użyj poświadczeń administratora i kliknij ” Dalej.”
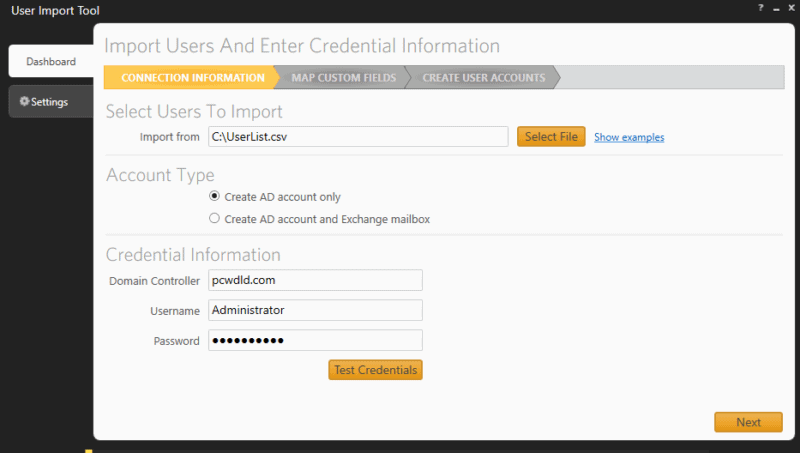
b. Mapuj Pola niestandardowe
następny ekran „Mapuj Pola niestandardowe” pokaże pola w pliku CSV. Teraz musisz zmapować pola niestandardowe ” z ” pliku do tego, co jest rzeczywiście dostępne w Active Directory. Na przykład użytkownik > Sam, dział > jednostka organizacyjna itp.
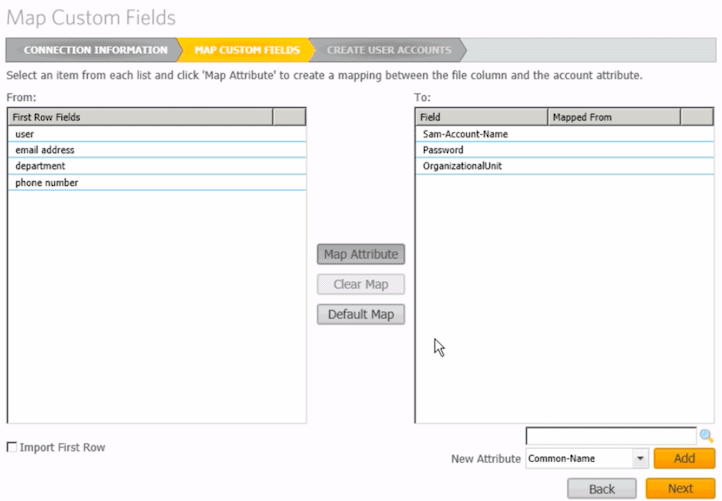
jeśli atrybut nie istnieje, możesz go dodać, używając prawego dolnego przycisku „Dodaj”, aby dodać nowy atrybut.
C.Przeglądaj konta
- kliknij „Dalej”, aby zobaczyć podsumowanie „utwórz konta użytkowników”. Tutaj będziesz mógł zobaczyć podgląd użytkownika i wybrać (lub usunąć) wszystkich użytkowników, którzy zostaną utworzeni (lub wykluczeni).
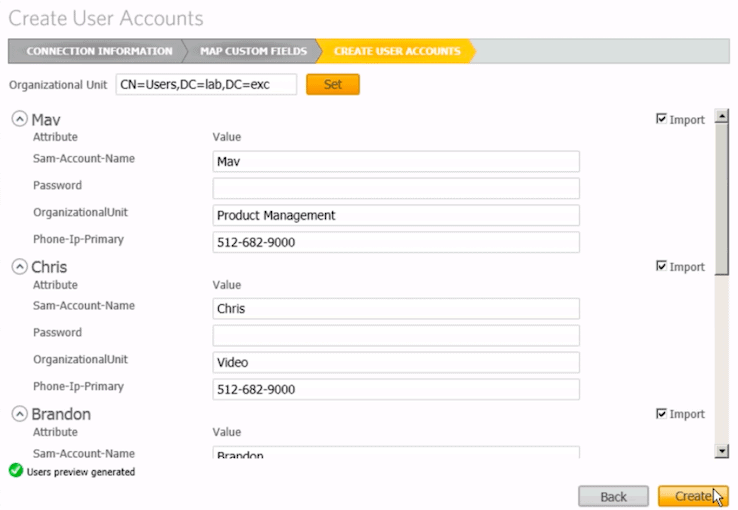
- kliknij „Utwórz”, aby zaimportować wszystkich użytkowników z pliku CSV i utworzyć wszystkich użytkowników zbiorczo.
- sprawdź, czy wszyscy użytkownicy zostali pomyślnie utworzeni przejdź do Active Directory Użytkownicy i komputery i sprawdź użytkowników OU. Sprawdź, czy wszystkie konta użytkowników zostały utworzone.
podsumowanie
w tym samouczku nauczyliśmy się, jak zbiorczo tworzyć użytkowników w Active Directory przy użyciu dwóch różnych metod: skryptu PowerShell i narzędzia do importu użytkowników GUI.
obie metody mogą być bardzo skuteczne. Jeśli chcesz mieć większą kontrolę i elastyczność, użyj PowerShell. Pamiętaj jednak, że do aktualizacji i rozwiązywania problemów ze skryptem potrzebne są pewne zdolności Skryptowe. Z drugiej strony, tworzenie grupowych użytkowników w Active Directory za pomocą narzędzia SolarWinds User Import Tool jest znacznie łatwiejsze i szybsze, ponieważ pozwala uniknąć dostosowywania skryptów.